No se pudo verificar el problema de sus credenciales en Windows 11 Fix
Actualizado en enero de 2024: Deje de recibir mensajes de error y ralentice su sistema con nuestra herramienta de optimización. Consíguelo ahora en - > este enlace
- Descargue e instale la herramienta de reparación aquí.
- Deja que escanee tu computadora.
- La herramienta entonces repara tu computadora.
Al iniciar sesión en su cuenta de Windows, es posible que vea el mensaje "No se pudieron verificar sus credenciales". apareció un mensaje de error al ingresar las credenciales de su cuenta.Esto puede ser simplemente una falla en su cuenta o puede haber algunos problemas con su carpeta NGC.Cualquiera que sea el motivo, puede seguir estas sencillas soluciones para encontrar una solución rápida a este problema.
Solución 1: prueba la contraseña
Windows ofrece no una, sino varias formas de iniciar sesión en su sistema.Por lo tanto, si el PIN normal de cuatro dígitos no funciona, puede usar la contraseña de su cuenta para iniciar sesión.Sigue estos pasos -
1.Inicie la computadora y acceda a la página de inicio de sesión.
2.Aquí, seleccione su cuenta de la lista en la esquina izquierda.Luego, toque "Opciones de inicio de sesión".
Notas importantes:
Ahora puede prevenir los problemas del PC utilizando esta herramienta, como la protección contra la pérdida de archivos y el malware. Además, es una excelente manera de optimizar su ordenador para obtener el máximo rendimiento. El programa corrige los errores más comunes que pueden ocurrir en los sistemas Windows con facilidad - no hay necesidad de horas de solución de problemas cuando se tiene la solución perfecta a su alcance:
- Paso 1: Descargar la herramienta de reparación y optimización de PC (Windows 11, 10, 8, 7, XP, Vista - Microsoft Gold Certified).
- Paso 2: Haga clic en "Start Scan" para encontrar los problemas del registro de Windows que podrían estar causando problemas en el PC.
- Paso 3: Haga clic en "Reparar todo" para solucionar todos los problemas.
3.Ahora, haga clic en el segundo icono para llamar al cuadro de contraseña.
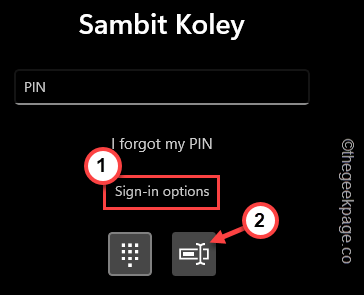
4.Esto abre el cuadro de contraseña.Ahora, puede ingresar la contraseña de su cuenta y presionar Enter.
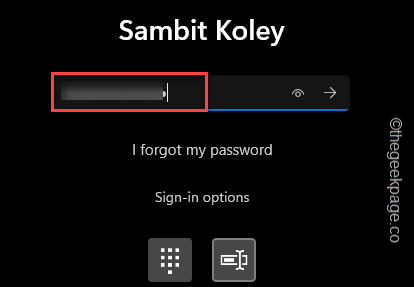
De esta manera, puede iniciar sesión en su cuenta utilizando la contraseña.Una vez que ingrese, puede cambiar fácilmente el PIN.
Espero que esto ayude.
Corrección 2 - Uso Olvidé mi PIN
Hay otra opción rápida que puede usar para modificar el PIN sin acceder a su cuenta.
1.Una vez que llegue a la página de inicio de sesión, toque "Olvidé mi PIN".
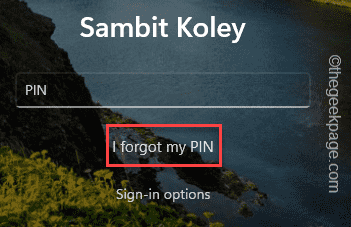
Ahora, tienes que esperar hasta que la consola de cuentas aparezca en tu pantalla.
3.A continuación, ingrese la contraseña de su cuenta y toque "Iniciar sesión".
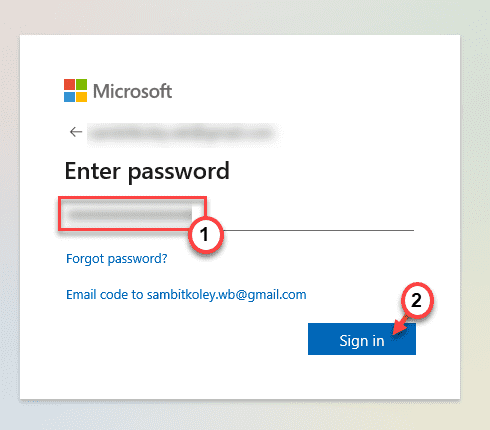
4.Tienes que verificar tu identidad.Entonces, toque la opción "Correo electrónico" para que el equipo de cuentas de Microsoft le envíe el código de verificación de 7 dígitos.
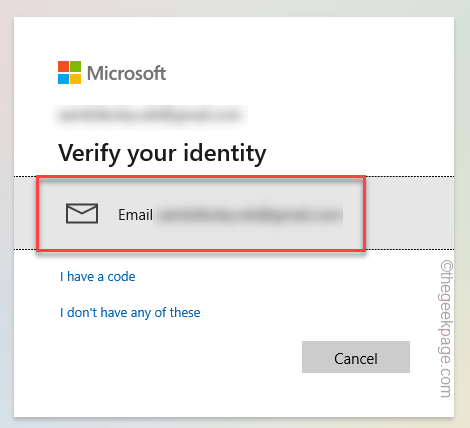
Abra la cuenta de correo electrónico en su teléfono inteligente/tableta o cualquier otro dispositivo.
5.Luego, anote el código de allí.
5.Volviendo a su PC, ingrese el código en la ubicación apropiada.
6.Luego, haga clic en "Verificar"para completar la verificación.
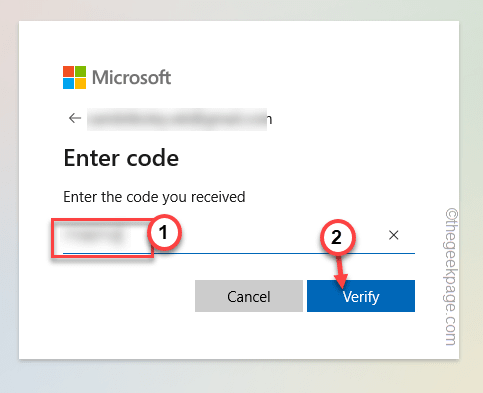
Una vez verificado esto, aparece un mensaje de advertencia.
7.Haga clic en "Continuar" para continuar con el paso final.
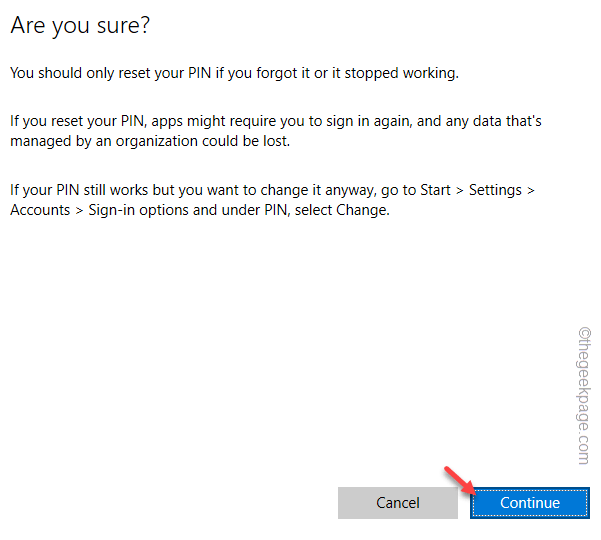
8.Simplemente ingrese su nuevo PIN una vez en el primer cuadro y luego vuelva a ingresar el PIN en el segundo cuadro para confirmarlo.
9.Después de eso, toque "Aceptar".
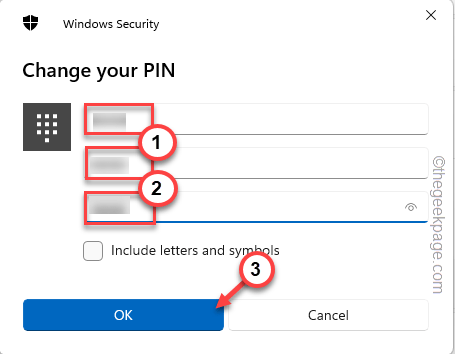
Esto lo llevará directamente a pasar la página de inicio de sesión.Ahora, puede usar el nuevo PIN a partir de la próxima vez.
Solución 3: restablecer el PIN de la cuenta en modo seguro
Como no puede iniciar sesión directamente en su cuenta de la manera normal, debe iniciar el sistema en modo seguro y restablecer el PIN de la cuenta desde allí.
Paso 1: arranque en modo seguro
1.En la página Iniciar sesión, haga clic una vez en el icono de encendido.
2.Luego, mantenga presionada la tecla Shift en su teclado y toque "Reiniciar" para reiniciar el sistema en el modo de recuperación de Windows.
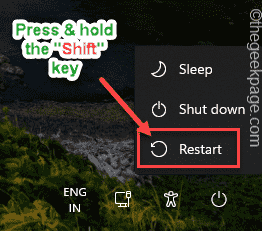
Espere a que Windows se inicie en el modo de recuperación.
3.Este proceso puede llevar un tiempo.Pero, cuando llegue a la pantalla Elegir una opción, toque la opción "Solucionar problemas".
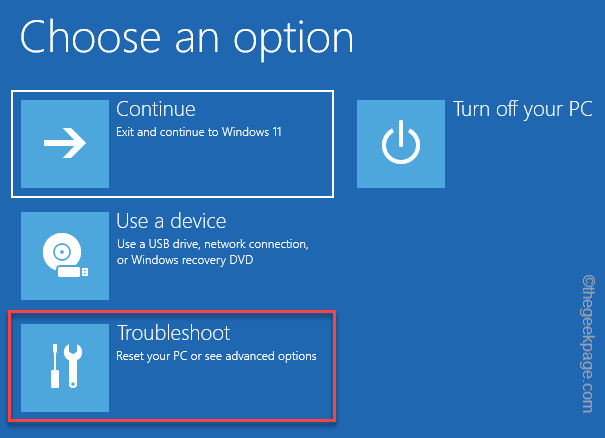
5.Aquí, en la siguiente pantalla, notará dos opciones.Haga clic en "Opciones avanzadas".
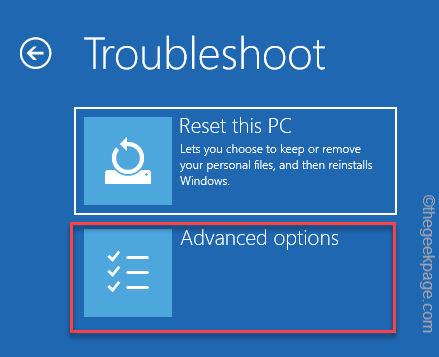
6.Esto abre varias herramientas y opciones para los usuarios de Windows.Luego, haz clic en "Configuración de inicio"para acceder.
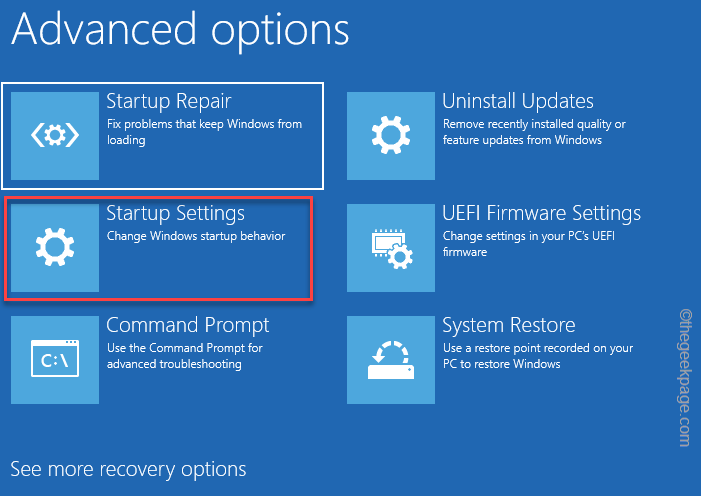
7.Ahora, simplemente haga clic en "Reiniciar"para reiniciar el sistema.
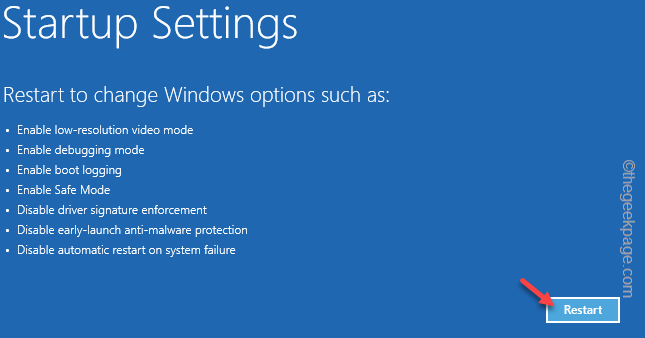
9.Su sistema se reinicia después de esto.Es posible que vea varias configuraciones de inicio en la siguiente pantalla.
10Solo tiene que presionar la tecla F4 para elegir la opción "Habilitar modo seguro".

De esta manera, puede reiniciar su computadora en modo seguro.De esta manera, no tiene que ingresar las credenciales de inicio de sesión y aún puede iniciar el sistema.
En el Modo seguro, todo el escritorio parece estar completamente oscuro y el "Modo seguro" está escrito en las cuatro esquinas.
Paso 2: cambie el PIN/contraseña
Ahora, puede cambiar fácilmente el PIN/contraseña del dispositivo.
1.Puede abrir la Configuración desde un terminal.
2.Entonces, una vez que tu dispositivo arranque con éxito, presiona la tecla ⊞ Win + I a la vez.
3.En el cuadro Ejecutar, pegue esto y haga clic en "Aceptar".
ms-settings:
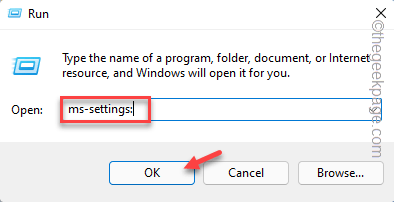
4.En la página Configuración, haga clic en "Cuentas" en el panel izquierdo.
5.Luego, en la sección de la derecha, haz clic en "Opciones de inicio de sesión".
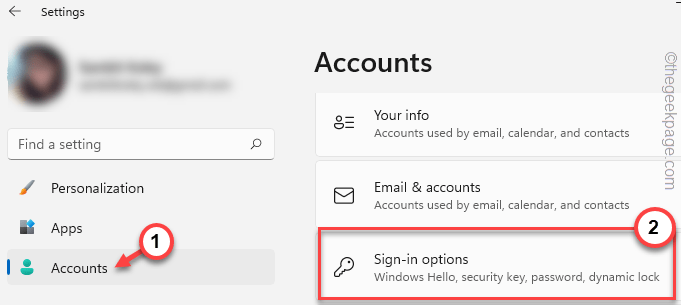
6.En el mismo panel de la derecha, toque la tecla de flecha junto al "PIN (Windows Hello)" para expandirlo.
7.Ahora tienes dos cosas que puedes hacer.
Opción Cambiar PIN: si puede recordar su PIN anterior (que no funcionaba). De esta manera, puede crear un nuevo PIN de cuatro dígitos para su sistema y usarlo.
Opción Olvidé mi PIN: esta opción es útil en caso de que haya olvidado el PIN anterior.Pero, debe verificar las credenciales de su cuenta.
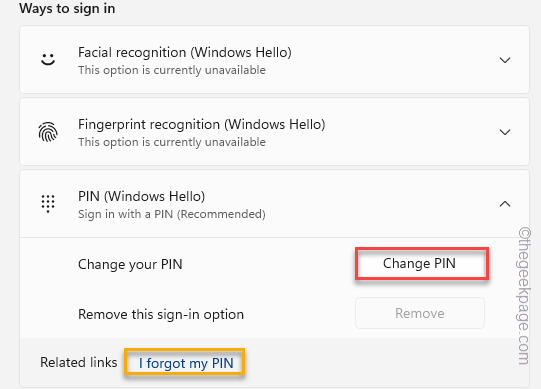
8.Los pasos para la opción 'Olvidé mi PIN' son los mismos que los pasos de FIX 2.
9.Una vez que haga clic en la opción "Cambiar PIN", se abrirá un cuadro.
10Ahora, ingrese el PIN anterior en el primer cuadro.
11Luego, ingrese el nuevo PIN en el segundo cuadro y haga lo mismo con el tercer cuadro para confirmar el PIN.
12Una vez que haya terminado, haga clic en "Aceptar".
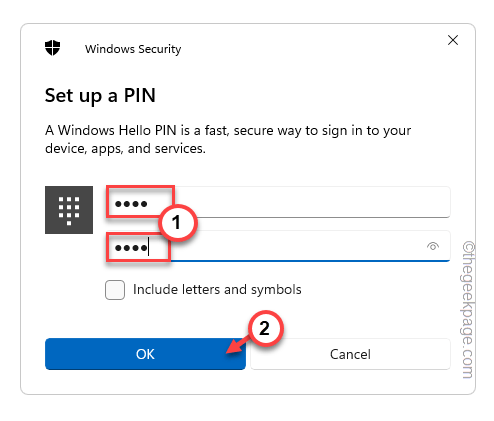
Ahora, cierre la página de Configuración y reinicie su sistema.
Solución 4: otorgue permisos suficientes a la carpeta NGC
La ausencia del permiso adecuado para la carpeta NGC puede provocar este problema.
1.En la página de inicio de sesión, mantenga presionada la tecla Mayús y toque "Reiniciar" para reiniciar el sistema en modo de recuperación.
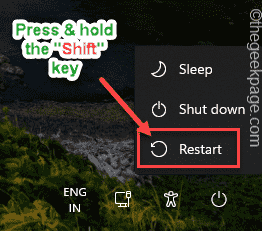
2.Luego, vaya de esta manera para iniciar su computadora en modo seguro:
Troubleshoot > Advanced options > Startup Settings > Restart
3.Luego, presione la tecla "F4" para iniciar el sistema en modo seguro.

4.Una vez que llegue al escritorio, navegue hasta esta ubicación:
C:WindowsServiceProfilesLocalServiceAppDataLocalMicrosoft
5.Busque la carpeta "Ngc" allí.
6.Luego, toque esa carpeta con el botón derecho y toque "Propiedades".
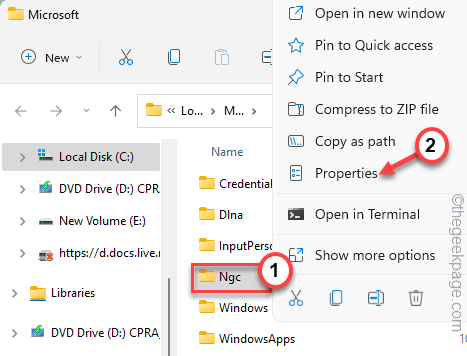
7.Después de eso, vaya a la sección "Seguridad".
8.Luego, toque la opción "Avanzado".
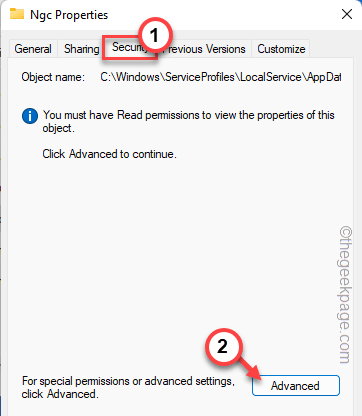
9.En la página de Seguridad avanzada, haga clic en "Cambiar" junto al cuadro "Propietario:".

10Ahora, toque "Avanzado".
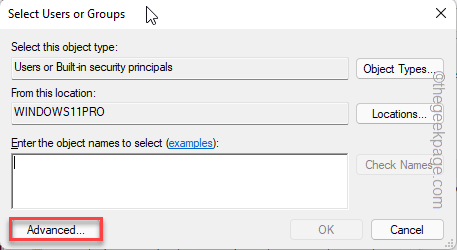
11Luego, toque "Buscar ahora".
12A continuación, seleccione su cuenta de la lista de cuentas y haga clic en "Aceptar".
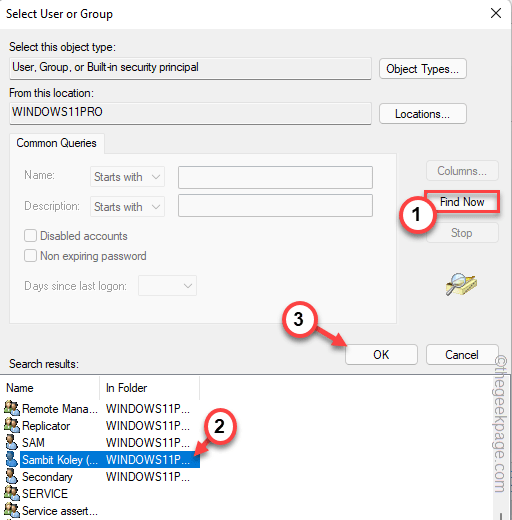
13Ahora, toque "OK" para confirmar su acción.
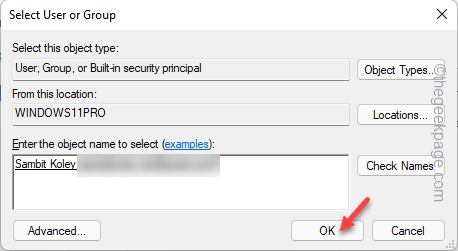
14Volviendo a la pantalla principal, marque "Reemplazar propietario en subcontenedores y objetos".
15.Luego, haga clic en "Aplicar" y "Aceptar" para guardar los cambios.
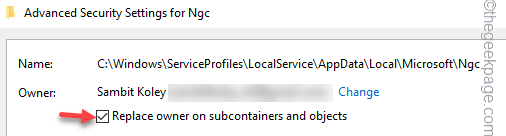
dieciséis.Nuevamente, haga clic en "Avanzado".
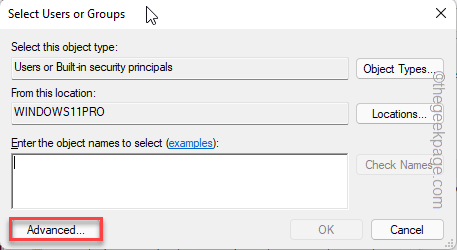
17En la ventana Configuración de seguridad avanzada, haga clic en "Agregar".
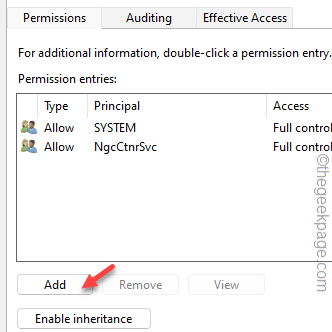
18Luego, toca "Seleccionar un principio".
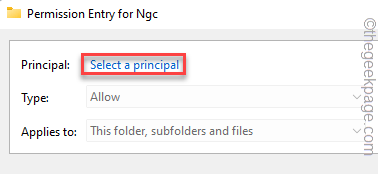
19A continuación, haga clic en "Avanzado" para acceder a la lista de grupos y usuarios.
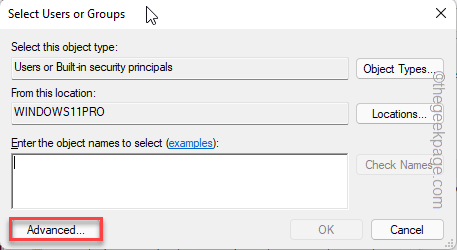
20A continuación, toque "Buscar ahora".
21A continuación, seleccione su cuenta de la lista de cuentas y haga clic en "Aceptar".
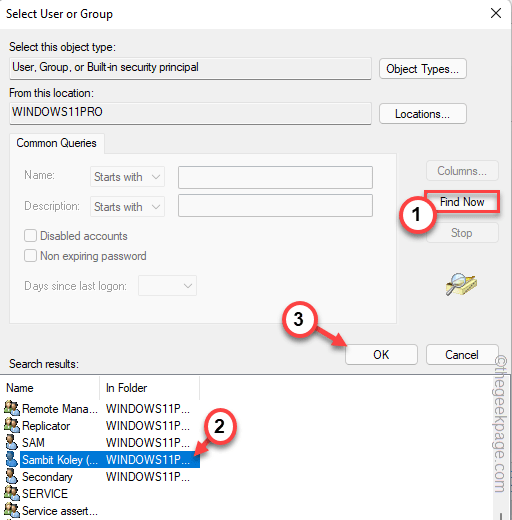
22Ahora, toque "OK" para confirmar su acción.
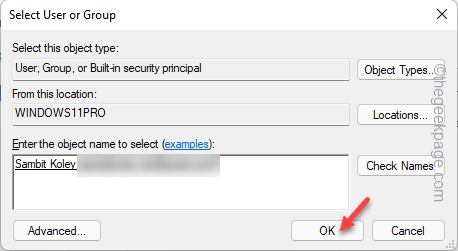
23A continuación, marque la casilla "Control total".
24Más tarde, toque "Aplicar" y "Aceptar" para guardarlo.
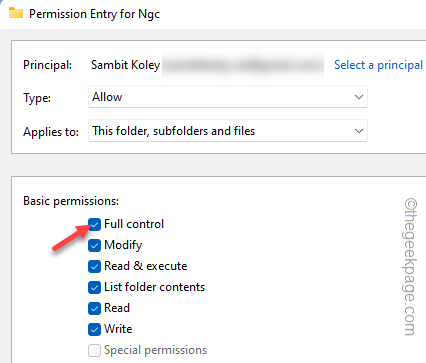
25Finalmente, marque "Reemplazar todas las entradas de permisos de objetos secundarios con entradas de permisos heredables de este objeto".
26Toque "Aplicar" y "Aceptar" para aplicar y guardar los cambios.

Ahora, reinicie su computadora.Ahora, intente ingresar las credenciales de su cuenta para iniciar sesión correctamente.
Solución 5: restablecer las ACL de la carpeta NGC
La ACL o la Lista de control de acceso generalmente están conectadas a la carpeta NGC.Entonces, si esta relación está corrupta, debe restablecer las ACL.
1.Inicie su sistema en modo seguro siguiendo los pasos que hemos detallado anteriormente.
2.Una vez que haya arrancado en modo seguro, presione la tecla Win + las teclas R juntas.
3.Luego, escriba esto en el terminal Ejecutar y presione las teclas Ctrl+Shift+Esc juntas.
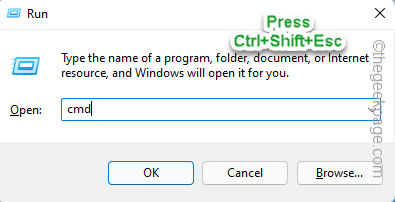
4.Cuando haya abierto el terminal CMD como administrador, pegue esto y presione Entrar.
icacls C:WindowsServiceProfilesLocalServiceAppDataLocalMicrosoftNgc /T /Q /C /RESET

Después de eso, cierre la terminal del símbolo del sistema.Luego, reinicie el sistema.Intenta iniciar sesión normalmente y prueba.
Solución 6: elimine la carpeta NGC
Incluso después de que otorgar el permiso adecuado a la carpeta NGC no resuelve su problema, puede eliminar directamente la carpeta NGC de su computadora.
1.Al principio, inicie el sistema en modo seguro.
2.Cuando el dispositivo se inicie, diríjase a esta carpeta:
C:WindowsServiceProfilesLocalServiceAppDataLocalMicrosoft
3.Dentro de la carpeta de Microsoft, seleccione la carpeta "Ngc".
4.Luego, haga clic en el icono de la papelera para eliminar la carpeta.
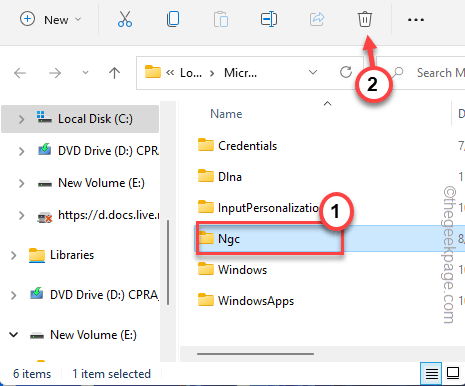
5.A continuación, presione la tecla Win + las teclas R juntas.
6.Luego, escriba "services.msc" allí y haga clic en "Aceptar" para acceder a la utilidad Servicios.

7.Cuando se abra la pantalla Servicios, haga clic con el botón derecho en el servicio "Administrador de credenciales" y toque "Propiedades".
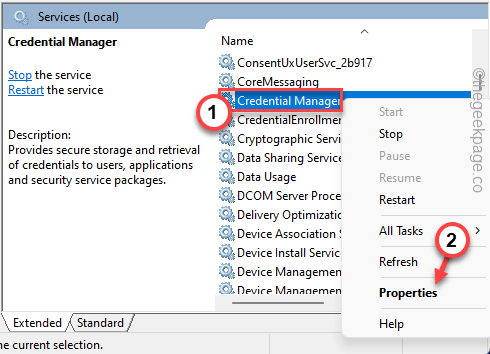
8.Ahora, configure el 'Tipo de inicio:' en la configuración "Automático".
9.Finalmente, toque "Aplicar" y "Aceptar".
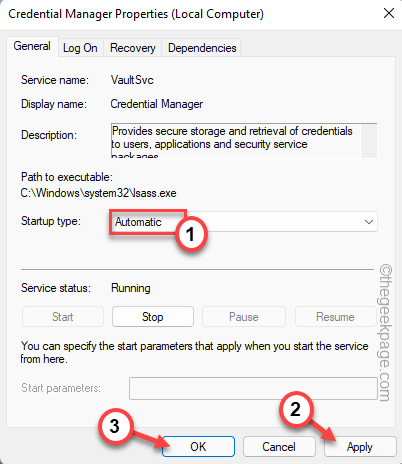
Después de eliminar la carpeta Ngc y automatizar el servicio Credential Manager, cierre la carpeta de Microsoft y reinicie su computadora.Windows reconstruye la carpeta Ngc mientras se reinicia el sistema.
Ahora, como el sistema normalmente se inicia, intente usar el PIN para iniciar sesión en su cuenta.

