No se pudo cargar el archivo o el ensamblaje 'MOM.Implementation' Corrección de error
Actualizado en enero de 2024: Deje de recibir mensajes de error y ralentice su sistema con nuestra herramienta de optimización. Consíguelo ahora en - > este enlace
- Descargue e instale la herramienta de reparación aquí.
- Deja que escanee tu computadora.
- La herramienta entonces repara tu computadora.
¿Está enfrentando "No se pudo cargar el archivo o ensamblar MOM.Implementación"?¿Error al intentar instalar el software AMD Catalyst?Esto puede deberse a que el marco .Net que está utilizando no puede encontrar todos los archivos necesarios para la instalación exitosa del software.En este artículo, hemos enumerado algunos métodos que son útiles para resolver el problema en el sistema Windows 10.
Método 1: deshabilite Catalyst Control Center desde el inicio
Paso 1: abra el indicador de ejecución usando las teclas Windows + R juntas
Paso 2: escriba taskmgr en el indicador de ejecución y presione Intro para abrir el administrador de tareas
Notas importantes:
Ahora puede prevenir los problemas del PC utilizando esta herramienta, como la protección contra la pérdida de archivos y el malware. Además, es una excelente manera de optimizar su ordenador para obtener el máximo rendimiento. El programa corrige los errores más comunes que pueden ocurrir en los sistemas Windows con facilidad - no hay necesidad de horas de solución de problemas cuando se tiene la solución perfecta a su alcance:
- Paso 1: Descargar la herramienta de reparación y optimización de PC (Windows 11, 10, 8, 7, XP, Vista - Microsoft Gold Certified).
- Paso 2: Haga clic en "Start Scan" para encontrar los problemas del registro de Windows que podrían estar causando problemas en el PC.
- Paso 3: Haga clic en "Reparar todo" para solucionar todos los problemas.
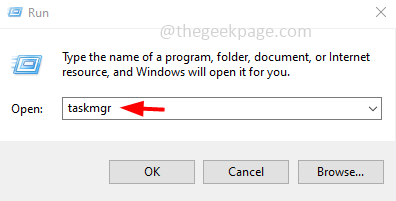
Paso 3: en la ventana del Administrador de tareas, haga clic en la pestaña Inicio y busque Catalyst Control Center.Haga clic con el botón derecho en él y, en la lista que aparece, seleccione desactivar
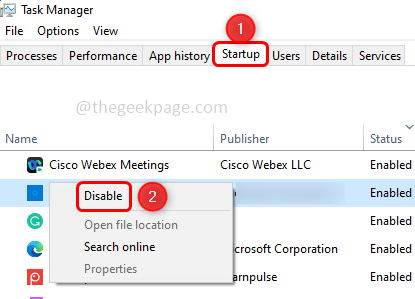
Paso 4: busque también Opciones de GU, haga clic con el botón derecho en él y, en la lista que aparece, seleccione desactivar
Paso 5: Cierra el administrador de tareas y reinicia el sistema.Compruebe si el error está resuelto.
Método 2: revertir el controlador
Paso 1: abra el indicador de ejecución usando las teclas Windows + R juntas
Paso 2: Escriba devmgmt.msc y presione enter.Esto abrirá el Administrador de dispositivos
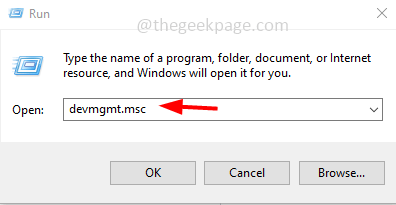
Paso 3: Busque adaptadores de pantalla y expándalo.
Paso 4: haga clic con el botón derecho en el adaptador de gráficos y, en la lista que aparece, haga clic en Propiedades
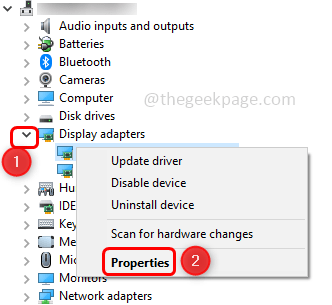
Paso 5: En la ventana de propiedades, vaya a la pestaña Controlador y haga clic en el botón Revertir controlador.Siga las instrucciones en pantalla para revertir el controlador.
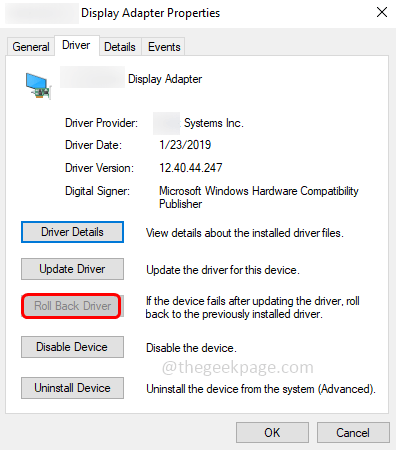
Paso 6: Para guardar los cambios, haga clic en Aceptar y cierre la ventana
Nota: Si la opción Revertir controlador anterior está deshabilitada, significa que no hay un controlador anterior para revertir.Así que desinstale la tarjeta gráfica por completo haciendo clic en ese controlador en particular y luego haga clic en la pestaña Acción en la parte superior y seleccione desinstalar dispositivo.
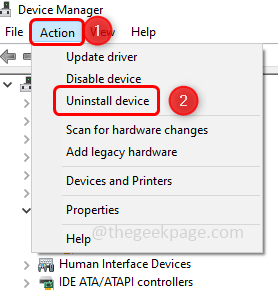
Luego, vuelva a ir a la pestaña de acción y haga clic en Buscar cambios de hardware para volver a instalar el controlador predeterminado.Ahora comprueba si el problema está resuelto.
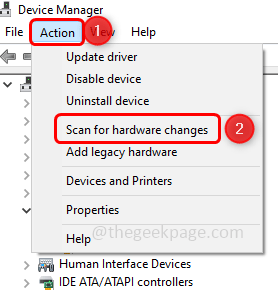
Método 3: realizar un inicio limpio
Paso 1: abra el indicador de ejecución usando las teclas Windows + R juntas
Paso 2: escribe msconfigy pulsa Intro.Esto abrirá la configuración del sistema.
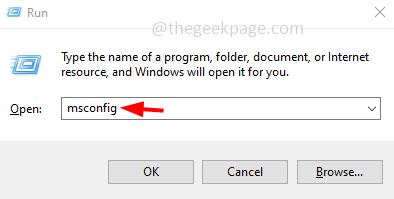
Paso 3: Vaya a la pestaña Servicios y, en la parte inferior, haga clic en la casilla de verificación (debe haber una marca de verificación en la casilla) junto a Ocultar todos los servicios de Microsoft.
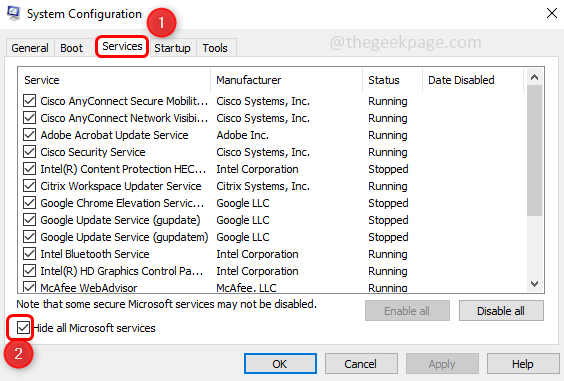
Paso 4: en el lado derecho, haga clic en el botón Deshabilitar todo.
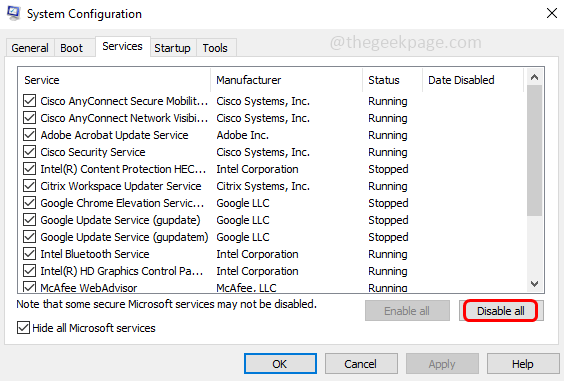
Paso 5: Vaya a la pestañaInicioy haga clic en el enlaceAbrir el Administrador de tareas.
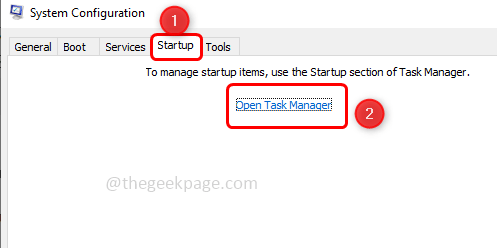
Paso 6: lo llevará a la pestaña Inicio en el Administrador de tareas
Paso 7: deshabilite todas las aplicaciones de inicio en el Administrador de tareas.Para hacer esto, haga clic derecho en la primera aplicación y haga clic en Deshabilitar
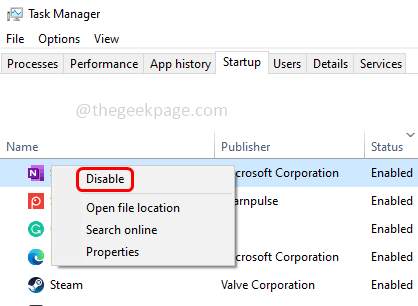
Paso 8: Repite esto para todas las aplicaciones.
Paso 9: Vuelva a la ventana Configuración del sistema y haga clic en Aplicar y Aceptar para guardar los cambios.
Paso 10: reinicie la computadora y verifique si el problema está resuelto.Si el problema se resuelve, repita los [Pasos 1 a 3]
Paso 11: haga clic derecho en la primera aplicación y haga clic en habilitar, repita esto para todas las aplicaciones una por una para identificar la aplicación problemática.
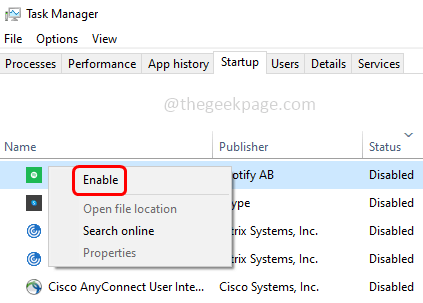
Método 4: reparar el administrador de instalación de AMD Catalyst
Nota: Antes de continuar, asegúrese de iniciar sesión en su computadora como administrador o, de lo contrario, no podrá ejecutar algunas cosas en el asistente.
Paso 1: abra el indicador de ejecución usando las teclas Windows + R juntas
Paso 2: Escriba appwiz.cpl y presione enter.Esto abre la ventana Programas y características en el panel de control.
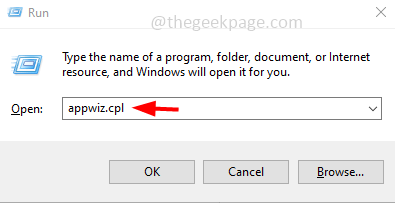
Paso 3: EnDesinstalar o cambiar un programa, busque AMD Catalyst Install Manager.Haga clic derecho sobre él y seleccione Cambiar o reparar
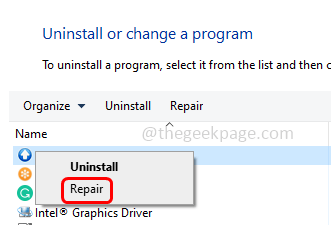
Paso 4: Aparecerá el mensaje "Administrador de instalación de AMD Catalyst - Asistente InstallShield".
Paso 5: Haga clic en Siguiente hasta que vea la ventana Desinstalar/Reparar componentes de software de AMD.Esto tiene tres opciones: "Administrador de desinstalación", "Administrador de instalación de reparación de Catalyst", "Desinstalación rápida de TODO el software de AMD"
Paso 6: elija la opción Repair Catalyst Install Managery haga clic enNext.
Paso 7: En la ventana que aparece, haz clic en Reparar.Espere a que se complete el proceso
Paso 8: reinicie la computadora y verifique si se solucionó el error.
Método 5: instalar y habilitar .Net Framework
Paso 1: Descargue la última versión de .Net Framework
Paso 2: Una vez finalizada la descarga, haga doble clic en el archivo .exe descargado y siga las instrucciones en pantalla para instalarlo.
Paso 3: abra el indicador de ejecución usando las teclas Windows + R juntas.
Paso 4: escriba appwiz.cplen el indicador de ejecución y presione Intro.Esto abrirá la ventana Programas y características.
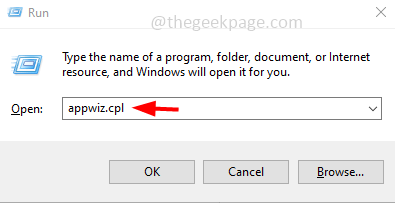
Paso 5: en el lado derecho, haga clic en Activar o desactivar las características de Windows
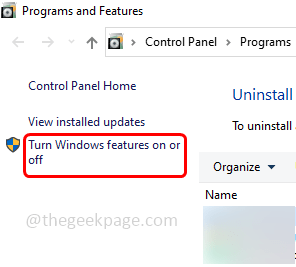
Paso 6: en las funciones abiertas de Windows, haga clic en la casilla de verificación junto a la serie .Net Framework 4.Por ejemplo, tengo .Net framework 4.8 advanced series, así que lo he seleccionado
Paso 7: Haga clic en Aceptar para guardar los cambios y salir de la ventana
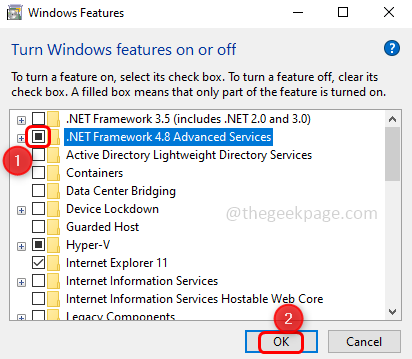
Paso 8: reinicie la computadora y verifique si el problema está resuelto.
Nota: Si la serie .NET Framework 4 ya está habilitada en su computadora, puede reparar.NET Framework.Al hacerlo, desmarque la serie .NET Framework 4 haciendo clic en la casilla de verificación al lado, reinicie la computadora.Una vez que se reinicie, habilítelo nuevamente [paso 6 - Paso 8].
Método 6: desinstale y vuelva a instalar los controladores ATI Catalyst
Paso 1: abra el indicador de ejecución usando las teclas Windows + R juntas
Paso 2: Escriba devmgmt.msc y presione enter.Esto abrirá el Administrador de dispositivos
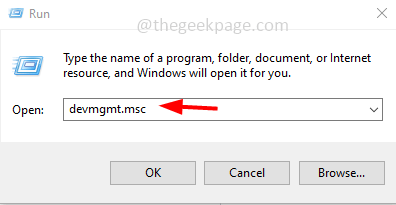
Paso 3: Busque adaptadores de pantalla y expándalo.
Paso 4: haga clic con el botón derecho en el adaptador de la tarjeta gráfica AMD y, en la lista que aparece, haga clic en desinstalar dispositivo
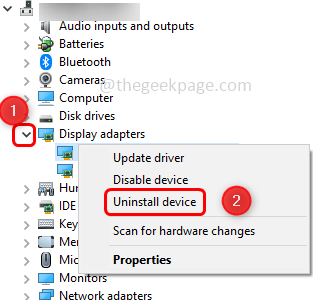
Paso 5: en el mensaje Desinstalar dispositivo que aparece, haga clic en el botón Desinstalar
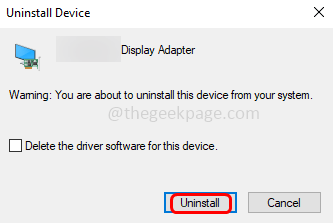
Esto desinstalará la tarjeta gráfica AMD y solo eliminará el dispositivo y, por lo tanto, debe ejecutar la utilidad de limpieza de AMD para eliminar todos los archivos.Para hacer eso, siga los pasos a continuación.
Paso 6: ahora descargue la utilidad de desinstalación limpia de AMD
Paso 7: Una vez que se complete la descarga, haga doble clic en el archivo .exe para instalarlo.
Paso 8: Aparecerá una ventana emergente de la utilidad de limpieza de AMD, haga clic en Aceptar para continuar.
Paso 9: Esto desinstalará todos los archivos y entradas de registro.Una vez que finalice el proceso de desinstalación, aparecerá una ventana emergente y haga clic en Finalizar
Paso 10: en la ventana que aparece, haga clic en sí y luego reinicie la computadora.Después de reiniciar, el controlador de la tarjeta gráfica AMD se instalará automáticamente.Y ahora comprueba si el problema está resuelto.
Método 7: desinstale Catalyst Center solo si no está utilizando productos AMD
Nota: si está utilizando una tarjeta gráfica AMD, omita este método.
Paso 1: abra el indicador de ejecución usando las teclas Windows + R juntas.
Paso 2: escriba appwiz.cplen el indicador de ejecución y presione Intro.Esto abrirá la ventana Programas y características.
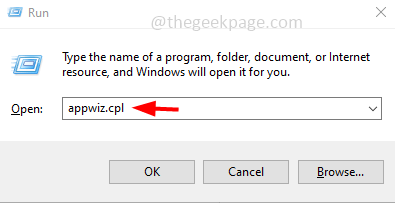
Paso 3: busque Catalyst Control Center y haga clic derecho sobre él y haga clic en Desinstalar
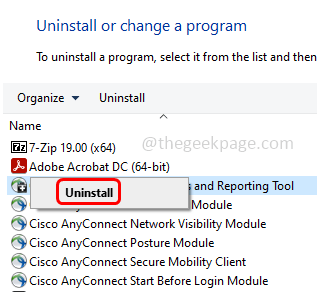
Paso 4: en el asistente de desinstalación de AMD Catalyst Center, haga clic en Siguiente y siga las instrucciones en pantalla para desinstalarlo.
Paso 5: reinicie la computadora y verifique si se resolvió el problema.

