No pudimos instalar algunas actualizaciones porque la PC se apagó por error en Windows 10 Fix
Actualizado en enero de 2024: Deje de recibir mensajes de error y ralentice su sistema con nuestra herramienta de optimización. Consíguelo ahora en - > este enlace
- Descargue e instale la herramienta de reparación aquí.
- Deja que escanee tu computadora.
- La herramienta entonces repara tu computadora.
Windows Update se instala en el sistema cuando se reinicia.En caso de que fuerce el apagado de su sistema cuando Windows se está actualizando, la actualización no se instalará correctamente en el sistema.Además, cuando reinicie su computadora, verá el mensaje "No pudimos instalar algunas actualizaciones porque la PC estaba apagada".Para resolver este problema, siga estas soluciones en su computadora, pero antes de continuar, revise estas soluciones alternativas para probar algunas soluciones más simples para el problema.
Soluciones alternativas-1.Requiere un reinicio de su sistema para completar un proceso normal de actualización de Windows.Reinicie su computadora y compruebe si funciona.2.Si está utilizando algún antivirus en su computadora, desactívelo temporalmente y verifique si puede actualizar su sistema. Si alguno de estos trucos más simples no funcionó, siga estas soluciones:
Corrección-1 Eliminar contenido de la carpeta SoftwareDistribution-
1.Presione la tecla de Windows + R para iniciar Ejecutar.
Notas importantes:
Ahora puede prevenir los problemas del PC utilizando esta herramienta, como la protección contra la pérdida de archivos y el malware. Además, es una excelente manera de optimizar su ordenador para obtener el máximo rendimiento. El programa corrige los errores más comunes que pueden ocurrir en los sistemas Windows con facilidad - no hay necesidad de horas de solución de problemas cuando se tiene la solución perfecta a su alcance:
- Paso 1: Descargar la herramienta de reparación y optimización de PC (Windows 11, 10, 8, 7, XP, Vista - Microsoft Gold Certified).
- Paso 2: Haga clic en "Start Scan" para encontrar los problemas del registro de Windows que podrían estar causando problemas en el PC.
- Paso 3: Haga clic en "Reparar todo" para solucionar todos los problemas.
2.Escriba "cmd" y presione Ctrl+Shift+Enter juntos.Haga clic en "Sí" si el Control de cuentas de usuario se lo solicita.
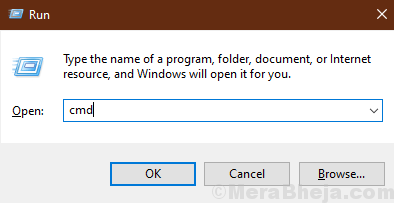
La ventana del símbolo del sistema se abrirá con derechos administrativos.
2.Ahora, copie y pegue estos comandos uno por uno en la ventana del símbolo del sistema y presione Entrar después de cada comando para ejecutarlos.Esto detendrá temporalmente los componentes necesarios del servicio de actualización de Windows.
net stop wuauservnet stop cryptSvcnet stop bitsnet stop msiserver
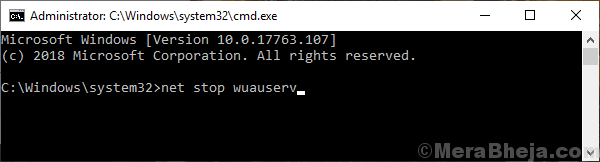
Minimice la ventana del símbolo del sistema.
3. Nuevamente, presione la tecla de Windows + R para iniciar Ejecutar, y luego copie y pegue esta línea y presione Entrar.
C:WindowsSoftwareDistributionDownload
Nota: reemplace "C:" con la letra de la unidad de su unidad de instalación de Windows.
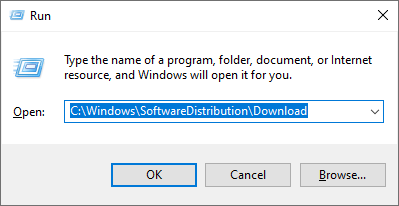
La carpeta de descarga se abrirá en la ventana del Explorador de archivos.
4.Ahora, presione Ctrl+A para seleccionar todas las carpetas y presione "Eliminar" para vaciar la carpeta SoftwareDistribution.Cierra la ventana del Explorador de archivos.
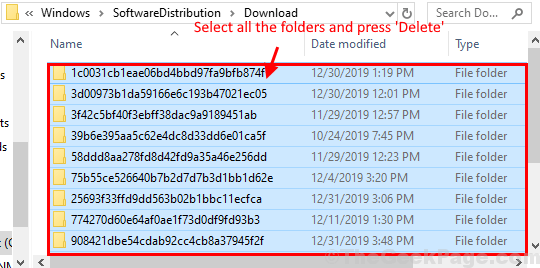
5.Maximice la ventana del símbolo del sistema.
Ahora, debe iniciar nuevamente los servicios necesarios de Windows Update.
6.Para hacerlo, copie y pegue los siguientes comandos uno por uno en la ventana del símbolo del sistema y presione Entrar después de cada comando para ejecutarlos:
net start wuauservnet start cryptSvcnet start bitsnet start msiserver
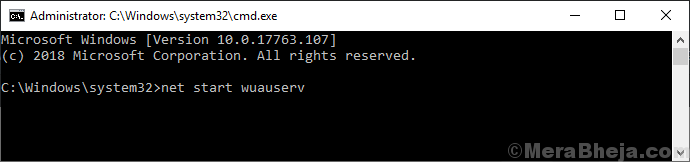
Ahora, reinicie su computadora.Después de reiniciar, compruebe si puede actualizar Windows o no.
Si esto no ayuda, vaya a la siguiente solución.
Fix-2 Automatizar el servicio de actualización de Windows-
La automatización del servicio de actualización de Windows en su computadora puede ayudarlo.
1.Presione la tecla de Windows + R para iniciar Ejecutar en su computadora.
2.En la ventana Ejecutar, escriba "services.msc" y luego presione Enter.
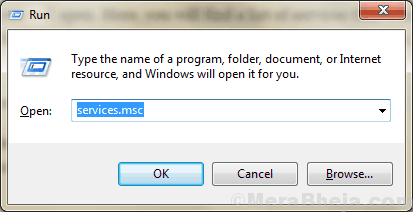
Se abrirá la ventana de servicios.
2.En la ventana Servicios, desplácese hacia abajo y busque el servicio "Actualización de Windows". haga doble clic en él para abrir sus propiedades.
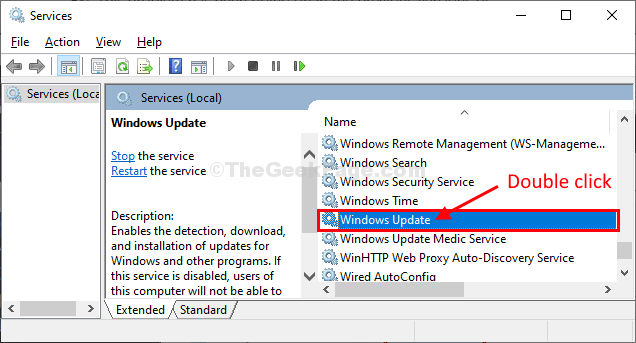
3.En las propiedades de Windows Update, haga clic en 'Tipo de inicio:' y elija "Automático".
4.Compruebe si 'Estado del servicio:' está "En ejecución" o no.De lo contrario, haga clic en "Iniciar" para iniciar el proceso.
5.Finalmente, haga clic en "Aplicar" y "Aceptar" para guardar los cambios en su computadora.
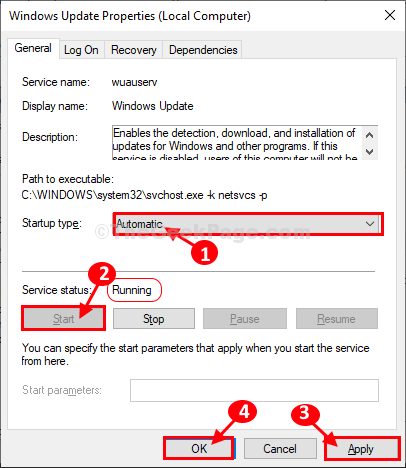
Cierre la ventana de Servicios en su computadora.
Corrección-3 Carpeta Catroot2 vacía-
1.Presione la tecla de Windows + R para iniciar la ventana Ejecutar en su computadora.
2.Ahora, copie y pegue esta ubicación en la ventana Ejecutar y luego presione Enter para ir a la ubicación.
C:WindowsSystem32catroot2
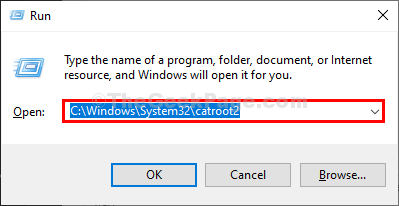
Nota-Reemplace "C:" con la letra de la unidad donde está instalado Windows en su computadora.3.En la carpeta catroot2, seleccione todas las carpetas y luego presione 'Eliminar' para eliminar todo el contenido de la carpeta.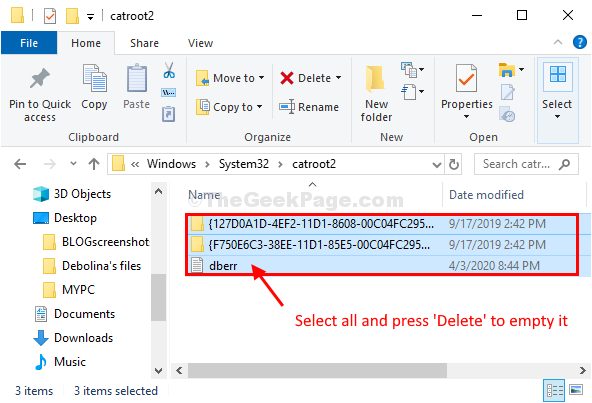 Cierre el Explorador de archivos. Intente actualizar su computadora nuevamente.Vaya a la siguiente solución si esta no funciona.
Cierre el Explorador de archivos. Intente actualizar su computadora nuevamente.Vaya a la siguiente solución si esta no funciona.
Fix-4 Ejecutar el Solucionador de problemas de actualización de Windows-
Si nada soluciona su problema, ejecute el solucionador de problemas de Windows Update para detectar y solucionar el problema por su parte.
1.Haga clic en el cuadro de búsqueda junto al ícono de Windows, escriba "Solucionar problemas de configuración".
2.En los resultados de búsqueda elevados, haga clic en "Configuración de solución de problemas".
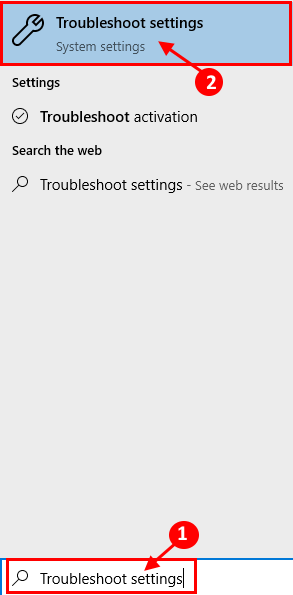
2.Ahora, en el lado derecho de la ventana de Configuración, desplácese hacia abajo para encontrar la sección Puesta en marcha, haga clic en "Actualización de Windows" y luego haga clic en "Ejecutar el solucionador de problemas".
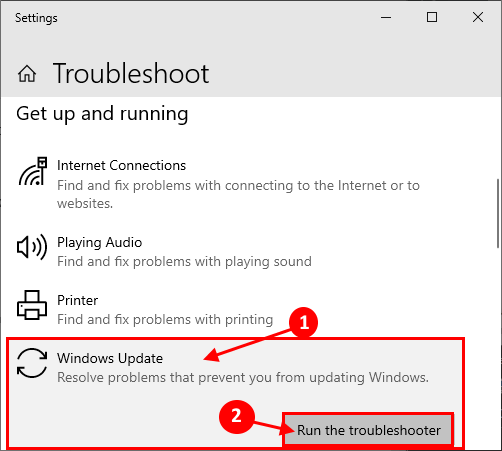
3.Siga las instrucciones en pantalla y deje que el Solucionador de problemas de Windows Update complete el proceso.
Ahora, haga clic en "Siguiente" en la ventana del solucionador de problemas.
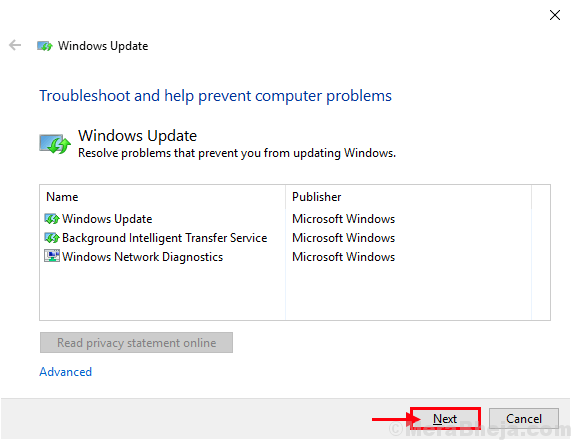
Este proceso llevará algún tiempo ya que Windows detectará cualquier problema con su actualización pendiente.
3.Ahora, haga clic en "Siguiente" para aplicar la corrección.
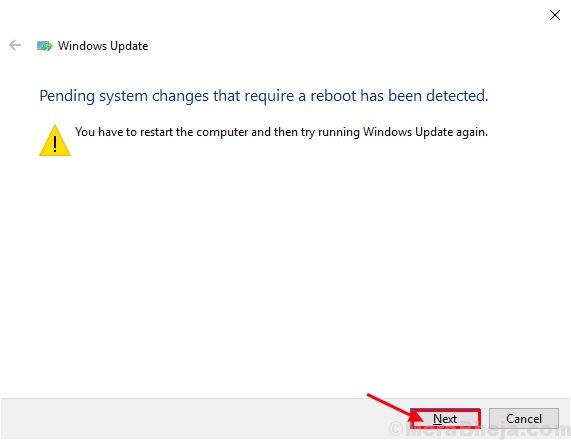
4.Reinicie su computadora.
Después de reiniciar su computadora, intente actualizar su actualización de Windows.
Su sistema debería estar actualizado sin ningún problema adicional.

