No pudimos encontrar una cámara compatible con Windows Hello Face [Fijar]
Actualizado en enero de 2024: Deje de recibir mensajes de error y ralentice su sistema con nuestra herramienta de optimización. Consíguelo ahora en - > este enlace
- Descargue e instale la herramienta de reparación aquí.
- Deja que escanee tu computadora.
- La herramienta entonces repara tu computadora.
Las tecnologías están mejorando y también lo están las medidas de seguridad en los dispositivos para evitar que sean pirateados.Esos eran los días en que solo había una opción llamada contraseña basada en texto que debe ingresarse en el sistema para iniciar sesión.
Pero ahora tiene muchas formas de iniciar sesión en el sistema y Windows Hello Face es una de esas formas de inicio de sesión seguro que utiliza la cámara web instalada en el sistema, que reconoce al usuario y le permite iniciar sesión.
Muchos usuarios de Windows comenzaron a quejarse de que no podían iniciar sesión en el sistema con el método Windows Hello Face porque recibían un mensaje de error al intentar iniciar sesión.
Notas importantes:
Ahora puede prevenir los problemas del PC utilizando esta herramienta, como la protección contra la pérdida de archivos y el malware. Además, es una excelente manera de optimizar su ordenador para obtener el máximo rendimiento. El programa corrige los errores más comunes que pueden ocurrir en los sistemas Windows con facilidad - no hay necesidad de horas de solución de problemas cuando se tiene la solución perfecta a su alcance:
- Paso 1: Descargar la herramienta de reparación y optimización de PC (Windows 11, 10, 8, 7, XP, Vista - Microsoft Gold Certified).
- Paso 2: Haga clic en "Start Scan" para encontrar los problemas del registro de Windows que podrían estar causando problemas en el PC.
- Paso 3: Haga clic en "Reparar todo" para solucionar todos los problemas.
El mensaje de error que recibieron en la pantalla de inicio de sesión se muestra a continuación.
Hola cara de Windows
Esta opción no está disponible actualmente
No pudimos encontrar una cámara compatible con la cara de Windows Hello
Esto no permitía a los usuarios iniciar sesión en el sistema.Al analizar el error, conocimos los factores que podrían ser responsables de este problema en el sistema y se enumeran a continuación.
- Controlador de cámara web obsoleto.
- No hay una función opcional de reconocimiento facial instalada.
- Archivos del sistema dañados.
- El servicio biométrico de Windows está detenido.
No se preocupe si tiene este problema con su sistema, hemos compilado un conjunto de correcciones que se explican a continuación en este artículo.
Solución 1: actualice el controlador de la cámara
Cuando el controlador de la cámara web no está actualizado, esto puede generar problemas como este, ya que la cámara web es responsable de reconocer la cara del usuario.Así que intentemos actualizar el controlador de la cámara usando el administrador de dispositivos.
Siga los pasos a continuación sobre cómo actualizar el controlador de la cámara.
Paso 1: presione la tecla de Windows y escriba administrador de dispositivos en el teclado.
Paso 2: seleccione la aplicación Device Manager de los resultados de búsqueda como se muestra en la siguiente captura de pantalla.
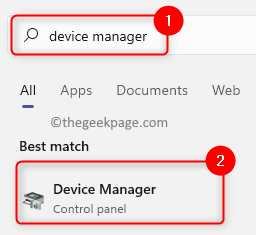
Paso 3: después de que se abra la ventana del administrador de dispositivos, haga doble clic en la opción Cámaras de la lista de dispositivos para expandirla.
Paso 4: luego haga clic con el botón derecho en la cámara integrada en la opción Cámaras y haga clic en Actualizar controlador en el menú contextual, como se muestra a continuación.
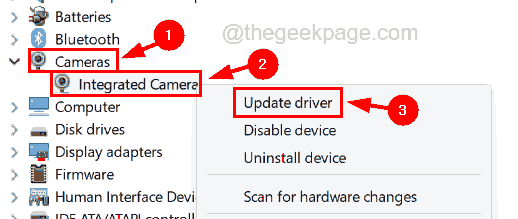
Paso 5: Ahora haga clic en Buscar automáticamente la opción de controladores en la ventana emergente como se muestra a continuación.

Paso 6: Esto buscará el último controlador de cámara en línea y comenzará a actualizarlo.
Paso 7: Una vez finalizada la actualización, cierre el Administrador de dispositivos.
Solución 2: compruebe si está instalado el reconocimiento facial (Windows Hello)
Para que Windows Hello funcione sin problemas, necesita que se instale en el sistema una función opcional llamada Reconocimiento facial (Windows Hello).Si no está instalado, selecciónelo e instálelo.
Estos son los pasos sobre cómo verificar si el reconocimiento facial está instalado.
Paso 1: presione la tecla de Windows en el teclado y escriba funciones opcionales.
Paso 2: seleccione la configuración del sistema de funciones opcionales de los resultados, como se muestra en la siguiente captura de pantalla.
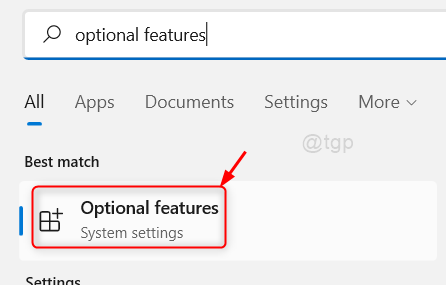
Paso 3: Una vez que se abra la página de funciones opcionales, escriba hola en la barra de búsqueda.
Paso 4: si el reconocimiento facial (Windows Hello) no aparece en los resultados de la búsqueda, debe hacer clic en Ver funciones en la sección Agregar una función opcional en la parte superior de la página, como se muestra a continuación.
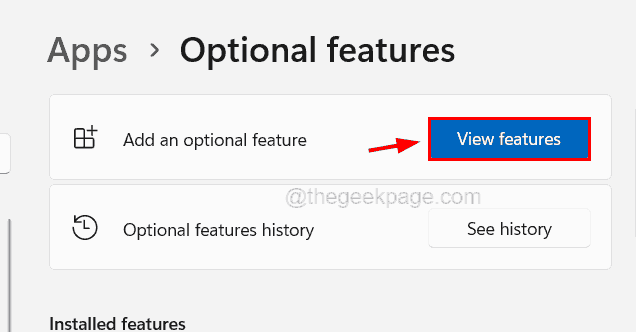
Paso 5: en la ventana Agregar una función opcional, escriba hola en la barra de búsqueda y haga clic en la casilla de verificación de Reconocimiento facial (WindowsHello) y haga clic en Siguiente para continuar.
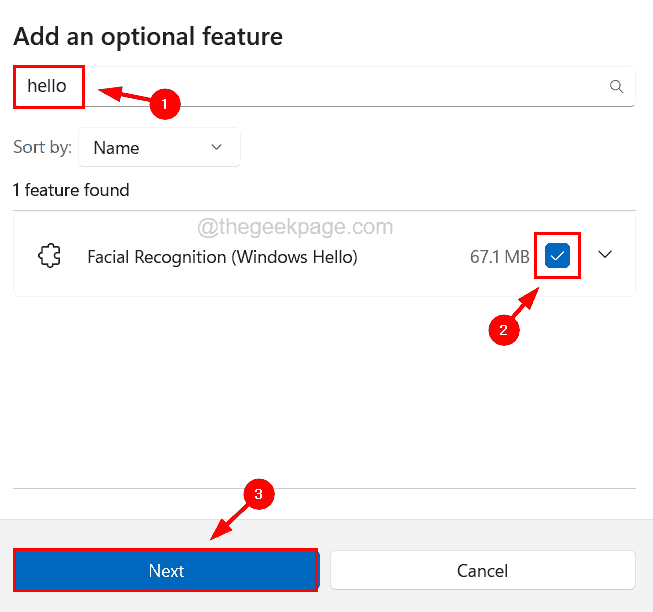
Paso 6: Aquí debe asegurarse de haber seleccionado la función de reconocimiento facial y hacer clic en Instalar.
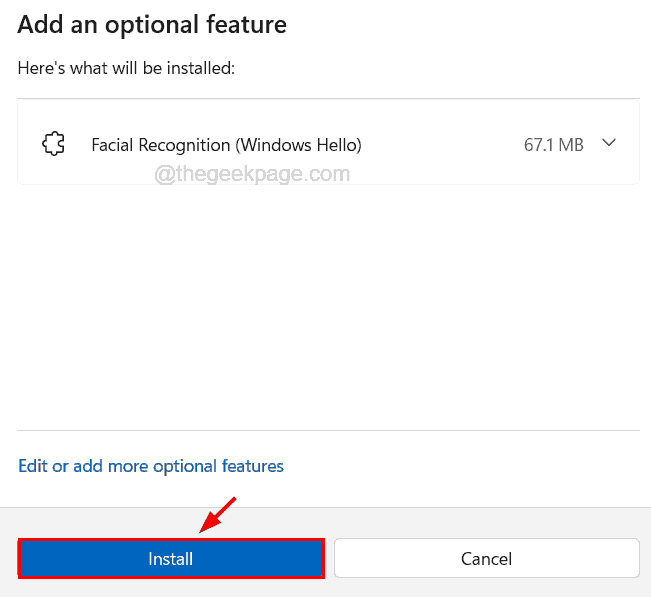
Paso 7: Esto inicia la instalación de la función y, una vez hecho esto, aparecerá en la sección Funciones instaladas en la página.
Paso 8: reinicie el sistema para que los cambios surtan efecto.
Solución 3: reinicie el servicio biométrico de Windows en su sistema
El servicio biométrico de Windows es el principal responsable de todo tipo de tareas biométricas en el sistema.Si se detiene este servicio, se produce el problema mencionado anteriormente en este artículo.Así que reiniciemos el servicio biométrico de Windows y actualicemos la base de datos biométrica borrándola.
Paso 1: presione las teclas Windows y R juntas para abrir el cuadro de comando de ejecución.
Paso 2: escriba services.msc en el cuadro de ejecución y presione la tecla Intro.

Paso 3: cuando aparezca la ventana de la aplicación de servicios en el sistema, busque el servicio biométrico de Windows en la lista de servicios.
Paso 4: haga clic con el botón derecho en el Servicio biométrico de Windows y seleccione la opción Reiniciar en el menú contextual.
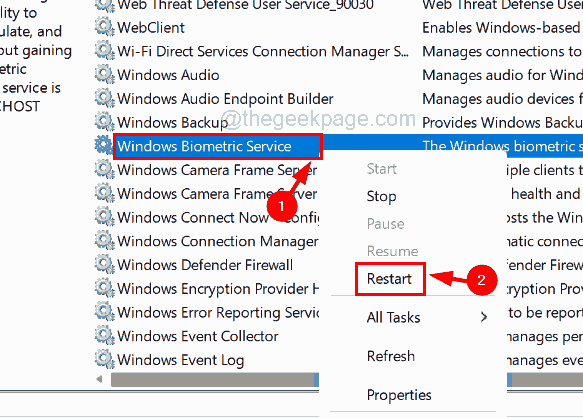
Paso 5: una vez que se haya reiniciado, debe abrir el Explorador de archivos presionando juntas las teclas Windows y E.
Paso 6: escriba C:WindowsSystem32WinBioDatabase en la barra de direcciones del Explorador de archivos y presione la tecla Intro.
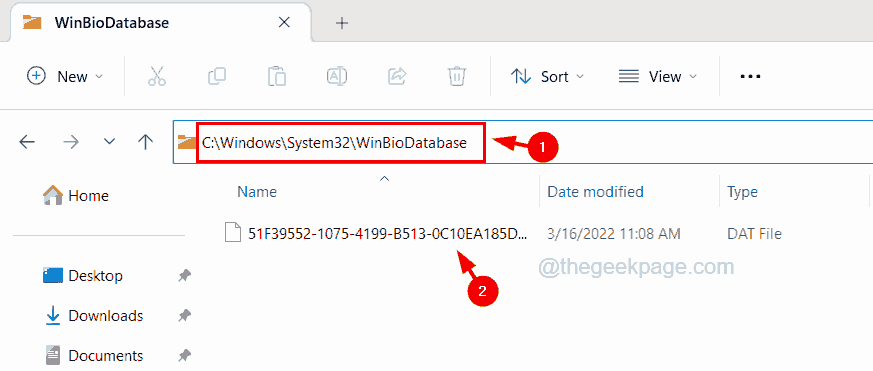
Paso 7: en la carpeta WinBioDatabse, borre todos los archivos eliminándolos.
Paso 8: Después de borrarlo, cierre esta carpeta.
Paso 9: ahora presione la tecla de Windows y escriba las opciones de inicio de sesión en el teclado.
Paso 10: luego seleccione la configuración del sistema de opciones de inicio de sesión en la página de resultados como se muestra en la siguiente captura de pantalla.
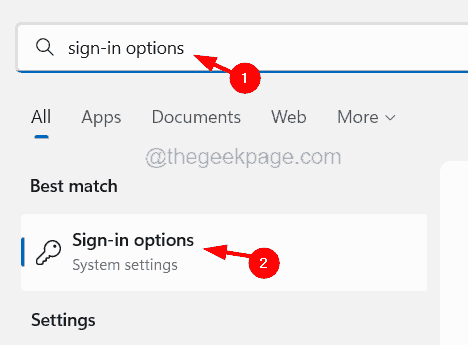
Paso 11: en la página de inicio de sesión, haga clic en la opción Reconocimiento facial (WindowsHello) para expandirla y haga clic en Configuración.
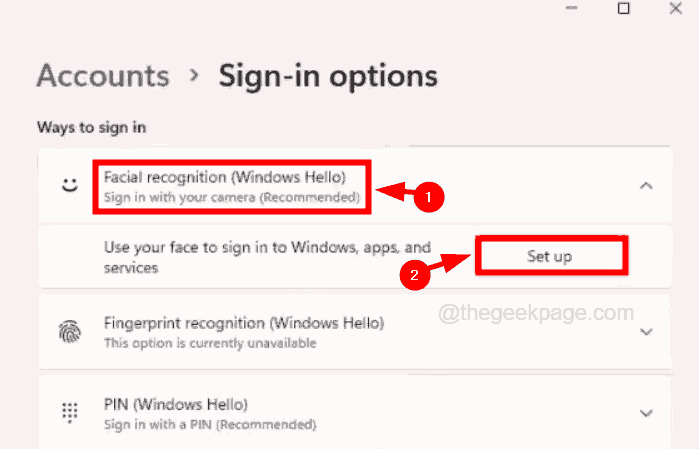
Paso 12: A continuación, siga las instrucciones en pantalla para configurar los nuevos datos de reconocimiento facial en su sistema.
Paso 13: Una vez hecho esto, reinicie el sistema y vea si esto funcionó.
Solución 4: realice un análisis del Comprobador de archivos del sistema en busca de archivos dañados
Cuando los archivos del sistema dañados están presentes en el sistema, se crean numerosos tipos de problemas, incluido el discutido anteriormente en el artículo.Por lo tanto, sugerimos a nuestros usuarios que realicen el análisis del verificador de archivos del sistema en el sistema y reparen todos los archivos del sistema dañados siguiendo los pasos que se explican a continuación.
Paso 1: presione las teclas Windows y R juntas, lo que abre el cuadro de ejecución.
Paso 2: escriba cmd y presione las teclas Ctrl + Shift + Enter juntas en el teclado.
NOTA: es posible que deba aceptar el UAC que se le solicita en la pantalla para continuar.

Paso 3: Una vez que se abra la ventana del símbolo del sistema como administrador, escriba sfc /scannow en el símbolo del sistema y presione la tecla Intro.

Paso 4: luego comienza a verificar los archivos dañados e intenta repararlos.
Paso 5: una vez hecho esto, debe ejecutar el siguiente comando para restaurar la salud del sistema utilizando la herramienta DISM.
DISM /Online /Cleanup-Image /RestoreHealth
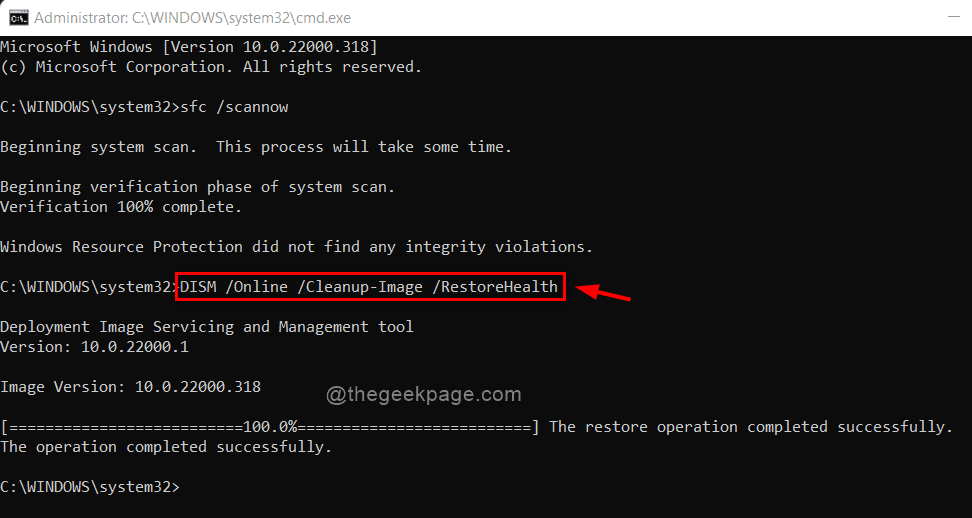
Paso 6: Cuando haya terminado, cierre el símbolo del sistema y reinicie el sistema.
Solución 5: intente usar la aplicación Obtener ayuda para obtener ayuda
Hay una aplicación excelente especialmente para obtener ayuda de un conjunto de fuentes para obtener la solución posible correcta llamada Obtener ayuda.Puede obtener cualquier información relacionada con los problemas del sistema.
Paso 1: presione la tecla de Windows y escriba obtener ayuda.
Paso 2: seleccione la aplicación Obtener ayuda de los resultados de búsqueda, como se muestra en la siguiente captura de pantalla.
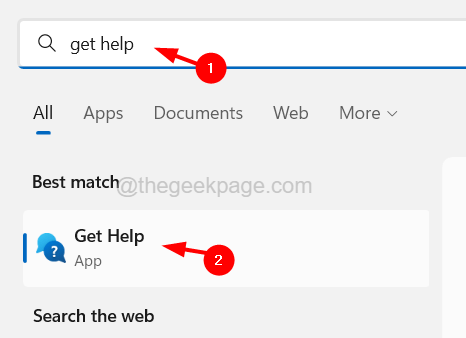
Paso 3: Una vez que se abre esta aplicación, puede ingresar el problema en el cuadro de texto que se encuentra allí.
Paso 4: Para solucionar este problema de reconocimiento facial, escriba Necesito ayuda con el reconocimiento facial de Windows Hello en el cuadro de texto y presione la tecla Intro.
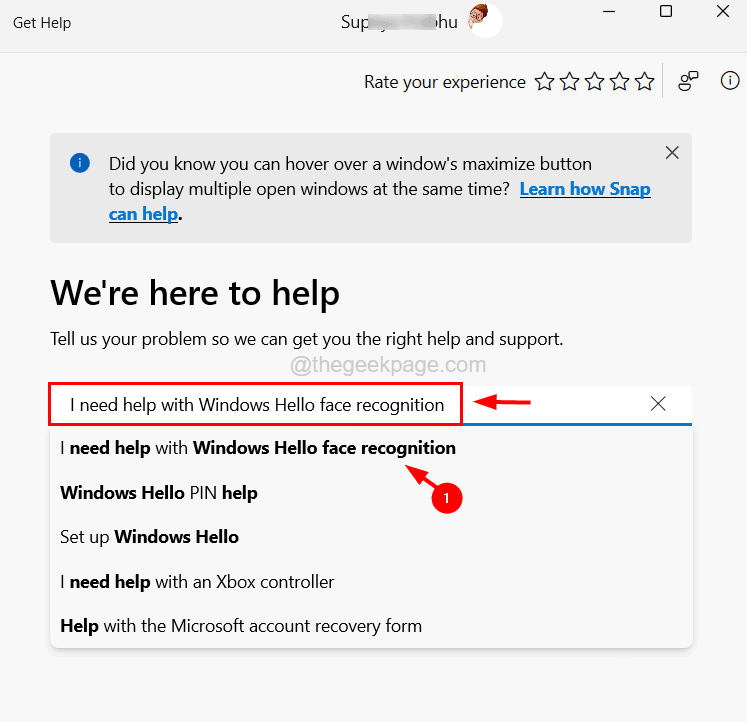
Paso 5: A continuación, siga las instrucciones en pantalla y obtenga la mejor solución posible.
Solución 6: instale los archivos dentro de FaceDriver
Hay algunos archivos dentro de la carpeta FaceDriver en el sistema que deben instalarse en el sistema.Pero cuando no están instalados, arroja problemas como problemas de reconocimiento facial.
Estos son los pasos sobre cómo instalar los archivos en la carpeta FaceDriver.
Paso 1: presione las teclas Windows y E juntas para abrir el Explorador de archivos.
Paso 2: escriba la siguiente ruta en la barra de direcciones y presione la tecla Intro.
C:WindowsSystem32WinBioPlugInsFaceDriver
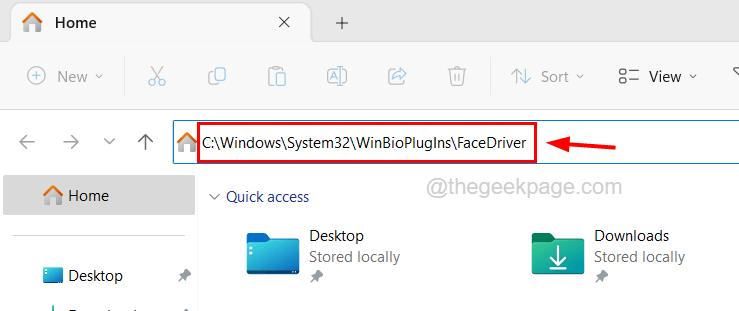
Paso 3: Una vez que haya llegado a la carpeta FaceDriver, haga clic derecho en el archivo de configuración de HelloFace y haga clic en Instalar desde el menú contextual como se muestra a continuación.
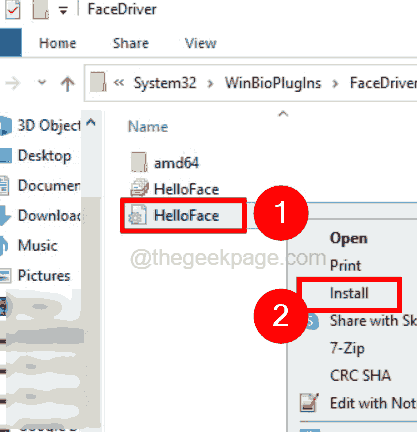
Paso 4: Cuando haya terminado, puede reiniciar el sistema y ver si funcionó.

