No pudimos conectarnos al servicio de actualización en Windows 10 Fix
Actualizado en enero de 2024: Deje de recibir mensajes de error y ralentice su sistema con nuestra herramienta de optimización. Consíguelo ahora en - > este enlace
- Descargue e instale la herramienta de reparación aquí.
- Deja que escanee tu computadora.
- La herramienta entonces repara tu computadora.
Windows Update proporciona una variedad de actualizaciones para los sistemas Windows 10, que van desde actualizaciones de funciones hasta actualizaciones de calidad y parches de seguridad.Si hay algún problema con el proceso de actualización de Windows, su máquina se perderá actualizaciones importantes.Verá "No pudimos conectarnos al servicio de actualización" si Windows Update no puede conectarse con el servidor.Simplemente siga estas sencillas soluciones para solucionar el problema en su computadora.
Soluciones provisionales -
1.Asegúrese de estar utilizando una conexión de red ilimitada (conexión no medida).
2.Necesita al menos 20-30 GB de espacio libre en la unidad C (la unidad donde está instalado Windows).
Notas importantes:
Ahora puede prevenir los problemas del PC utilizando esta herramienta, como la protección contra la pérdida de archivos y el malware. Además, es una excelente manera de optimizar su ordenador para obtener el máximo rendimiento. El programa corrige los errores más comunes que pueden ocurrir en los sistemas Windows con facilidad - no hay necesidad de horas de solución de problemas cuando se tiene la solución perfecta a su alcance:
- Paso 1: Descargar la herramienta de reparación y optimización de PC (Windows 11, 10, 8, 7, XP, Vista - Microsoft Gold Certified).
- Paso 2: Haga clic en "Start Scan" para encontrar los problemas del registro de Windows que podrían estar causando problemas en el PC.
- Paso 3: Haga clic en "Reparar todo" para solucionar todos los problemas.
3.Deshabilite el antivirus en su sistema y reinicie su PC una vez.Dale otra oportunidad al proceso de actualización.
Solución 1: establecer la configuración de IPv4
Tienes que establecer la configuración de IPv4 tú mismo.Siga estos sencillos pasos:
1.Simplemente, presione las teclas Windows Key+Rpara iniciar la ventana Ejecutar.
2.Ahora, escriba estoy presione Entrarpara abrir la ventana Conexiones de red.
ncpa.cpl
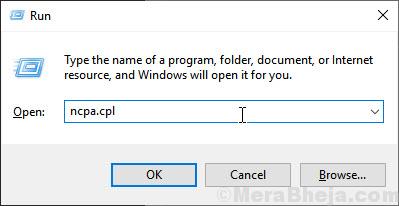
3.Para acceder a las propiedades de la red, haga clic derecho en su red y luego haga clic en "Propiedades".
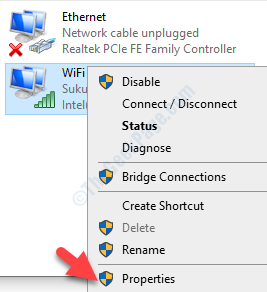
4.Después de eso, para acceder a las propiedades de IPv4, haga doble clic en "Protocolo de Internet versión 4 (TCP/IPv4)".
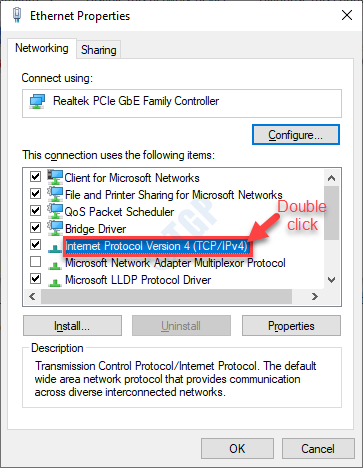
5.Luego, haga clic en "Usar las siguientes direcciones de servidor DNS:".
6.Ahora, seleccione Obtener la dirección del servidor DNS automáticamente y seleccione obtener una dirección IP automáticamente.
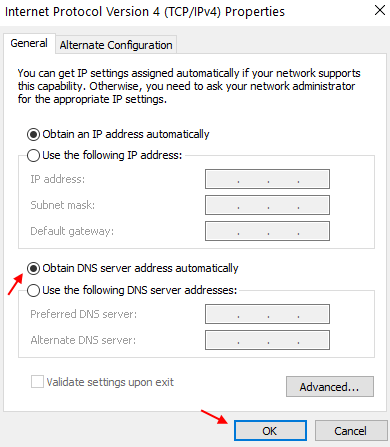
3.Para guardar esta configuración, haga clic en "Aceptar".
Cierre la ventana del Panel de control.
Reinicie su sistema una vez más.Después de reiniciar, busque actualizaciones de Windows una vez más.
Si no funciona prueba a cambiar el DNS
1.Vaya al mismo lugar y haga clic en 'Usar las siguientes direcciones de servidor DNS:'
2.Ahora, coloque estas direcciones de servidor correctamente-
Preferred DNS server:1.1.1.1Alternate DNS server:1.0.0.1
7.Para guardar esta configuración, haga clic en "Aceptar"
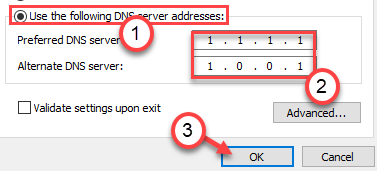
Solución 2 - Restablecer IP
Restablecer la IP en su computadora resolverá este problema.
1.Presione la tecla de Windows + R.
2.Escriba "cmd" y luego presione las teclas Ctrl + Shift + Enter juntas.
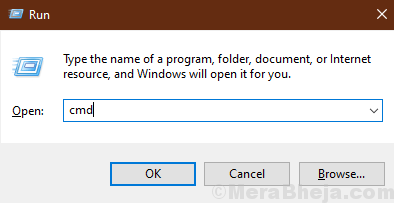
2.Tienes que restablecer los ajustes de configuración de IP.Para hacer eso, simplemente escriba o copie y pegue estos códigos uno por uno y luego presione Enter.
NETSH INT IP RESET C:RESETLOG.TXT netsh winsock resetipconfig /flushdns
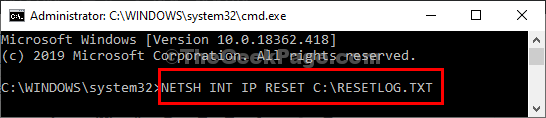
Después de ejecutar estos códigos, reinicie su dispositivo.
Solución 4: restablecer el cliente de actualización de Windows
Puede restablecer la actualización de Windows con un comando fácil.
1.Ahora, presione la tecla de Windows junto con la tecla 'X'.
2.Luego, haga clic en "Windows PowerShell (Administrador)"para acceder a PowerShell.

3.Cuando tenga acceso a la terminal de PowerShell, ejecute este comando pegándolo y presionando Enter luego.
wuauclt.exe /updatenow
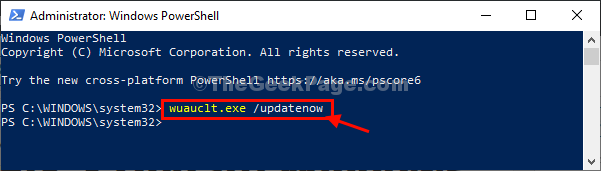
Después de actualizar el cliente de Windows Update, simplemente reinicie su máquina una vez.
Esto debería restablecer la conexión con el servidor de Windows Update.
Solución 5: ejecute el solucionador de problemas de Windows Update
Windows tiene un solucionador de problemas de actualización incorporado que puede resolver este problema.
1.Simplemente haga clic derecho en el icono de Windows.
2.Luego, haga clic en el ícono con forma de engranaje para acceder a la Configuración.
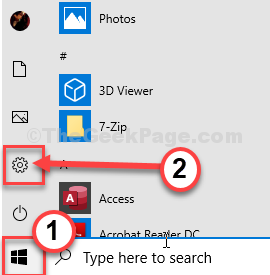
2.Aquí, haga clic en la configuración "Actualización y seguridad".

3.Después de eso, haga clic en "Solucionar problemas".
4.En el lado derecho, haga clic en "Solucionadores de problemas adicionales".
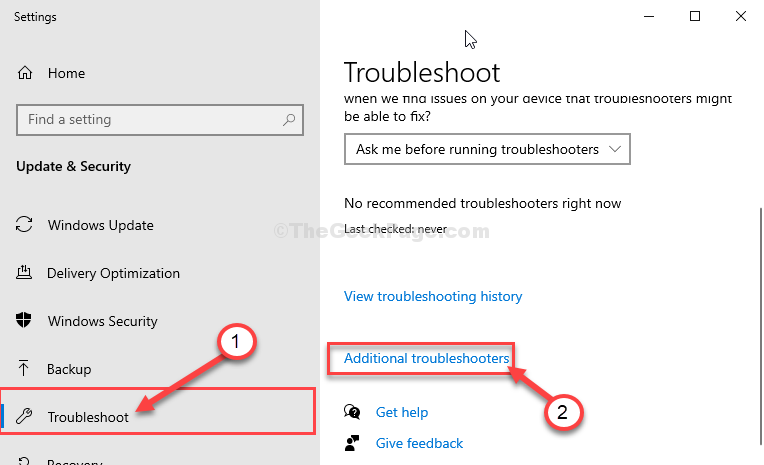
5.Tienes que hacer clic en "Actualización de Windows", en el panel del lado izquierdo.
6.Para iniciar el proceso de solución de problemas, "Ejecute el Solucionador de problemas".
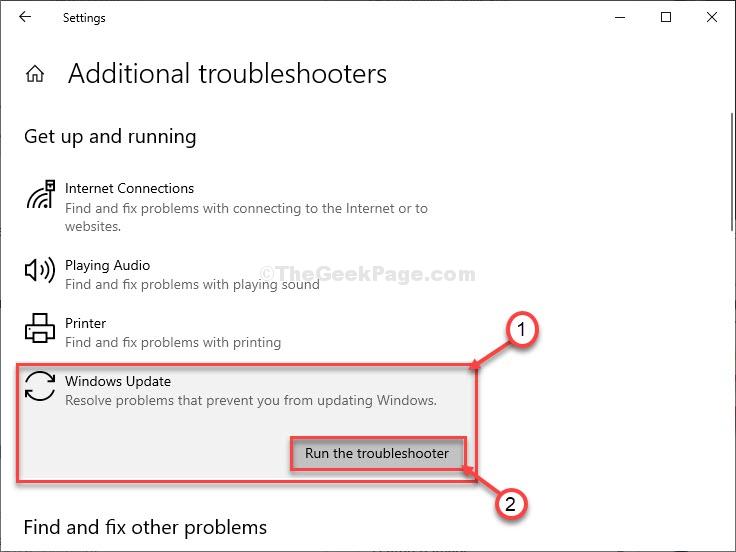
Una vez que finalice el proceso de solución de problemas, cierre la ventana del solucionador de problemas.
Corrección 6: actualizar los servicios de Windows
A veces, los servicios dependientes no se ejecutan en segundo plano durante el proceso de actualización de Windows.
1.Presione la tecla de Windows + teclas R.
2.Escribe "cmd".Presione Ctrl+Shift+Enter juntos.
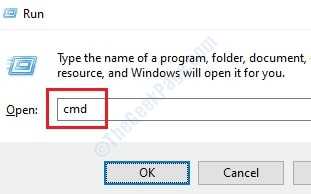
3.Una vez que se abra la terminal, copie y pegue estos cuatro comandos uno por uno y presione Entrar después de pegarlo.
sc config wuauserv start=autosc config bits start=autosc config cryptsvc start=autosc config trustedinstaller start=auto
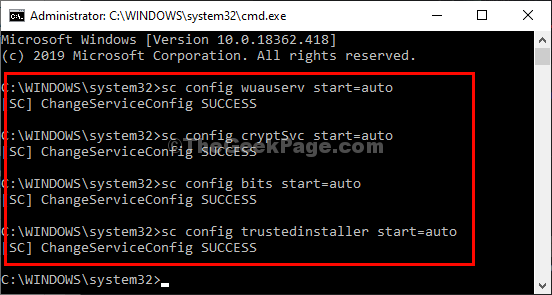
Reinicie e intente actualizar su sistema una vez más.Compruebe si esto ayuda.
Solución 7: cambie el nombre de la distribución de software
La corrupción en la carpeta SoftwareDistribution puede causar este problema en su sistema.
1.Escribe "cmd" en el cuadro de búsqueda.
2.Después de eso, haga clic derecho en "Símbolo del sistema" y seleccione "Ejecutar como administrador".
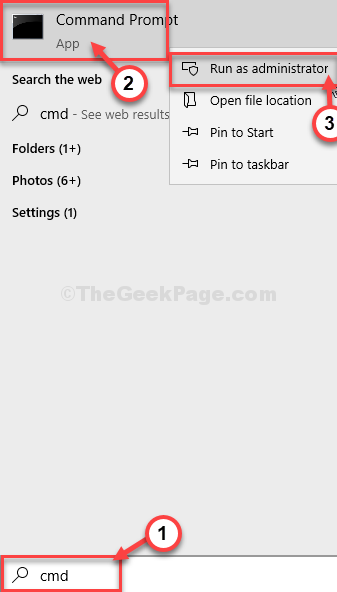
3.Como primer paso, debe pausar algunos servicios.Para hacer eso, simplemente copie y pegue y presione Enter para ejecutar estos comandos.
net stop wuauservnet stop cryptSvcnet stop bitsnet stop msiserver
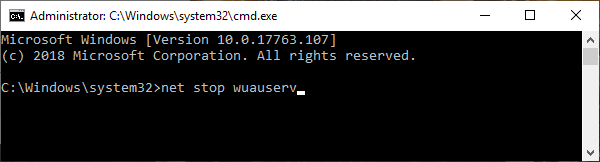
4.En el segundo paso, debe modificar dos nombres de archivo.Después de eso, escriba estos códigos y presione Entrar para ejecutarlos.
ren C:WindowsSoftwareDistribution SoftwareDistribution.old
ren C:WindowsSystem32catroot2 catroot2.old

5.Después de cambiar el nombre de los archivos, debe reanudar nuevamente los servicios detenidos.Para hacer eso, ejecute estos 4 códigos secuencialmente.
net start wuauservnet start cryptSvcnet start bitsnet start msiserver
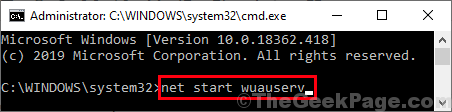
Cierre la ventana del símbolo del sistema.
Reinicie su computadora para finalizar este proceso.
Corrección - 8 Instale las actualizaciones con Update Assistant
Puede actualizar su computadora con un Asistente de actualización.
1.Visita este enlace.
2.Una vez que haya abierto el sitio, haga clic en "Actualizar ahora".
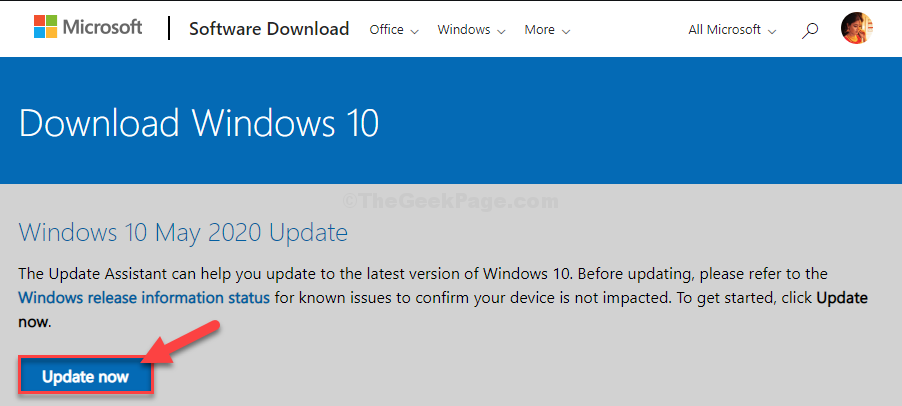
2.Visite la ubicación de descarga en su unidad.
3.Haga doble clic en el paquete descargado.
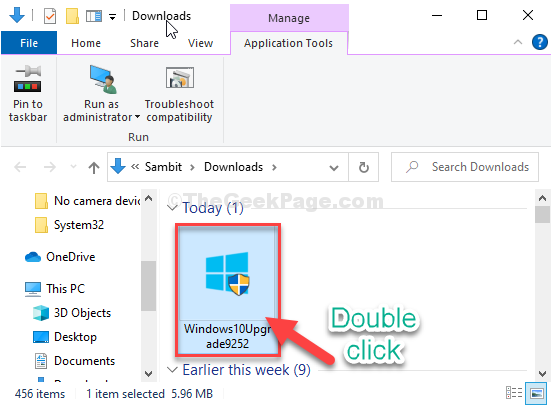
Esta herramienta buscará el paquete de actualización más reciente para su computadora y lo descargará.
Dependiendo del paquete de actualización, puede tomar de 30 minutos a 1 hora completar el proceso.
Por favor sea paciente.
4.Su dispositivo se reiniciará automáticamente una vez que "Salga" de la configuración.
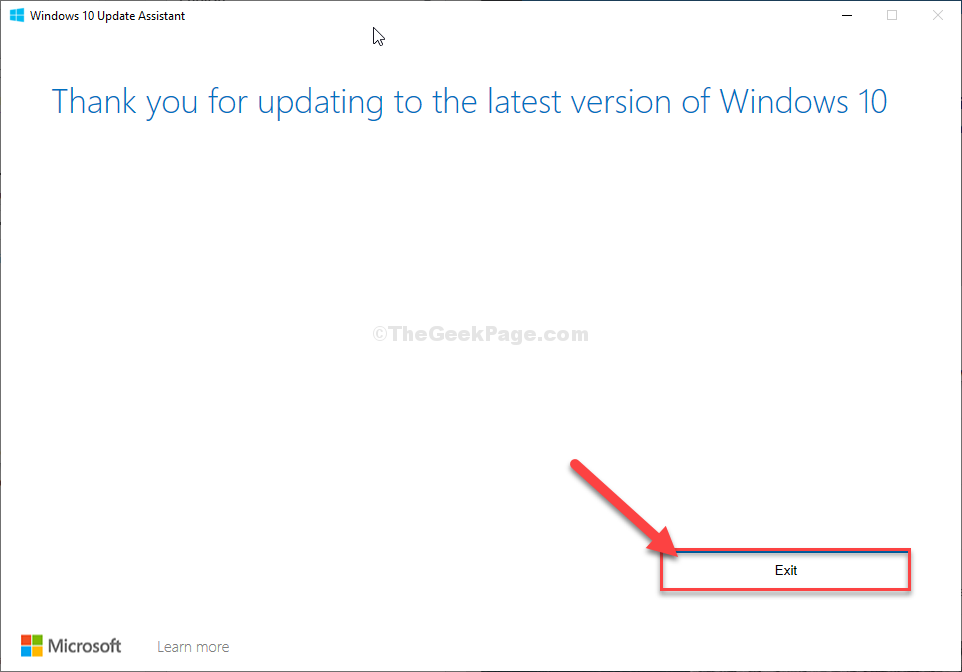
5.Después de reiniciar su computadora, presione la tecla Windows + I.
6.Luego, haga clic en "Actualizaciones y seguridad".
7.Después de eso, haga clic en "Buscar actualizaciones" en la ventana de Configuración.

Esto debería haber solucionado el problema al que te enfrentas.
Solución 9: actualice su sistema con MCT
Si nada le funciona, puede usar la Herramienta de creación de medios para actualizar su computadora.Para hacer eso, simplemente siga estos sencillos pasos:
1.Al principio, debe ir a esta página de descarga de software de Microsoft.
2.Una vez que esté allí, haga clic en "Descargar herramienta ahora".
3.Elija una ubicación para guardar el archivo y luego haga clic en "Guardar" para guardar el paquete.
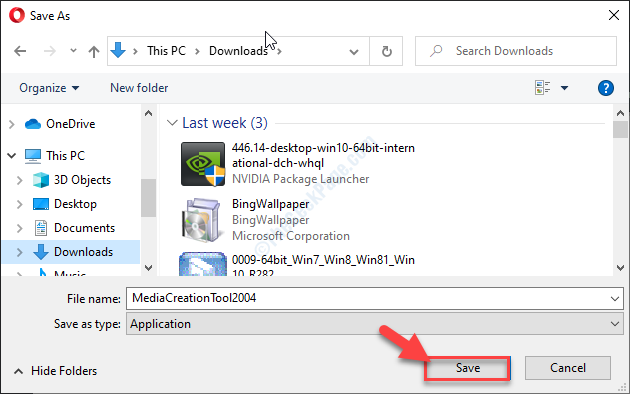
4.Una vez que se complete el proceso de descarga, vaya a la ubicación del archivo.
5.Luego, haga doble clic en "MediaCreationTool2004".
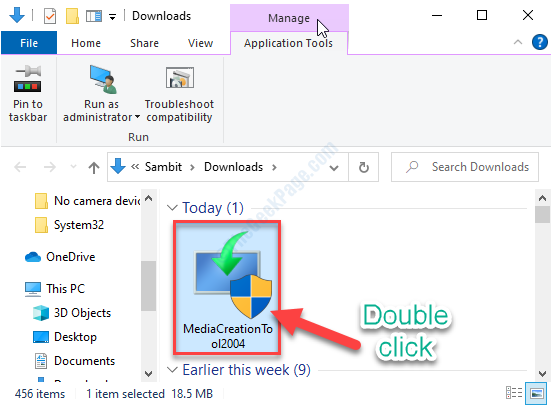
6. Haz clic en "Aceptar" para aceptar los términos y condiciones.
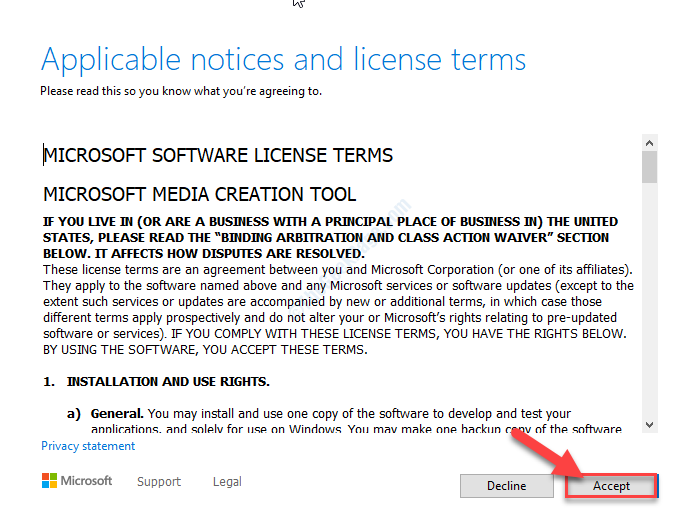
7.Haga clic en el botón de radio al lado de "Actualizar esta PC ahora".
8.Luego, haga clic en "Siguiente" para iniciar el proceso de actualización.
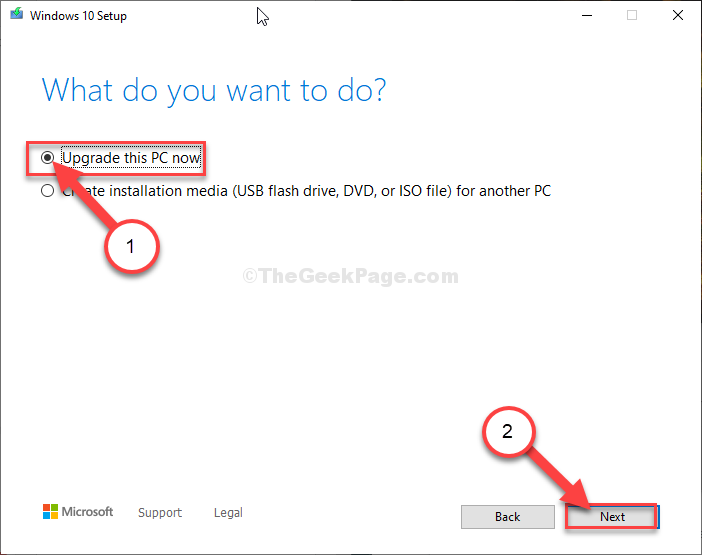
MCT detectará el paquete de actualización para su computadora.Deje que descargue e instale el paquete en su computadora.
Reinicie su computadora para completar el proceso de instalación.
Corrección 10 - Ejecutar escaneo SFC
Puede ejecutar una verificación SFC y DISM en su sistema para verificar si hay daños en los archivos del sistema.
1.Presiona la tecla de Windows+R.
2.Luego, escriba este código y presione CTRL + Shift + Enter.
cmd
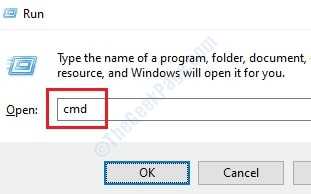
3.Simplemente copie este comando y péguelo en la ventana de CMD.A partir de entonces, presione Entrar para ejecutar el escaneo.
sfc /scannow
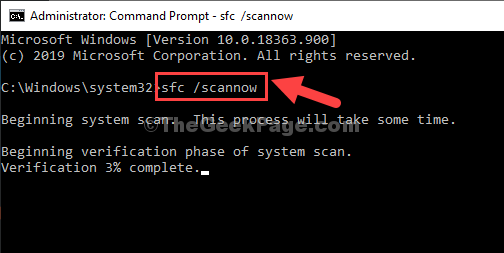
4.Para iniciar un escaneo DISM, pegue este comando en la terminal y luego presione Enter.
DISM.exe /Online /Cleanup-image /Restorehealth

Una vez que se hayan completado todas estas comprobaciones, cierre la terminal y reinicie su dispositivo.
Intente actualizar su computadora cuando se reinicie.
Solución 11: ejecute una operación de verificación de disco
A veces, las regiones dañadas en la unidad C: pueden dificultar el proceso de actualización de Windows.
1.Escriba "cmd" en el cuadro de búsqueda.
2.Luego, haga clic derecho en "Símbolo del sistema" y elija "Ejecutar como administrador".
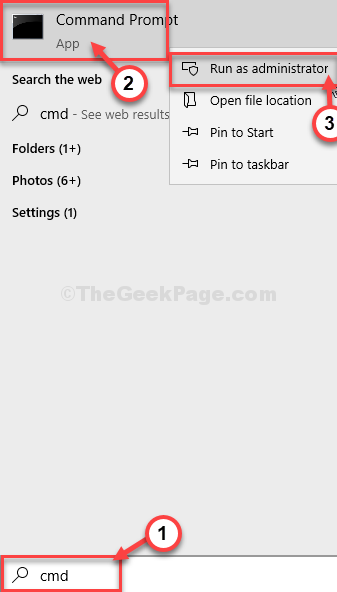
Se abrirá el símbolo del sistema con derechos administrativos.
3.Cuando se abra la terminal, pegue este código, modifíquelo y presione Enter.
chkdsk /r
[Tiene que reemplazar la
Ejemplo: es la unidad C: de nuestro sistema.Para nosotros, el comando se verá así:
chkdsk C:/r
]
4.Presione la tecla "Y" y presione Entrar si hay una pregunta "¿Le gustaría programar este volumen para que se verifique la próxima vez que se reinicie el sistema?" (T/N)'.
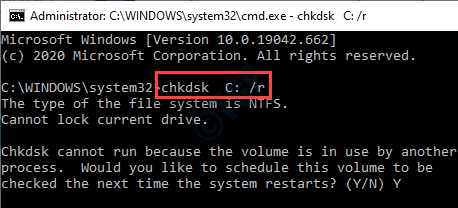
Después de eso, cierre la pantalla CMD en su sistema y reinicie su computadora.
Cuando su sistema se está iniciando, Windows realizará una operación de verificación de disco.Cuando su sistema se reinicia normalmente, busque actualizaciones de Windows nuevamente.
Su problema debe ser resuelto.
Corrección 12 - Restablecer actualización de Windows
1.Descargue este archivo bat script de actualización de Windows 10 desde aquí
2.Extráigalo y ejecútelo en su PC.

