No hay elementos de inicio para mostrar en Windows 11 o Windows 10
Actualizado en enero de 2024: Deje de recibir mensajes de error y ralentice su sistema con nuestra herramienta de optimización. Consíguelo ahora en - > este enlace
- Descargue e instale la herramienta de reparación aquí.
- Deja que escanee tu computadora.
- La herramienta entonces repara tu computadora.
El Administrador de tareas incluye todos los elementos de inicio en su sistema que, como sugiere su nombre, se inician automáticamente cuando se inicia la computadora.Usando el Administrador de tareas, uno puede administrar fácilmente los elementos de inicio.Pero, ¿qué sucede si aparece el mensaje "No hay elementos de inicio para mostrar" en la pantalla del Administrador de tareas?Por lo general, esto ocurre cuando los elementos de inicio están ausentes de los archivos del sistema.Pero no te preocupes.Hay algunas soluciones sencillas que puede aplicar para encontrar una solución rápida a este problema.
Soluciones provisionales -
1.Lo primero que debes intentar es reiniciar tu computadora.Después de reiniciar, verifique si puede ver los elementos de inicio o no.
2.Abra la Papelera de reciclaje y compruebe si ha eliminado la carpeta "Inicio" por error.Si ese es el caso, simplemente restáurelo y reinicie su computadora.
Notas importantes:
Ahora puede prevenir los problemas del PC utilizando esta herramienta, como la protección contra la pérdida de archivos y el malware. Además, es una excelente manera de optimizar su ordenador para obtener el máximo rendimiento. El programa corrige los errores más comunes que pueden ocurrir en los sistemas Windows con facilidad - no hay necesidad de horas de solución de problemas cuando se tiene la solución perfecta a su alcance:
- Paso 1: Descargar la herramienta de reparación y optimización de PC (Windows 11, 10, 8, 7, XP, Vista - Microsoft Gold Certified).
- Paso 2: Haga clic en "Start Scan" para encontrar los problemas del registro de Windows que podrían estar causando problemas en el PC.
- Paso 3: Haga clic en "Reparar todo" para solucionar todos los problemas.
Solución 1: intente reiniciar el proceso del Explorador
Si se trata de un problema técnico único, puede solucionarlo fácilmente simplemente reiniciando el proceso del Explorador de archivos.
1.Compruebe si alguna instancia del Explorador de archivos ya está abierta.De lo contrario, debe presionar la tecla Win y las teclas E juntas.
2.Luego, presione latecla de Windows + las teclas Xa la vez.
3.A continuación, toca el "Administrador de tareas"para acceder a él.
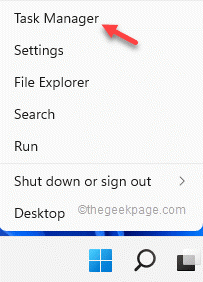
4.Cuando se abra el Administrador de tareas, haga clic derecho en el proceso "Explorador de Windows" y toque "Reiniciar".
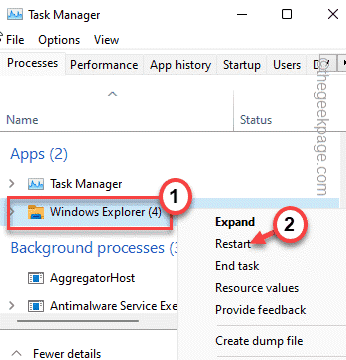
La pantalla de su computadora se volverá negra por un breve momento y dejará de responder.Abra el Administrador de tareas nuevamente y pruebe si funciona o no.
Solución 2: cree una nueva carpeta de inicio
Si la carpeta de inicio anterior está dañada, puede crear una nueva carpeta de inicio.
1.Puede abrir el Explorador de archivos presionando la tecla Win + las teclas R juntas.
2.Luego, pega esta dirección en la terminal y presiona Enter*.
C:Users%username%AppDataRoamingMicrosoftWindowsStart MenuPrograms
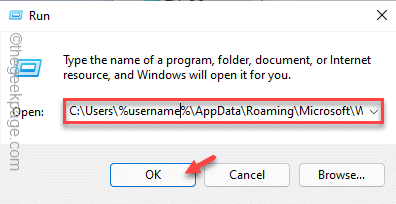
3.Cuando llegue allí, intente buscar la carpeta Inicio.
4.Si no puede encontrarlo, haga clic derecho en el espacio y toque "Nuevo>" y toque "Carpeta".
5.Puede nombrarlo "Inicio".
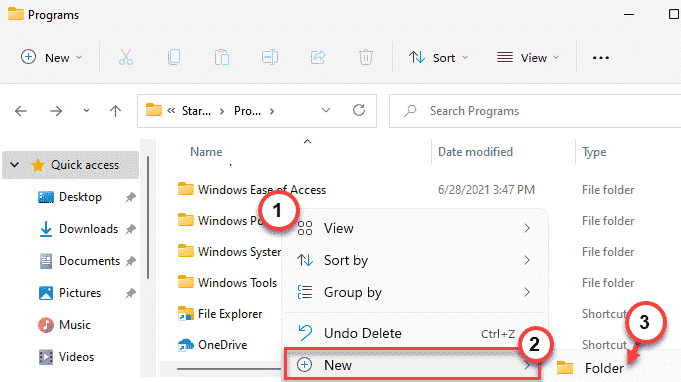
Una vez que haya hecho esto, cierre todo y reinicie su sistema.
*NOTA -
Si desea solucionar el problema para todos los usuarios, debe crear la carpeta Inicio en otra ubicación de su sistema.
Tienes que ir a la carpeta de Inicio en la carpeta de Windows.Abra la terminal Ejecutar y pegue esto:
shell:common startup
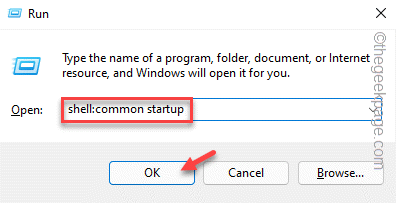
Compruebe si esto está funcionando o no.
Solución 3: agregue accesos directos de aplicaciones a la carpeta de inicio
Si solo crear la carpeta de inicio no funciona, puede mover los accesos directos de la aplicación a la carpeta de inicio.
1.Al principio, presione la tecla de Windows y escriba el nombre de la aplicación que desea iniciar con su sistema.
2.Por lo tanto, puede tocar la aplicación con el botón derecho y tocar "Abrir ubicación de archivo".
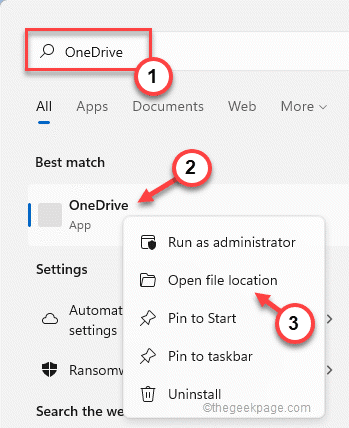
Esto lo llevará directamente a los accesos directos en la página Programas.
3.Ahora puede encontrar el archivo ejecutable raíz.Para hacer eso, haga clic derecho en el archivo de acceso directo en la página de Programas, toque el archivo de acceso directo y haga clic en "Abrir ubicación de archivo".
[Si no ve la opción 'Abrir ubicación de archivo' en el menú contextual del botón derecho, esa aplicación no es compatible con los programas de inicio de Windows. ]
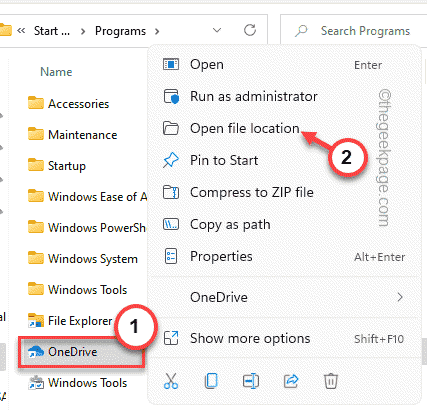
4.Busque el archivo de acceso directo en los archivos principales de esa aplicación.
[
Si no puede encontrar el archivo de acceso directo, puede crear un archivo de acceso directo para esa aplicación por su cuenta.
una.Simplemente, toque el archivo de la aplicación con el botón derecho y toque "Mostrar más opciones".

b.Luego, toque "Crear acceso directo" para crear un acceso directo.
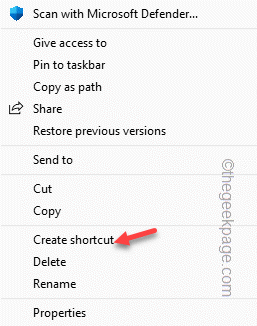
]
5.Simplemente, seleccione el archivo y haga clic en el icono "Copiar" para copiarlo.
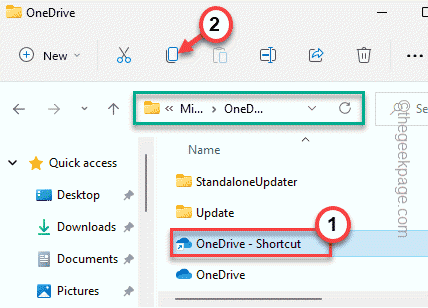
6.Una vez que lo haya copiado, abra Ejecutar presionando las teclas Windows + R juntas.
7.Escriba "shell:startup" en el terminal Ejecutar y haga clic en "Aceptar" para abrirlo.
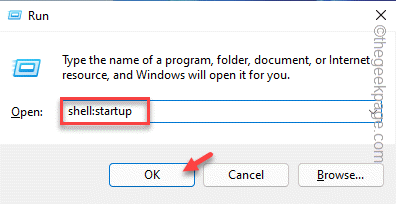
8.Una vez que lo haya abierto, pegue el archivo de acceso directo de la aplicación aquí.
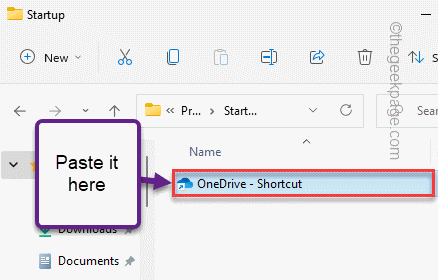
De esta manera, repita este proceso de ubicar el archivo de acceso directo y copiar y pegar el archivo de acceso directo en la carpeta Inicio.
Una vez que haya terminado, puede reiniciar su máquina.Una vez que el sistema se reinicia, puede verificar si los elementos de inicio aparecen o no.
Solución 4: ejecute un escaneo SFC
El escaneo SFC puede encontrar y solucionar el problema si esto no funciona.
1.Puede tocar con el botón derecho en la tecla de Windows y tocar la opción "Ejecutar".
2.Luego, escriba "cmd"y presioneCtrl+Shift+Enterteclas juntas para acceder a la terminal con derechos administrativos.

3.Puede ejecutar la verificación de la herramienta DISM con un solo código.Solo, justo debajo de esta línea en la terminal y presiona Enter.
DISM.exe /Online /Cleanup-image /Restorehealth

Deje que Windows complete el escaneo DISM.
3.Después de ejecutar el escaneo DISM, pegue este comando y presione Enter para ejecutar un escaneo SFC.
sfc /scannow

Después de que el proceso de escaneo alcance el 100%, cierre el símbolo del sistema y reinicie su sistema.
Comprueba si esto funciona.
También puede descargar esta herramienta de reparación de PC para localizar y solucionar cualquier problema de PC:Paso 1 -Descargue la herramienta de reparación de PC Restoro desde aquíPaso 2: haga clic en Iniciar escaneo para encontrar y solucionar cualquier problema de PC automáticamente.

