Necesitará una nueva aplicación para abrir este error de la tienda de MS Windows en Windows 10 Fix
Actualizado en enero de 2024: Deje de recibir mensajes de error y ralentice su sistema con nuestra herramienta de optimización. Consíguelo ahora en - > este enlace
- Descargue e instale la herramienta de reparación aquí.
- Deja que escanee tu computadora.
- La herramienta entonces repara tu computadora.
Algunos usuarios de Windows 10 se quejan de un problema peculiar que enfrentan cuando intentan abrir Windows Store en su computadora.Según estos usuarios, cada vez que intentan abrir Microsoft Store en su computadora, se encuentran con un mensaje de error "Necesitará una nueva aplicación para abrir esta tienda de MS Windows".Si ve el mismo mensaje de error en su dispositivo, pruebe estas soluciones primero y luego intente estas soluciones simples en su computadora.
Soluciones provisionales-
1.A veces, los archivos temporales corruptos causan este problema, reiniciar su dispositivo puede ayudar.
Notas importantes:
Ahora puede prevenir los problemas del PC utilizando esta herramienta, como la protección contra la pérdida de archivos y el malware. Además, es una excelente manera de optimizar su ordenador para obtener el máximo rendimiento. El programa corrige los errores más comunes que pueden ocurrir en los sistemas Windows con facilidad - no hay necesidad de horas de solución de problemas cuando se tiene la solución perfecta a su alcance:
- Paso 1: Descargar la herramienta de reparación y optimización de PC (Windows 11, 10, 8, 7, XP, Vista - Microsoft Gold Certified).
- Paso 2: Haga clic en "Start Scan" para encontrar los problemas del registro de Windows que podrían estar causando problemas en el PC.
- Paso 3: Haga clic en "Reparar todo" para solucionar todos los problemas.
2.Compruebe si hay alguna actualización de Windows pendiente o no.
Si no hay ninguna actualización pendiente para Windows, busque estas soluciones:
Corrección-1 Restablecer caché de la tienda-
Restablecer el caché de la tienda le dará a Microsoft Store un nuevo comienzo.Siga estos sencillos pasos para hacerlo-
1.Presione la tecla de Windows + R juntas para iniciar Ejecutar, escriba "cmd" y presione Ctrl + Shift + Enter.
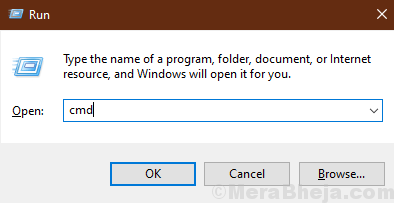
2.En la ventana del símbolo del sistema, escriba "WSreset.exe" y presione Enter
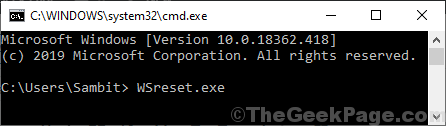
Cierra la ventana del símbolo del sistema.
Reinicie su sistema.
Después de reiniciar su computadora, intente abrir Microsoft Store.Compruebe si está funcionando o no.
Fix-2 Vuelva a registrar Microsoft Store-
Volver a registrar Microsoft Store te ayudará.
1.Presione la tecla de Windows + R para abrir la ventana Ejecutar.
2.Escriba "Powershell" y luego presione Ctrl+Shift+Enter.
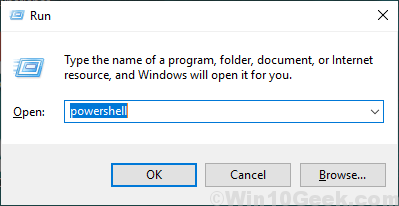
Se abrirá la ventana de Powershell.
2.Registrar MS Store implica un pequeño paso.Ejecute este comando en PowerShell.
Get-AppXPackage -AllUsers | Foreach {Add-AppxPackage -DisableDevelopmentMode -Register "$($_.InstallLocation)AppXManifest.xml"}
Si esta ejecución se atasca, cierre la ventana e intente ejecutarla de nuevo.Algunos usuarios han dicho que volver a ejecutarlo varias veces solucionó el problema.
Reinicia tu dispositivo para completar el proceso de registro.
Intente abrir Microsoft Store en su computadora.Comprueba si funciona o no.
Fix-3 Restablecer Microsoft Store-
Si alguno de los trucos mencionados anteriormente no funcionó para usted, restablecer Microsoft Store lo ayudará.
1.Presione la tecla de Windows + I y luego haga clic en "Aplicaciones".
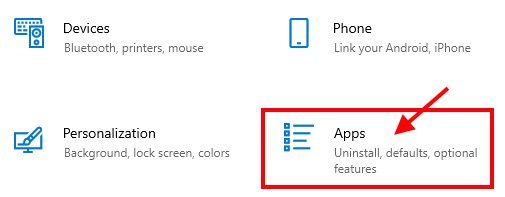
2.En la ventana Configuración, haga clic en "Aplicaciones y funciones".
3.Ahora, en el lado derecho, desplácese hacia abajo por el lado derecho de la ventana Configuración, escriba "Tienda" en el cuadro de búsqueda.
Microsoft Store debería aparecer en el resultado de la búsqueda.
4.Haga clic en "Microsoft Store" y luego haga clic en "Opciones avanzadas".
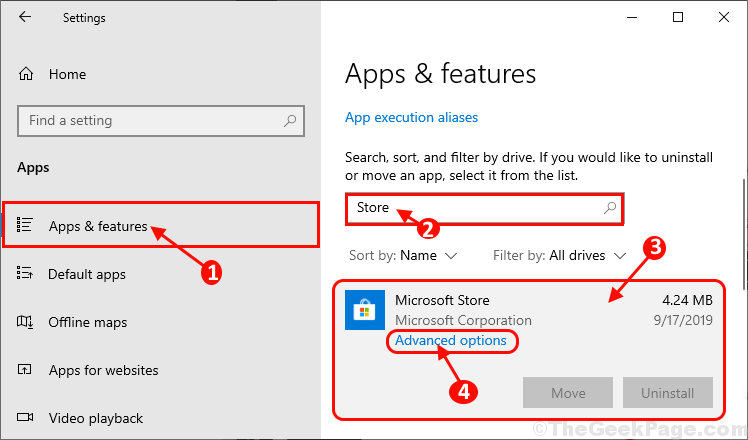
5.En la ventana de configuración de Microsoft Store, desplácese hacia abajo y luego haga clic en "Restablecer" y obtendrá una pestaña de confirmación.
6.Ahora, debe hacer clic en "Restablecer" para restablecer la Tienda en su computadora.
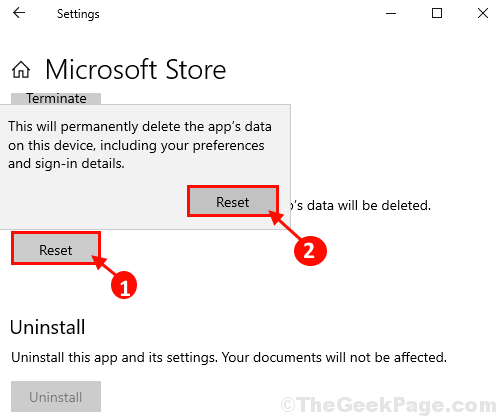
Una vez que haya reiniciado Store en su computadora, cierre la ventana de Configuración.
Reinicie su computadora.
Después de reiniciar su computadora, Store debería funcionar bien.
Solución 4: solución de problemas
1.Presione la tecla Windows + I juntas para abrir la configuración.
2.Ahora, haga clic en actualización y seguridad.
3.Ahora, haga clic en Solucionar problemas en el menú de la izquierda.
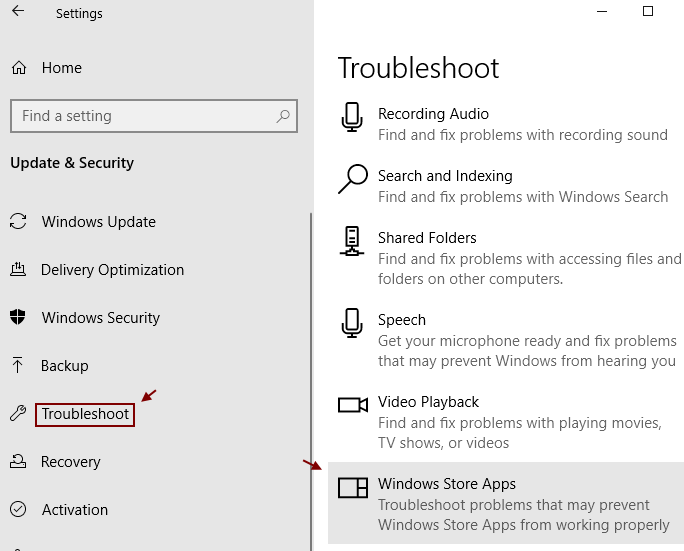
4.Ahora, haga clic en las aplicaciones de la tienda de Windows en el menú de la izquierda.
Deje que la solución de problemas se complete.Si solicita iniciar sesión en la cuenta de Microsoft, inicie sesión.
Fix-5 Uso de la pantalla de resolución de problemas
1.Abre el explorador de archivos.
2.Haga clic en ver y marque la opción de elementos ocultos.
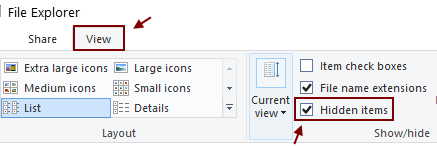
3.Ahora, pegue la ruta que se indica a continuación en la barra de direcciones y presione la tecla Intro.
C:Users%username%AppDataLocalPackages
4.Intente eliminar todas las carpetas del interior ignorando los mensajes de error.
5.Ahora, presione la tecla CTRL + X juntas y abra PowerShell (administrador) haciendo clic en él.
6.Ahora, copie y pegue el comando que se indica a continuación y presione la tecla Intro.
Get-AppXPackage -AllUsers | Foreach {Add-AppxPackage -DisableDevelopmentMode -Register "$($_.InstallLocation)AppXManifest.xml"}
7.Ahora, presione la tecla shift y manteniéndola presionada, haga clic en reiniciar.
8.Ahora, vaya a Solucionar problemas -> Opciones avanzadas -> Símbolo del sistema
9.Ahora, ejecute el comando dado a continuación.
net user administrator /active:yes
10Ahora, inicie sesión en esta cuenta de administrador y espere un tiempo para cargar las cosas normalmente.
11Ahora, vuelva a iniciar sesión desde su cuenta normal si lo desea.
Su problema debe ser resuelto.

