Necesitará una nueva aplicación para abrir esta corrección de error de superposición de MS-Gaming
Actualizado en enero de 2024: Deje de recibir mensajes de error y ralentice su sistema con nuestra herramienta de optimización. Consíguelo ahora en - > este enlace
- Descargue e instale la herramienta de reparación aquí.
- Deja que escanee tu computadora.
- La herramienta entonces repara tu computadora.
Un error muy común informado por los usuarios de Windows 10 es el error Necesitará una nueva aplicación para abrir esta superposición de MS-Gaming.Este error está relacionado con la nueva función de Windows 10, Windows Game Bar, que proporciona funciones de juego como grabación de pantalla, captura de pantalla, etc.Todo lo que necesita hacer es presionar las teclas WIN + G juntas y se abrirá la aplicación Game Bar.Pero a veces, cuando usa la combinación de teclas WIN + G para algún otro propósito, es posible que obtenga el error Necesitará una nueva aplicación para abrir esta superposición de MS-Gaming. Continúe leyendo para aprender cómo corregir este error usando algunos métodos muy simples.
Método 1: deshabilitar la barra de juegos
La solución más simple sería simplemente deshabilitar Game Bar para eliminar la combinación de teclas WIN + G reservada, lo que le permitiría usar la combinación de teclas para otras aplicaciones.
1.Necesitamos abrir la Configuración de Windows primero.Presione las teclas WIN+I juntas o puede buscar Configuración en la barra de búsqueda del menú de inicio para abrir la ventana Configuración de Windows.Una vez que se abra, haga clic en la opción Juegos.
Notas importantes:
Ahora puede prevenir los problemas del PC utilizando esta herramienta, como la protección contra la pérdida de archivos y el malware. Además, es una excelente manera de optimizar su ordenador para obtener el máximo rendimiento. El programa corrige los errores más comunes que pueden ocurrir en los sistemas Windows con facilidad - no hay necesidad de horas de solución de problemas cuando se tiene la solución perfecta a su alcance:
- Paso 1: Descargar la herramienta de reparación y optimización de PC (Windows 11, 10, 8, 7, XP, Vista - Microsoft Gold Certified).
- Paso 2: Haga clic en "Start Scan" para encontrar los problemas del registro de Windows que podrían estar causando problemas en el PC.
- Paso 3: Haga clic en "Reparar todo" para solucionar todos los problemas.
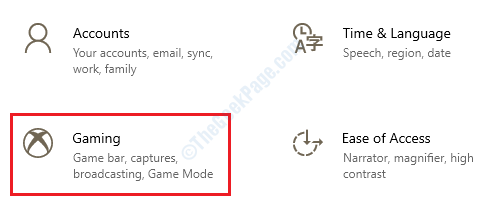
2.Ahora podrá ver la configuración de la barra de juegos.Debe desactivar el botón correspondiente a la opción Grabar clips de juegos, capturas de pantalla y transmitir usando la barra de juegos.
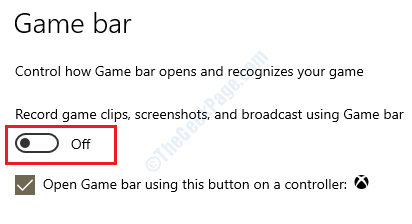
Eso es todo.Comprueba si tu problema está resuelto.
Método 2: restablecer la memoria caché de la tienda de Windows
A veces, el problema puede deberse a la memoria caché de Windows Store.Siga los pasos a continuación para restablecer la memoria caché de la Tienda Windows.
1.Haga clic en la barra de búsqueda del menú Inicio de Windows y luego escriba wsreset.De los resultados que aparecen en la lista, haga clic en el que dice comando Ejecutar wsreset.
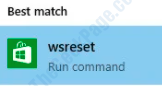
2.El paso anterior abriría una ventana del símbolo del sistema.El restablecimiento ocurre en segundo plano.Espere pacientemente mientras el comando se ejecuta hasta su finalización.Una vez que el comando haya terminado de restablecer el caché, se iniciará la aplicación Windows Store.Comprueba si tu problema está resuelto.
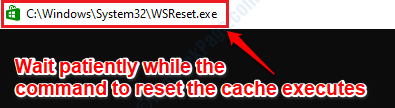
Método 3: deshabilite el enlace de teclas a través del Editor del Registro de Windows
Los siguientes pasos implican realizar cambios en el editor del Registro de Windows.Se recomienda encarecidamente realizar una copia de seguridad de la configuración del registro antes de continuar con la edición del registro, ya que un registro dañado puede causar inestabilidades graves en el sistema.
1.Primero necesitamos abrir el Registro de Windows.Para eso, presione las teclas WIN + R juntas y abra la ventana Ejecutar.Luego escriba regedit y presione la tecla Intro.
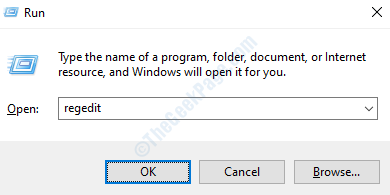
2.Ahora, navegue a la siguiente ruta:
Computer --> HKEY_CURRENT_USER --> Software --> Microsoft --> Windows --> CurrentVersion --> GameDVR
Una vez que esté en la ruta anterior, en el panel de la ventana izquierda, haga clic en la carpeta llamada GameDVR.Ahora, en el panel derecho de la ventana, haga clic con el botón derecho en la entrada denominada AppCaptureEnabled.Luego haga clic en la opción Modificar.
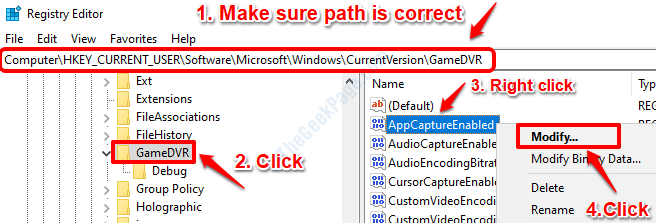
3.En el campo Información del valor, asegúrese de que el valor esté establecido en 0.Además, asegúrese de que Base esté configurado en Decimal.Una vez que haya terminado, presione el botón Aceptar.
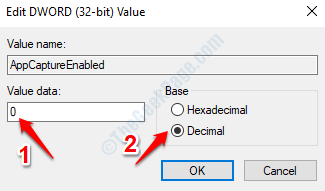
4.A continuación, en el Editor del Registro, navegue hasta la siguiente ruta:
Computer --> HKEY_CURRENT_USER --> System --> GameConfigStore
Asegúrese de que la ruta a la que ha llegado sea la correcta.Haga clic en GameConfigStore en el panel de la ventana izquierda.Luego, en el panel derecho de la ventana, busque y haga clic derecho en la entrada que dice GameDVR_Enabled.Luego, desde el menú contextual del botón derecho, haga clic en la opción Modificar.
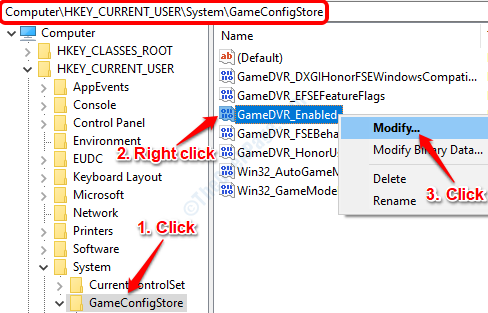
5.En la ventana de edición DWORD que se abre.Establezca los datos del valor en 0 y asegúrese de que la base esté configurada en hexadecimal.Presione el botón Aceptar una vez que esté todo listo.
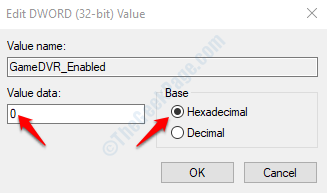
6.Eso es todo.Reinicie su máquina y verifique si el problema está resuelto o no.
Método 4: reinstalar las aplicaciones de Windows que faltan
A veces, el error Necesitará una nueva aplicación para abrir esta superposición de MS-Gaming ocurre debido a la falta de aplicaciones de Windows.Si ninguno de los métodos enumerados anteriormente funcionó para usted, podemos intentar reinstalar las aplicaciones de Windows que faltan.
1.Abra el Explorador de archivos de Windows y navegue hasta la siguiente ruta.Asegúrese de reemplazar user_account con el nombre de su cuenta de usuario.
This PC --> C Drive --> Users --> user_account --> AppData --> Local --> Packages
Si no puede ver la carpeta AppData, significa que debe habilitar la visualización de archivos ocultos.Para eso, en el Explorador de archivos de Windows, haga clic en la pestaña Ver y luego marque la casilla correspondiente a la opción Elementos ocultos.

2.Ahora vamos a eliminar todos los archivos de la carpeta Local/Paquetes.Reinstalaremos todo en el siguiente paso.Sin embargo, si desea realizar una copia de seguridad, ahora es el momento.Puede mover todo el contenido de esta carpeta a la unidad D o a cualquier otro lugar que desee, solo para estar seguro.
Una vez que esté todo listo, seleccione todos los archivos y carpetas en la carpeta Paquetes presionando las teclas CTRL+A juntas y luego presione la tecla ELIMINAR.Si alguno de los archivos/carpetas no se puede eliminar porque está en uso, sáltelo.
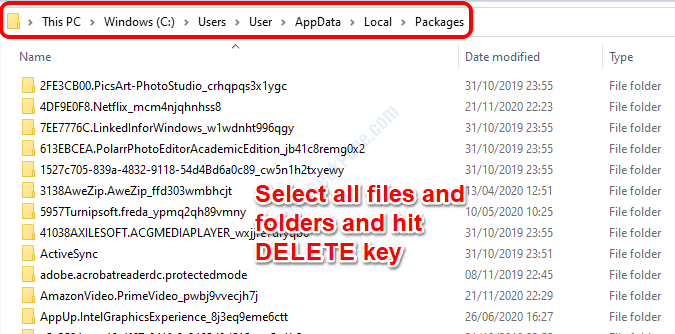
3.A continuación, debemos abrir Windows PowerShell en modo administrador.Haga clic en la barra de búsqueda del menú Inicio y luego escriba powershell.Una vez que aparezcan los resultados, haga clic derecho en Windows PowerShell y luego haga clic en Ejecutar como administrador.
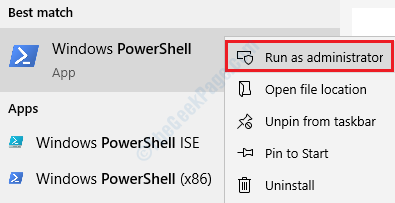
4.Cuando PowerShell se abra en modo administrador, copie y pegue el siguiente comando y luego presione la tecla Intro.
Get-AppXPackage -AllUsers | Foreach {Add-AppxPackage -DisableDevelopmentMode -Register "$($_.InstallLocation)AppXManifest.xml"}

5.PowerShell ahora reinstalará todas las aplicaciones que faltan.Espere a que finalice todo el proceso antes de cerrar la ventana de PowerShell.
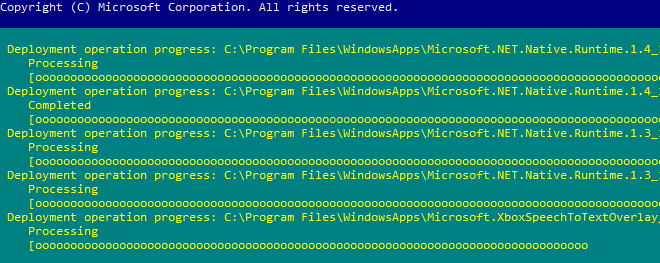
6.Una vez que todo esté listo, puede intentar reiniciar su PC.Cuando el sistema esté activo, intente verificar si su problema se resolvió o no.
Por favor, escriba en los comentarios qué método funcionó para usted.

