Microsoft Edge no recuerda el inicio de sesión de ningún problema del sitio web
Actualizado en enero de 2024: Deje de recibir mensajes de error y ralentice su sistema con nuestra herramienta de optimización. Consíguelo ahora en - > este enlace
- Descargue e instale la herramienta de reparación aquí.
- Deja que escanee tu computadora.
- La herramienta entonces repara tu computadora.
Después del cambio de Microsoft a la versión más nueva, Microsoft Edge atrajo a muchos usuarios y llamó la atención con nuevas características increíbles, como actualizaciones periódicas, carga más rápida del sitio web, etc.A medida que los usuarios usan Edge cada vez más, toneladas de datos de sitios web, cookies e información de inicio de sesión se almacenan automáticamente en el navegador.Sin embargo, algunos usuarios se han enfrentado a un problema en el que Microsoft Edge no recuerda ninguna información de registro de los sitios web visitados.Si también enfrenta problemas similares, siga estas sencillas soluciones.
Arreglo 1 - Modificar la configuración
Si ha optado por la eliminación automática de los datos de navegación una vez que cierra el navegador, no recordará ningún dato del sitio.
1.Inicie el navegador Edge y vaya a una pestaña en blanco.
Notas importantes:
Ahora puede prevenir los problemas del PC utilizando esta herramienta, como la protección contra la pérdida de archivos y el malware. Además, es una excelente manera de optimizar su ordenador para obtener el máximo rendimiento. El programa corrige los errores más comunes que pueden ocurrir en los sistemas Windows con facilidad - no hay necesidad de horas de solución de problemas cuando se tiene la solución perfecta a su alcance:
- Paso 1: Descargar la herramienta de reparación y optimización de PC (Windows 11, 10, 8, 7, XP, Vista - Microsoft Gold Certified).
- Paso 2: Haga clic en "Start Scan" para encontrar los problemas del registro de Windows que podrían estar causando problemas en el PC.
- Paso 3: Haga clic en "Reparar todo" para solucionar todos los problemas.
2.Simplemente, pegue esto en la barra de direcciones y presione Entrar para abrir la pestaña Privacidad.
edge://settings/privacy
3.Ahora, desplácese hacia abajo hasta la mitad del panel derecho y toque "Elegir qué borrar cada vez que cierre el navegador".
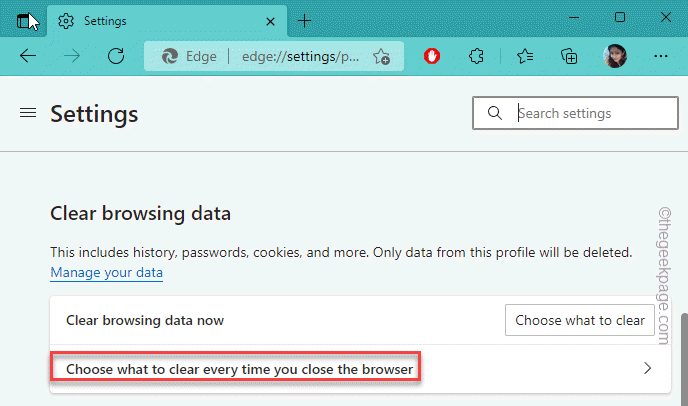
4.En el panel de la derecha, encontrará varias opciones que puede alternar.
5.Ahora, asegúrese de que ninguna de las opciones esté habilitada.Esto asegurará que Edge almacene toda la información.
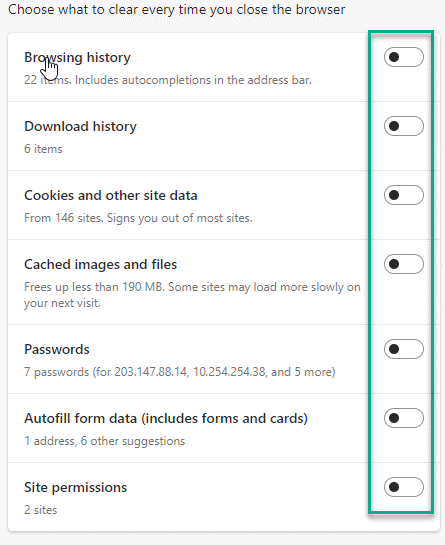
Esto debería detener el problema que enfrenta con el navegador.Prueba si esto funciona o no.
Solución 2: use el perfil correcto
Edge almacena información de inicio de sesión separada para perfiles separados que han creado los usuarios.Entonces, antes de hacer un gran cambio, verifica si estás usando el perfil correcto.
1.Una vez que haya abierto el navegador Edge, en la pestaña de dirección de la derecha, verá el icono de perfil.Solo, tócalo.
2.Ahora, habrá una lista de perfiles que está presente en Microsoft Edge.Simplemente, haga clic en su perfil para cambiar a él.
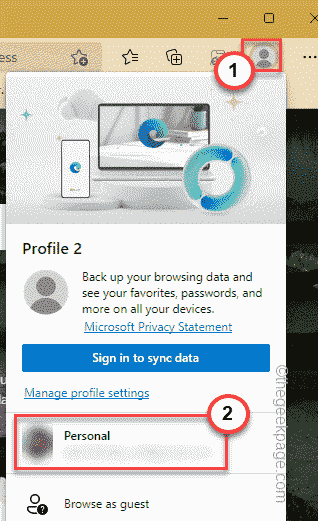
Para el nuevo perfil, aparecerá una ventana completamente nueva.Puede visitar el sitio web en el que intenta iniciar sesión y comprobar si Edge ha recuperado la información guardada o no.
Solución 3: oferta para guardar contraseñas
Puede permitir que Edge guarde las contraseñas.
1.Una vez que haya abierto el navegador Edge, haga clic en el menú de tres puntos y toque "Configuración".
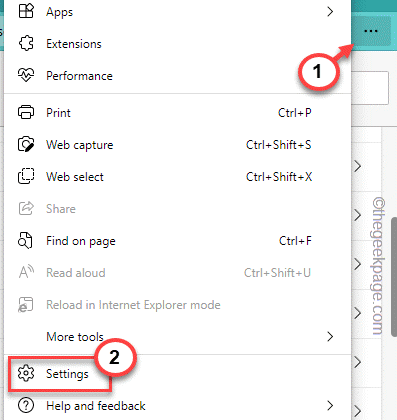
2.Luego, haga clic en "Contraseñas" en el panel de la derecha.
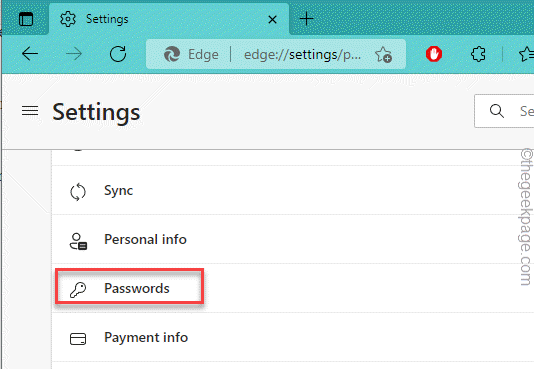
3.En la sección Perfiles/Contraseñas, marque la opción "Oferta para guardar contraseñas".
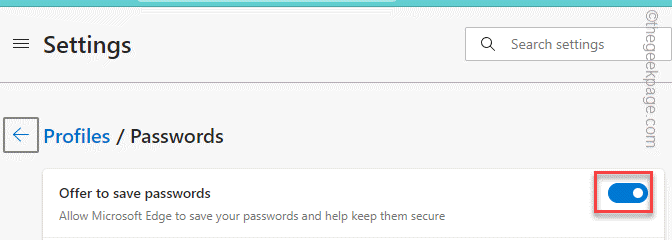
Ahora, Edge mostrará un mensaje pidiéndole permiso para almacenar contraseñas y nombres de usuario para varios sitios web mientras los visita.
4.A continuación, haz clic en el menú "Configuración (≡)" y elige la opción "Cookies y datos almacenados".
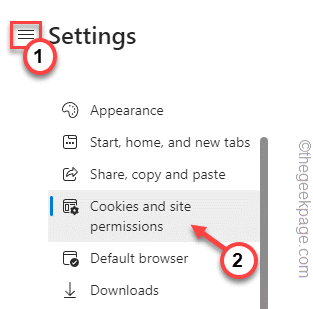
5.En el panel de la derecha, toque "Administrar y eliminar cookies y datos del sitio".
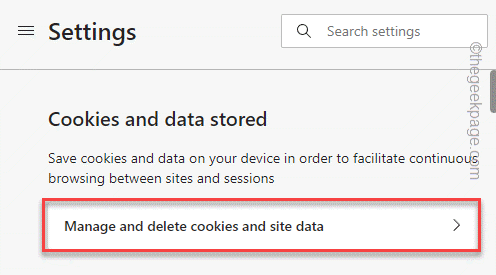
6.Después de eso, asegúrese de que la casilla "Permitir que los sitios guarden y lean datos de cookies (recomendado)" esté activada.
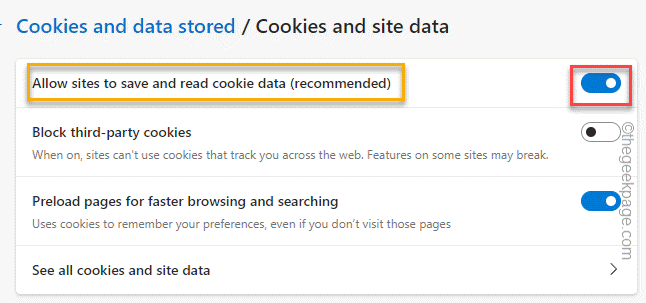
Después de esto, cierre el navegador Edge.Ahora, intente iniciar sesión en el sitio web nuevamente y pruebe si esto funciona o no.
Solución 4: ejecute el servicio Credential Manager
Compruebe si el servicio Credential Manager se está ejecutando o no.
1.Cierre todas las instancias del navegador Edge.Asegúrese de que esté completamente cerrado.
2.Ahora, puede presionar la tecla Win y escribir "servicios" en el cuadro.
3.Más tarde, toque "Servicios" en los resultados de búsqueda para abrirlo.
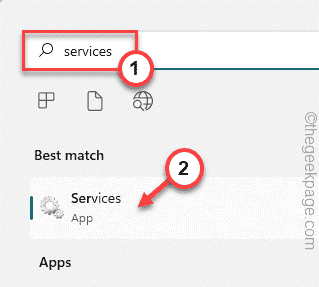
4.En la página Servicios, puede encontrar varios servicios en el panel de la derecha.
5.Busque el servicio "Administrador de credenciales" entre esos.
6.Luego, toque dos veces el servicio para acceder a él.
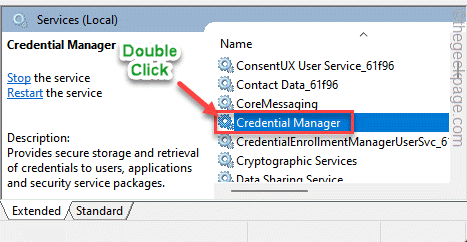
7.En la página de propiedades del Administrador de credenciales, compruebe si este servicio se está ejecutando o no.
8.Si ya se está ejecutando, toque "Detener" para detener el servicio y luego toque "Iniciar" para iniciar el servicio Credential Manager.
9.Si el servicio está 'Detenido', simplemente toque "Iniciar" para iniciarlo.
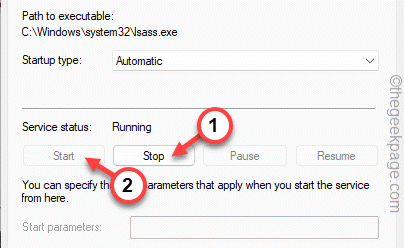
10Una vez que haya hecho eso, toque "OK".
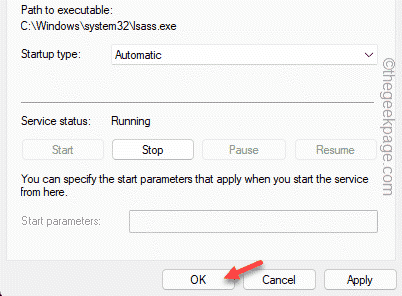
Después de eso, puede cerrar la página de la utilidad Servicios.Ahora, reinicie Microsoft Edge.Compruebe si está rellenando automáticamente los ID de inicio de sesión o no.
Solución 5: Limpiar el historial de Edge
A veces, los archivos corruptos en el historial de Edge pueden causar este problema.
1.Abra Microsoft Edge, si aún no está abierto.
2.Luego, toque el menú de tres puntos (⋯)y haga clic en "Historial" para acceder a él.
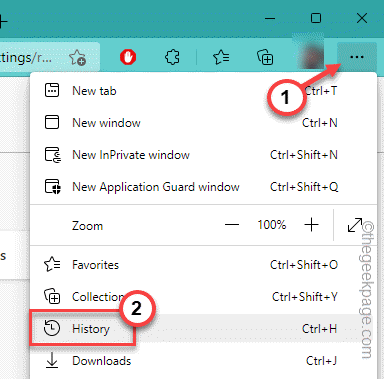
3.A continuación, toque el menú de tres puntos nuevamente y haga clic en "Borrar datos de navegación" para borrar el historial de navegación.
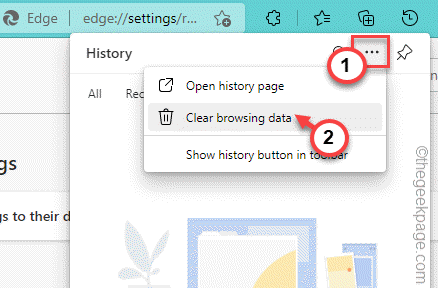
4.Por lo general, todas las opciones se establecen en esta página de forma predeterminada.Pero, si ese no es el caso, configure el 'Intervalo de tiempo' en "Todo el tiempo".
5.Luego, marque todas estas cuatro casillas.
Browsing historyDownload historyCookies and other site data Cached images and files
6.Luego, simplemente toque "Borrar ahora" para limpiar los datos de navegación.
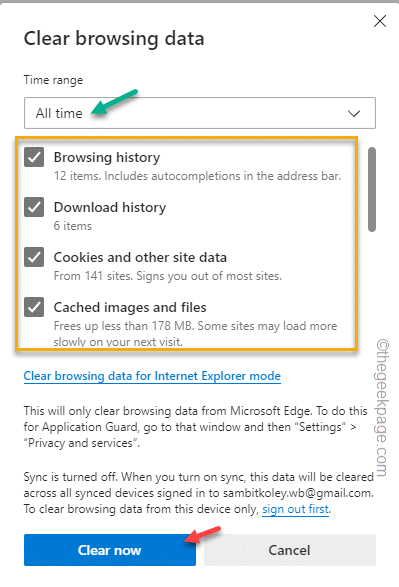
Esto borrará todos sus historiales de navegación y cerrará la sesión de la mayoría de los sitios.Ahora, vaya al sitio web en el que intentaba iniciar sesión e inicie sesión con su ID de usuario y contraseña.Permita que Edge recupere la información de registro.
Una vez que haya hecho eso, cierre sesión allí e intente iniciar sesión.De esta forma, puede identificar si el navegador lo está recuperando o no.
Solución 6: deshabilite todas las extensiones
Si ha instalado algunas extensiones nuevas, puede surgir este problema.
1.En el navegador Microsoft Edge, toque el menú de tres puntos y haga clic en "Extensiones" para acceder a él.
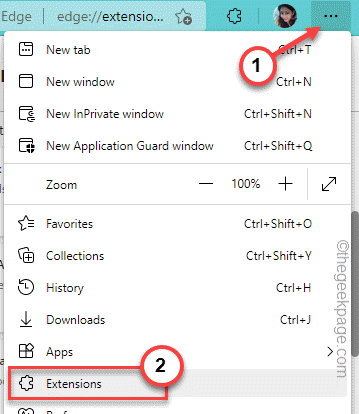
2.En la página Extensiones, notará varias extensiones que ha instalado en Edge.
3.Simplemente, apague todas las extensiones una por una.
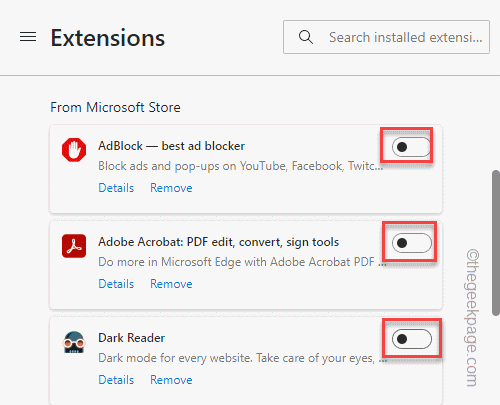
Una vez que haya deshabilitado todas las extensiones, abra una nueva pestaña y pruebe si esta solución ha funcionado.Si Edge recuerda con éxito la información de inicio de sesión, una de las extensiones es el principal culpable.
4.Por lo tanto, puede deshabilitar una extensión a la vez y probar si el navegador recuerda la información de inicio de sesión.
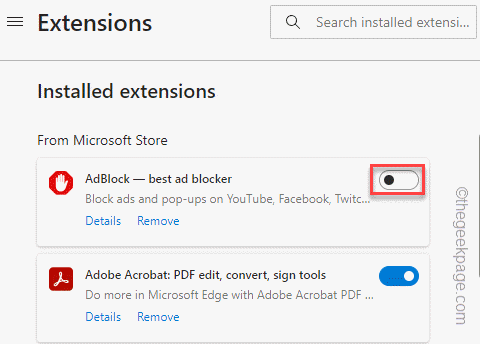
Repita este proceso para todas las extensiones hasta que haya identificado el problema.
5.Una vez que haya encontrado la extensión que está causando este problema, toque "Eliminar" para eliminar esa extensión de Edge.
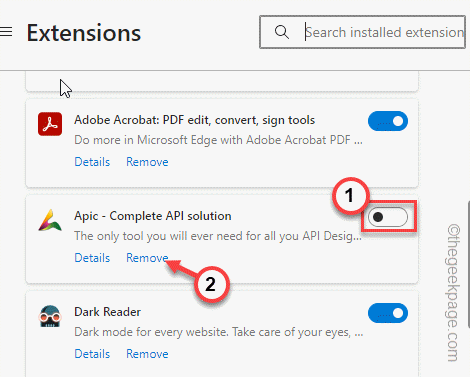
Ahora, Edge recuperará sus credenciales de inicio de sesión guardadas.Prueba si esto te funciona.
También puede descargar esta herramienta de reparación de PC para localizar y solucionar cualquier problema de PC:Paso 1 -Descargue la herramienta de reparación de PC Restoro desde aquíPaso 2: haga clic en Iniciar escaneo para encontrar y solucionar cualquier problema de PC automáticamente.

