Los usuarios deben ingresar una casilla de verificación de nombre de usuario y contraseña que falta en netplwiz en Windows 10 Fix
Actualizado en enero de 2024: Deje de recibir mensajes de error y ralentice su sistema con nuestra herramienta de optimización. Consíguelo ahora en - > este enlace
- Descargue e instale la herramienta de reparación aquí.
- Deja que escanee tu computadora.
- La herramienta entonces repara tu computadora.
En Windows 10, puede administrar si se necesita que los usuarios ingresen las credenciales adecuadas para acceder al sistema o si pueden usarlo sin ingresar ningún nombre o contraseña de usuario.Pero después de recibir la actualización reciente de Windows 10, algunos usuarios se quejan de un problema en el que no pueden ver la casilla de verificación "Los usuarios deben ingresar un nombre de usuario y contraseña para usar esta computadora". Este es un problema muy problemático para la computadora con varios tipos de cuentas de usuario.
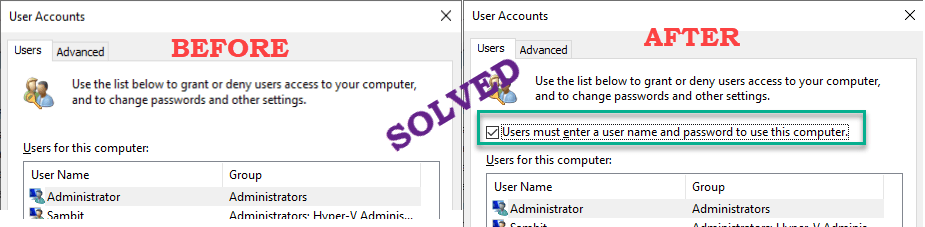
Solución 1: edite el registro
Modificar el registro puede ayudarlo a resolver el problema.
Notas importantes:
Ahora puede prevenir los problemas del PC utilizando esta herramienta, como la protección contra la pérdida de archivos y el malware. Además, es una excelente manera de optimizar su ordenador para obtener el máximo rendimiento. El programa corrige los errores más comunes que pueden ocurrir en los sistemas Windows con facilidad - no hay necesidad de horas de solución de problemas cuando se tiene la solución perfecta a su alcance:
- Paso 1: Descargar la herramienta de reparación y optimización de PC (Windows 11, 10, 8, 7, XP, Vista - Microsoft Gold Certified).
- Paso 2: Haga clic en "Start Scan" para encontrar los problemas del registro de Windows que podrían estar causando problemas en el PC.
- Paso 3: Haga clic en "Reparar todo" para solucionar todos los problemas.
1.Al principio, simplemente presione la tecla de Windows + las teclas R juntas.
2.Luego, escriba "regedit" y haga clic en "Aceptar".
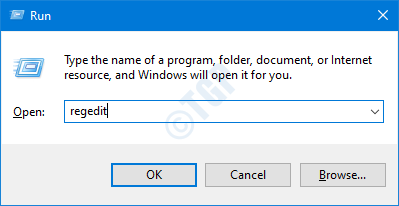
Advertencia: el Editor del registro es una ubicación confidencial del sistema.Antes de proceder a modificar el registro, le solicitamos que haga una copia de seguridad del registro en su computadora.
Después de abrir el Editor del Registro, haga clic en "Archivo".Luego haga clic en "Exportar" para hacer una nueva copia de seguridad en su computadora.

3.Después de realizar la copia de seguridad, vaya a esta ubicación:
HKEY_LOCAL_MACHINESOFTWAREMicrosoftWindows NTCurrentVersionPasswordLessDevice
4.En el lado derecho, busque la clave "DevicePasswordLessBuildVersion".
5.Luego, haga doble clic en la clave para modificarla.
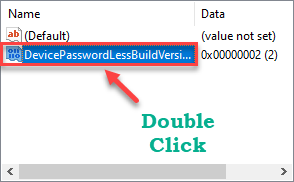
6.Establezca el valor en "0".
7.Luego, haga clic en "Aceptar" para guardarlo.
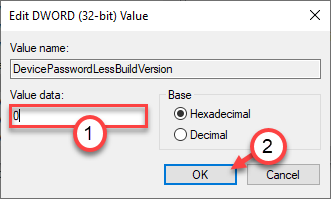
[
Si no ve la clave "DevicePasswordLessBuildVersion", debe crearla.
una.En primer lugar, haga clic derecho en el espacio y haga clic en "Nuevo>".
b.Elija el "Valor DWORD (32 bits)" de la lista.
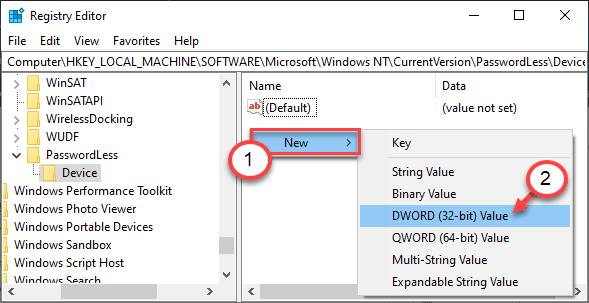
C.Luego, nombre este nuevo valor como "DevicePasswordLessBuildVersion".
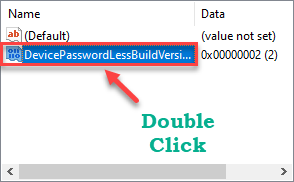
]
Cierra el Editor del Registro.Reinicie su computadora para que estos cambios surtan efecto.
Comprueba si esto funciona.
Método alternativo -
Si no desea modificar la clave por su cuenta, puede ejecutar estos comandos y obtener el mismo resultado.
1.Escriba "cmd" en el cuadro de búsqueda junto al icono de Windows.
2.Después de eso, haga clic derecho en "Símbolo del sistema" que aparece en el resultado de búsqueda elevado y luego haga clic en "Ejecutar como administrador".

3.Una vez que aparezca la terminal, pegue estos códigos y presione Enter para modificar el registro.
reg ADD "HKLMSOFTWAREMicrosoftWindows NTCurrentVersionPasswordLessDevice" /v DevicePasswordLessBuildVersion /t REG_DWORD /d 0 /f
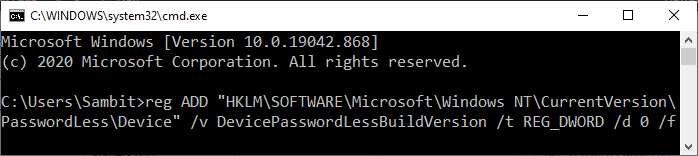
Una vez que haya ejecutado el comando para modificar la clave de registro, cierre el símbolo del sistema.
Reinicie la máquina y debería ver la casilla de verificación que falta en la página Cuentas de usuario.
Solución 2: prohibir la entrada sin contraseña
Puede configurar la ventana de configuración para no permitir entradas al sistema sin contraseña.
1.En primer lugar, presione la tecla de Windows + las teclas I juntas.
2.Luego, haga clic en la configuración de "Cuentas".
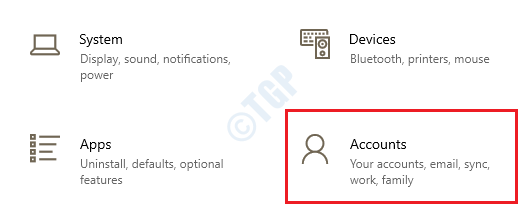
3.Una vez que se abra la configuración de la cuenta, haga clic en "Opciones de inicio de sesión".
4.Desactive Requerir inicio de sesión de Windows Hello para la opción de cuentas de Microsoft.
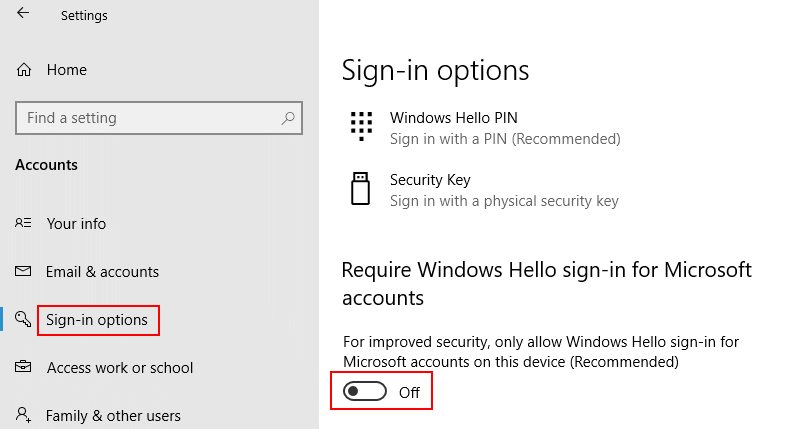
Nota: - Para algunos usuarios, si no puede encontrar la opción anterior, entonces, en el lado derecho, cambie la configuración "Hacer su dispositivo sin contraseña" a "Desactivado".
Cierre la pantalla Configuración e inicie la pantalla Cuentas de usuario.
Verá la casilla de verificación "Los usuarios deben ingresar un nombre de usuario y una contraseña".
Su problema debe ser resuelto.
Solución 3: deshabilitar el acceso al trabajo
Si tiene acceso de trabajo configurado en su PC, desconéctelo o desactívelo para que funcione.
1.Simplemente presione la tecla de Windows + I para abrir la configuración.
2.Ahora, ve a cuentas.
3.Ahora, haga clic en Acceder al trabajo o las escuelas desde el menú de la izquierda.
4.Asegúrate de no tener acceso al trabajo.

