Los atributos extendidos son un error inconsistente en Windows 10 Fix
Actualizado en enero de 2024: Deje de recibir mensajes de error y ralentice su sistema con nuestra herramienta de optimización. Consíguelo ahora en - > este enlace
- Descargue e instale la herramienta de reparación aquí.
- Deja que escanee tu computadora.
- La herramienta entonces repara tu computadora.
Si ve el mensaje de error "Los atributos extendidos son un problema inconsistente" al intentar acceder a la ventana CMD en su computadora, es posible que haya un problema de usuario en su computadora.No podrá acceder a ninguna aplicación administrativa (como el Programador de tareas, Símbolo del sistema (Administrador), PowerShell (Administrador)) en su dispositivo.Siga estas soluciones para solucionar el problema en su computadora.
Solución 1: establezca la membresía grupal usando cuentas de usuario
La solución más destacada para este problema es configurar correctamente la pertenencia al grupo.
1.Al principio, presione la tecla de Windows junto con la tecla 'R'.
Notas importantes:
Ahora puede prevenir los problemas del PC utilizando esta herramienta, como la protección contra la pérdida de archivos y el malware. Además, es una excelente manera de optimizar su ordenador para obtener el máximo rendimiento. El programa corrige los errores más comunes que pueden ocurrir en los sistemas Windows con facilidad - no hay necesidad de horas de solución de problemas cuando se tiene la solución perfecta a su alcance:
- Paso 1: Descargar la herramienta de reparación y optimización de PC (Windows 11, 10, 8, 7, XP, Vista - Microsoft Gold Certified).
- Paso 2: Haga clic en "Start Scan" para encontrar los problemas del registro de Windows que podrían estar causando problemas en el PC.
- Paso 3: Haga clic en "Reparar todo" para solucionar todos los problemas.
2.Para acceder a las cuentas de usuario, escriba este código y presione Enter.
netplwiz
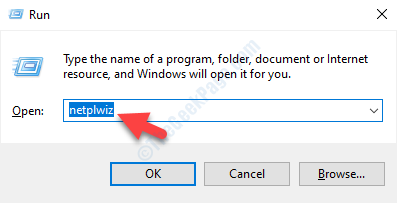
3.Cuando las cuentas de usuario prevalezcan en su computadora, entonces hará clic en su cuenta.
4.Después de eso, haga clic en "Propiedades".
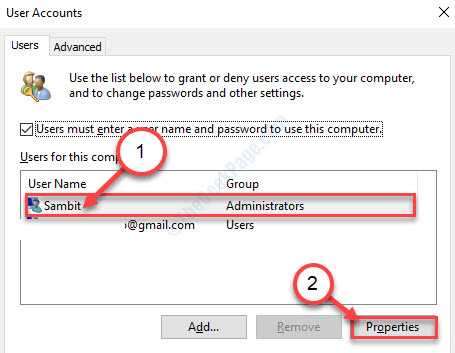
5.Luego, vaya a la pestaña "Membresía de grupo".
6.A continuación, marque el botón de radio junto a la opción "Otro:".
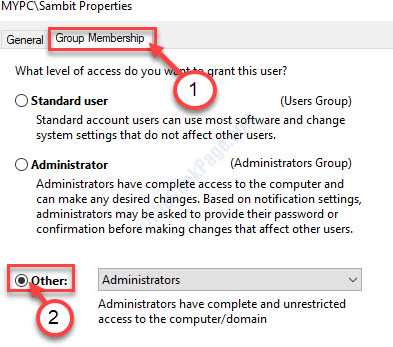
7.Después de eso, haga clic en la opción desplegable.
8.Luego, haga clic en "Administradores".
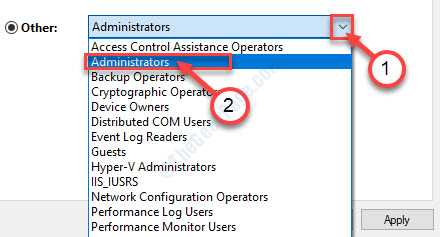
9.Por último, haga clic en "Aplicar".A continuación, haga clic en "Aceptar" para guardarlo.

NOTA-
Si tiene varias cuentas en su computadora, debe configurar todas sus cuentas en el mismo grupo (es decir, administradores). Para hacerlo, sigue estos pasos~
1.Acceda a las cuentas de usuario de la misma manera que hemos discutido anteriormente.
2.Ahora, esta vez elige la segunda cuenta de la lista.Luego, haga clic en "Propiedades".
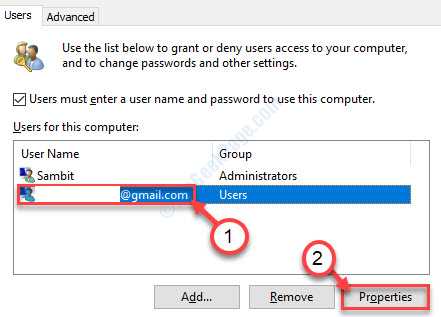
3.Vaya a la pestaña "Membresía del grupo".
4.Marque la opción "Otro:".Luego, seleccione "Administradores" en el menú desplegable.
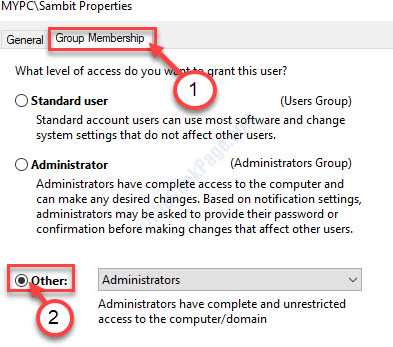
5.Guárdelo haciendo clic en "Aplicar" y "Aceptar".
Reinicie su dispositivo e intente acceder a cualquier utilidad como CMD con acceso administrativo o PowerShell (Administrador).
Solución 2: deshabilite el sonido del Control de cuentas de usuario de Windows
A veces, este problema se debe a que varios códecs de audio bloquean el acceso al control de cuentas de usuario.Deshabilitar el sonido del Control de cuentas de usuario en su computadora puede resolver el problema.
1. Lo que debe hacer al principio es presionar la tecla de Windows + R.
2.Cuando aparezca el terminal Ejecutar, escriba este código.Haga clic en "Aceptar" para acceder a la utilidad Sonidos.
mmsys.cpl
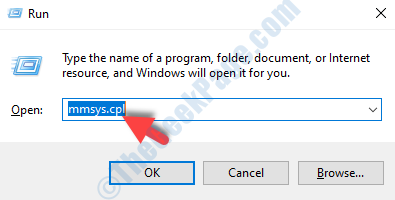
3.Cuando aparezca la pestaña Sonido, ve a la pestaña "Sonidos".
4.Luego, desplácese hacia abajo hasta "Control de cuentas de usuario de Windows".
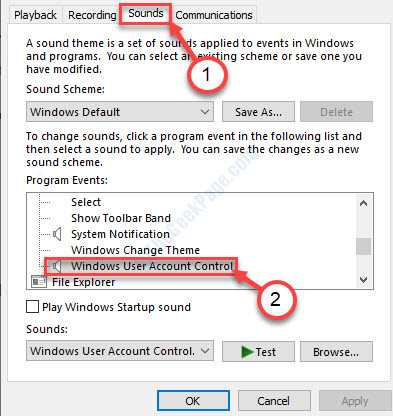
5.A continuación, en la sección 'Sonidos:' en la esquina inferior derecha, haga clic en el menú desplegable.
6.Luego, haga clic en "Ninguno".
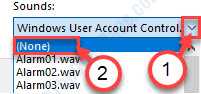
7.Luego, haga clic en "Aplicar" y "Aceptar".

Compruebe si esto funciona.
Solución 3: establezca la configuración de control de cuentas de usuario en 'Nunca notificar'
Como hemos discutido, el UAC puede causar este problema.
1.Busque "Cuentas de usuario".
2.Después de eso, haga clic en "Cambiar la configuración del Control de cuentas de usuario".
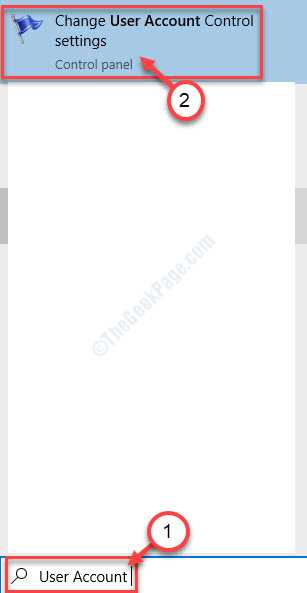
3.Simplemente deslice el control deslizante hacia abajo hasta "No notificar nunca".
4.Haga clic en "Aceptar" para guardar este cambio.
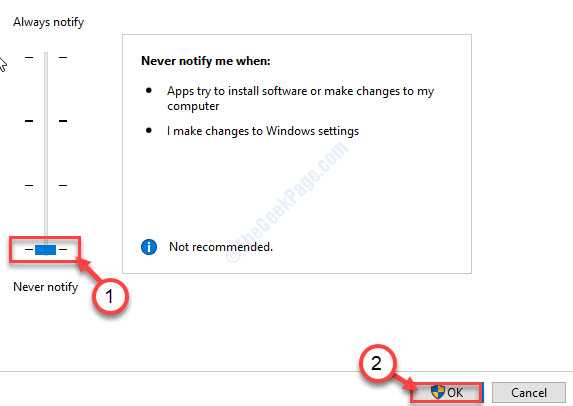
Reinicie su computadora para guardar este cambio.
Solución 4: arranque limpio de su dispositivo y verifique
El arranque limpio de su dispositivo puede funcionar.
1.Busque "Configuración del sistema".
2.Luego, haga clic en "Configuración del sistema".
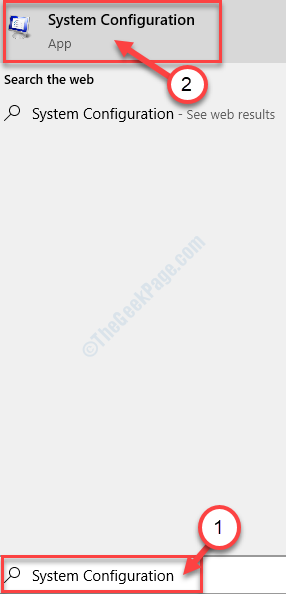
3.Simplemente, haga clic en la pestaña "General" para llegar allí.
4. Después de eso, seleccione el botón de radio junto a la opción "Inicio selectivo".
5.Simplemente, marque la casilla junto a "Cargar servicios del sistema".
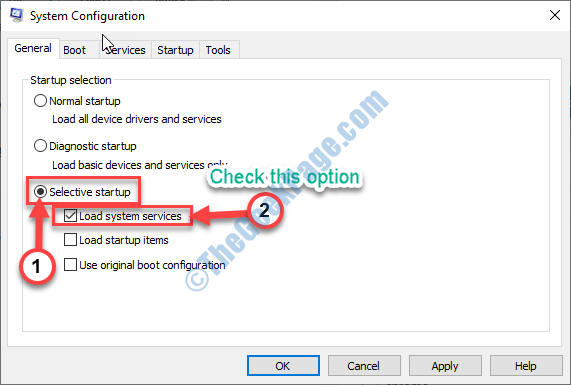
6.Ahora, haga clic en la pestaña "Servicios".
7.Luego, haga clic en la opción "Ocultar todos los servicios de Microsoft" para ocultar esos servicios.
8.Después de hacerlo, haga clic en "Deshabilitar todo".
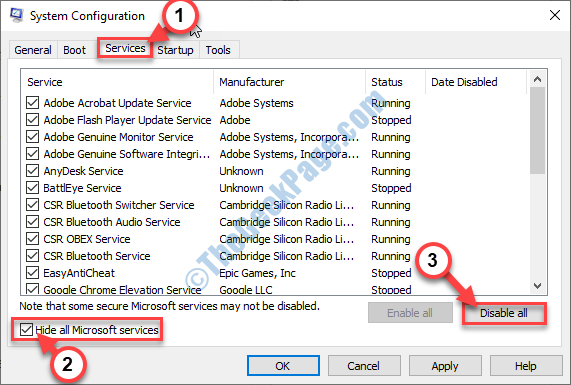
8.Haga clic en serie en "Aplicar" y "Aceptar".
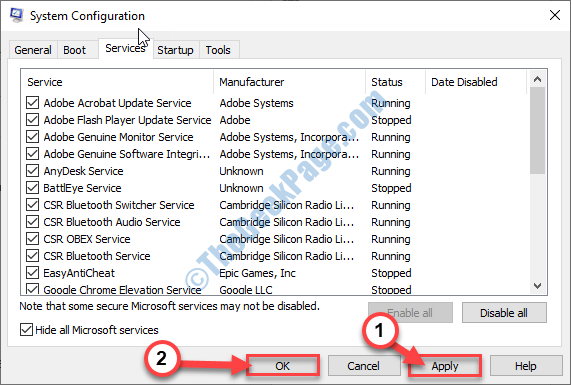
Reinicia tu computadora.
Corrección 5 - Ejecutar escaneo SFC y DISM
Si este problema se produce debido a algún daño en el archivo del sistema, entonces ejecutar SFC y DISM debería funcionar para usted.
1.Presione la tecla de Windows + S.Luego, escriba "Símbolo del sistema".
2.Simplemente, presione 'Enter' desde su teclado.

3.Cuando aparezca el símbolo del sistema en su ventana, escriba este código y presione Entrar para ejecutar un análisis del Comprobador de archivos del sistema (SFC).
sfc /scannow
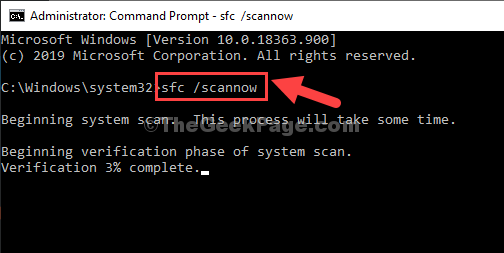
4.Para ejecutar un escaneo de dism, escriba este código y presione Enter.
Dism /Online /Cleanup-Image /RestoreHealth

Una vez que ambos escaneos estén completos, reinicie su dispositivo.
Compruebe si el error se está produciendo de nuevo o no.

