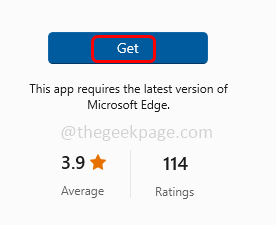Las funciones de juego no están disponibles para el escritorio de Windows o el explorador de archivos
Actualizado en enero de 2024: Deje de recibir mensajes de error y ralentice su sistema con nuestra herramienta de optimización. Consíguelo ahora en - > este enlace
- Descargue e instale la herramienta de reparación aquí.
- Deja que escanee tu computadora.
- La herramienta entonces repara tu computadora.
Sabemos que las funciones de juego también están disponibles para los usuarios de Windows.También podemos ver la barra de juegos de Xbox, el modo de juego, etc. en Windows.Se utilizan para capturar los videos, la grabación de pantalla o la experiencia general del juego.Pero algunos usuarios enfrentan problemas al intentar usar las funciones de juegos en su sistema Windows.El error dice: "Las funciones de juego no están disponibles para el escritorio de Windows".Esto no significa que la función en sí no esté presente, el problema puede deberse a la configuración de la barra de juegos de Xbox, no usar las últimas actualizaciones, usar una aplicación de Xbox mal configurada o dañada, archivos dañados, etc.En este artículo, veamos los diferentes métodos por los cuales uno puede resolver este problema en particular.
Método 1: Habilitar Game DVR
Paso 1: abra la configuración de Windows usando las teclas Windows + I juntas
Paso 2: haz clic en Juegos
Notas importantes:
Ahora puede prevenir los problemas del PC utilizando esta herramienta, como la protección contra la pérdida de archivos y el malware. Además, es una excelente manera de optimizar su ordenador para obtener el máximo rendimiento. El programa corrige los errores más comunes que pueden ocurrir en los sistemas Windows con facilidad - no hay necesidad de horas de solución de problemas cuando se tiene la solución perfecta a su alcance:
- Paso 1: Descargar la herramienta de reparación y optimización de PC (Windows 11, 10, 8, 7, XP, Vista - Microsoft Gold Certified).
- Paso 2: Haga clic en "Start Scan" para encontrar los problemas del registro de Windows que podrían estar causando problemas en el PC.
- Paso 3: Haga clic en "Reparar todo" para solucionar todos los problemas.
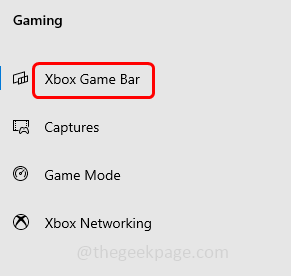
Paso 4: habilite (debe estar presente un color azul) la barra de juegos de Xbox haciendo clic en la barra de alternar debajo de ella
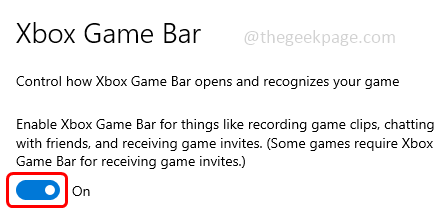
Método 3: restablecer la barra de juegos de Xbox
Paso 1: abra la configuración de Windows usando las teclas Windows + I juntas
Paso 2: haz clic en Aplicaciones
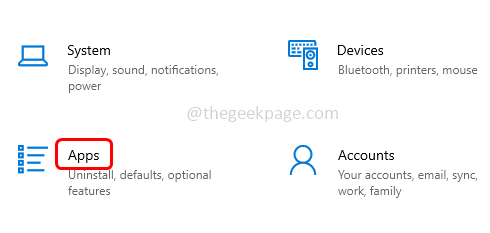
Paso 3: De forma predeterminada, se abrirá la ventana Aplicaciones y características.En la sección Aplicaciones y características, busque la barra de juegos de Xbox y haga clic en ella
Paso 4: Haga clic en las opciones avanzadas
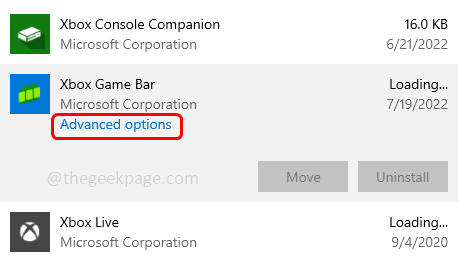
Paso 5: Desplácese hacia abajo y haga clic en Reparar.Una vez que se complete el proceso de reparación, verifique si el problema está resuelto.Si no es así, siga el siguiente paso.
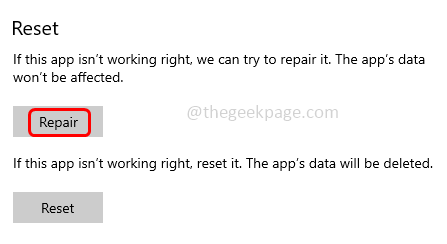
Paso 6: Haga clic en el botón Restablecer en la misma página a continuación.Aparecerá una ventana emergente solicitando confirmación, haga clic en restablecer
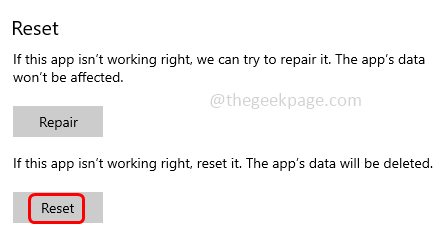
Paso 7: Espere a que se complete el proceso de reinicio y verifique si el problema está resuelto.
Método 4: activar el modo de juego
Paso 1: abra la configuración de Windows usando las teclas Windows + I juntas
Paso 2: haz clic en Juegos
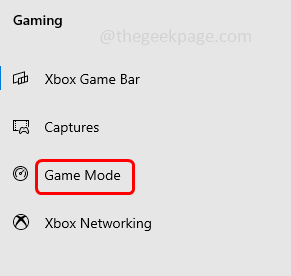
Paso 4: en el lado derecho, haga clic en la barra de alternar debajo del modo de juego para habilitarlo
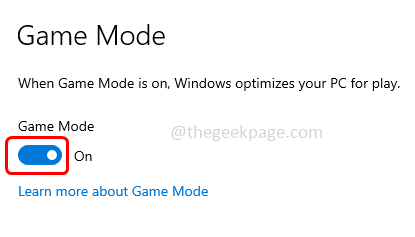
Paso 5: cierre la ventana de configuración y verifique si el problema está resuelto.
Método 5: agregue el paquete de Windows Media a Windows 10 N
Paso 1: Abra el navegador y vaya al enlace de soporte de Microsoft para descargar el "Paquete de funciones de medios para las versiones N y KN de Windows 10"
Paso 2: Haga clic en el botón Descargar
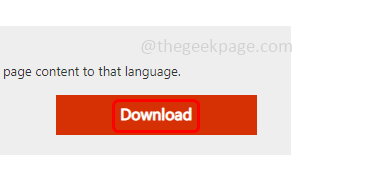
Paso 3: elija el archivo descargable de acuerdo con los requisitos de su sistema, ya sea de 32 bits o de 64 bits.Aquí, elegiré 64 bits, ya que mi PC es de 64 bits.
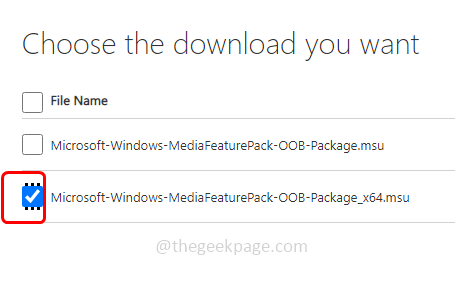
Paso 4: luego haga clic en Siguiente en el lado derecho
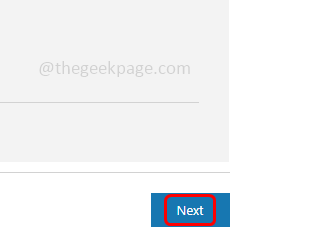
Paso 5: Una vez descargado el archivo, haga doble clic en el archivo .exe descargado para instalarlo.
Paso 6: siga las instrucciones en pantalla para completar el proceso de instalación.Luego reinicie el sistema y verifique si el problema está resuelto.
Método 6: si hay actualizaciones de Windows más recientes, instálelas
Paso 1: abra la configuración de Windows usando las teclas Windows + I juntas
Paso 2: haga clic en Actualización y seguridad
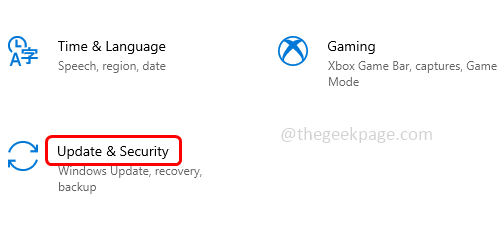
Paso 3: De manera predeterminada, se abrirá la página de Windows Update.En el lado derecho, haga clic en el botón Buscar actualizaciones
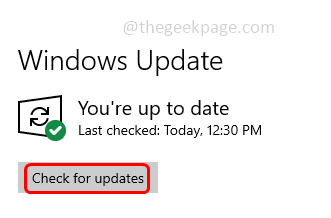
Paso 4: Si hay actualizaciones, las instalará.Luego reinicie el sistema y verifique si no hay ningún error.
Método 7: Actualizar la aplicación Xbox Game Bar
Paso 1: abra Microsoft Store haciendo clic en el botón Inicio de Windows en la esquina inferior izquierda de la pantalla.
Paso 2: en la lista que aparece, desplácese hacia abajo y busque la aplicación Microsoft Store y haga clic en ella
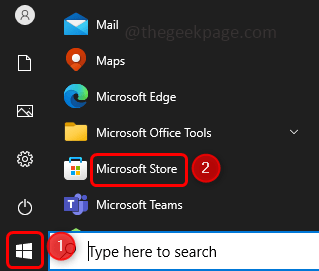
Paso 3: En la parte inferior izquierda, haz clic en Biblioteca.Esto lo llevará a la página de actualización y descargas.
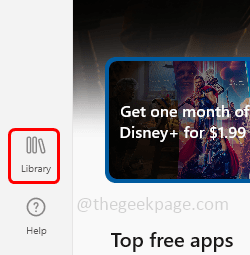
Paso 4: ahora busque la barra de juegos de Xbox y haga clic en el botón Actualizar, si hay alguna actualización para aplicar
Paso 5: reinicie el sistema y verifique si el problema está resuelto.
Método 8: ejecutar comandos SFC y DISM
Paso 1: Abra el símbolo del sistema como administrador.Para hacer eso, escriba cmd en la búsqueda de Windows y mantenga presionadas las teclas Ctrl + Shift y presione enter.
Paso 2: Se abrirá una ventana de control de cuenta de usuario, haga clic en sí.
Paso 3: copie el siguiente comando y péguelo en el símbolo del sistema y luego presione enter
sfc /scannow
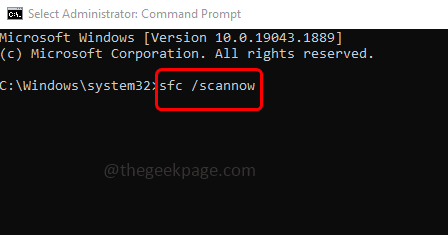
Paso 4: Una vez finalizada la ejecución, copie el siguiente comando y péguelo en el símbolo del sistema y luego presione enter.
DISM /Online /Cleanup-Image /RestoreHealth
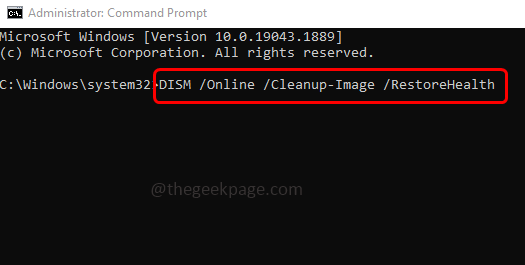
Paso 5: una vez que se realiza la ejecución, verifique si resolvió el problema.
Método 9: Inicie la barra de juegos Xbox usando la aplicación Microsoft Store
Algunos usuarios creen que cuando se abre la barra de juegos de Xbox con la aplicación Microsoft Store, funcionará como se esperaba.Aunque esta podría no ser la solución ideal para el problema, vale la pena intentarlo.
Paso 1: abra la aplicación Microsoft Store haciendo clic en el botón Inicio de Windows en la esquina inferior izquierda de la pantalla.
Paso 2: en la lista que aparece, desplácese hacia abajo y busque la aplicación Microsoft Store y haga clic en ella
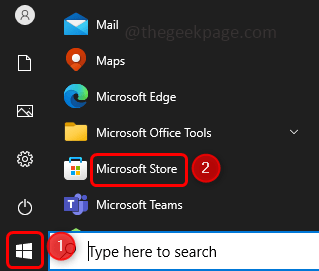
Paso 3: en la aplicación abierta de Microsoft Store, escriba Barra de juegos de Xbox en el cuadro de búsqueda en la parte superior y presione Intro.
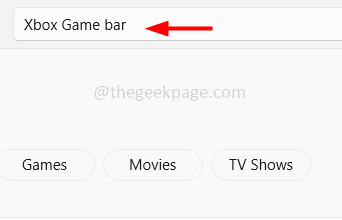
Paso 4: De la lista que aparece, haga clic en la mejor coincidencia yhaga clic en abrir.Ahora verifique si la aplicación de juegos tiene todas las funciones y funciona como se esperaba.
Método 10: reinstalar la barra de juegos de Xbox
Paso 1: presione las teclas Windows + X juntas
Paso 2: en la lista que aparece, haga clic en Windows PowerShell (Admin) para abrir PowerShell como administrador
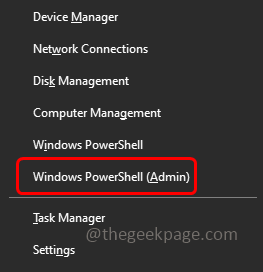
Paso 3: copie el siguiente comando y péguelo en la ventana de PowerShell y luego presione enter
get-appxpackage *Microsoft.XboxGamingOverlay* | remove-appxpackage
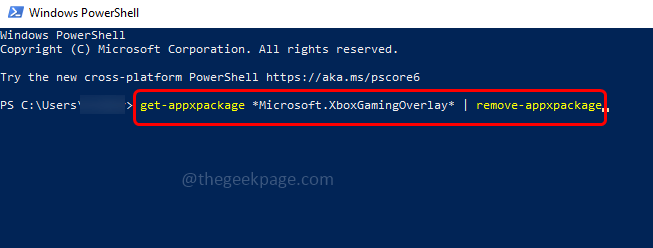
Paso 4: Esto eliminará la barra de juegos de Xbox
Paso 5: para volver a instalarlo, abra Microsoft Storehaciendo clic en el botón Inicio de Windows en la esquina inferior izquierda de la pantalla.
Paso 6: En la lista que aparece, desplácese hacia abajo y busque la aplicación Microsoft Store y haga clic en ella
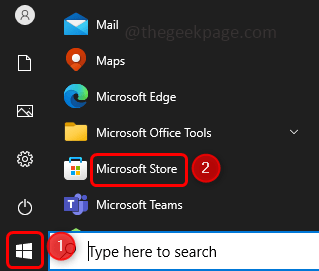
Paso 7: en la aplicación abierta de Microsoft Store, escriba Barra de juegos de Xbox en el cuadro de búsqueda en la parte superior y presione Intro.
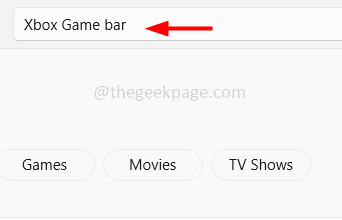
Paso 8: Haga clic en Obtener para instalarlo.Ahora comprueba si el problema está resuelto.