Las 7 mejores soluciones para el mouse de Windows 11 que no funciona después de la suspensión
Actualizado en enero de 2024: Deje de recibir mensajes de error y ralentice su sistema con nuestra herramienta de optimización. Consíguelo ahora en - > este enlace
- Descargue e instale la herramienta de reparación aquí.
- Deja que escanee tu computadora.
- La herramienta entonces repara tu computadora.
¿El mouse o el trackpad dejan de responder después de que su PC con Windows se despierta del modo de suspensión?Este problema ha sido informado por varios usuarios de Windows en varios foros.En esta guía, mencionaré algunos consejos para la solución de problemas que lo ayudarán a solucionar el problema del mouse de Windows 11 que no funciona después de la suspensión.
Si su dispositivo Windows tiene una interfaz de pantalla táctil, es posible que no necesite el mouse para realizar las acciones.Ahora bien, no todos los usuarios de Windows tienen dispositivos de tan alta gama.Dependen del mouse o del panel táctil para hacer clic y ejecutar las acciones.Para ellos, esta guía resultará útil.
¿Por qué Windows 11 Mouse no funciona después de la suspensión?
La razón principal de este error puede ser una actualización de software defectuosa que no se instaló correctamente.Puede tener errores y causar esta falla en el mouse de la PC.Si se ha habilitado la suspensión selectiva para ahorrar energía en su dispositivo, eso puede causar que el mouse no responda.Ocurre cuando la PC duerme y se vuelve inactiva.
Notas importantes:
Ahora puede prevenir los problemas del PC utilizando esta herramienta, como la protección contra la pérdida de archivos y el malware. Además, es una excelente manera de optimizar su ordenador para obtener el máximo rendimiento. El programa corrige los errores más comunes que pueden ocurrir en los sistemas Windows con facilidad - no hay necesidad de horas de solución de problemas cuando se tiene la solución perfecta a su alcance:
- Paso 1: Descargar la herramienta de reparación y optimización de PC (Windows 11, 10, 8, 7, XP, Vista - Microsoft Gold Certified).
- Paso 2: Haga clic en "Start Scan" para encontrar los problemas del registro de Windows que podrían estar causando problemas en el PC.
- Paso 3: Haga clic en "Reparar todo" para solucionar todos los problemas.
Los controladores de mouse dañados en el Administrador de dispositivos pueden hacer que el mouse se atasque cuando la PC con Windows 11 está en reposo.Es importante tener en cuenta que si no se permite que el mouse o el panel táctil activen la PC desde el modo de suspensión, no puede agitar el mouse para realizar esa acción.Incluso tener algún dispositivo USB defectuoso conectado a la PC a menudo puede dificultar la forma en que debería funcionar el trackpad.
Lea también: Lista de atajos de teclado de Windows 11
Arreglar el mouse de Windows 11 no funciona después de dormir
Estos son los diversos métodos de solución de problemas que puede usar para que el mouse o el trackpad vuelvan a funcionar.
1.Permita que su PC se active con el mouse
Primero debe verificar que su mouse o trackpad pueda activar la PC desde el modo de suspensión.Para configurar esta función, debe abrir el Administrador de dispositivos.
- Presione la tecla de Windows para que aparezca la consola de búsqueda.
- Escriba Administrador de dispositivos y haga clic en Abrir.
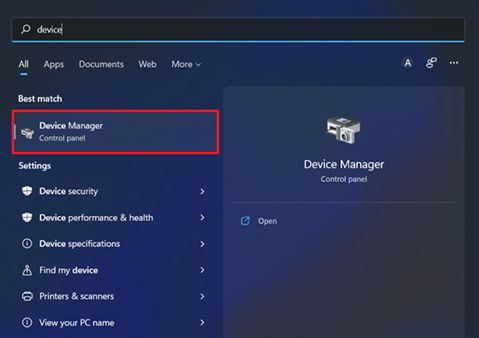
- Vaya a Ratones y otros dispositivos señaladores.Haz clic derecho sobre él.
- Seleccione Propiedades.
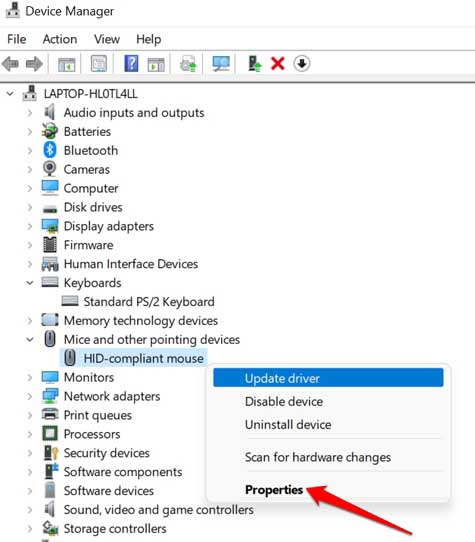
- Habría una pestaña Administración de energía.Haz clic en eso.
- Deberías ver dos opciones.
- Desmarque las primeras opciones que dicen "Permitir que la computadora apague este dispositivo".
- Luego marque la segunda opción que dice "Permitir que este dispositivo active la computadora"
2.Actualice la unidad del mouse
Si bien Windows actualiza automáticamente los controladores del dispositivo, tal vez debido a algún problema, el controlador del mouse en su PC aún no ha recibido una actualización.Puede actualizarlo manualmente desde el administrador de dispositivos.
- Presione Windows + X.
- En el menú, seleccione Administrador de dispositivos.
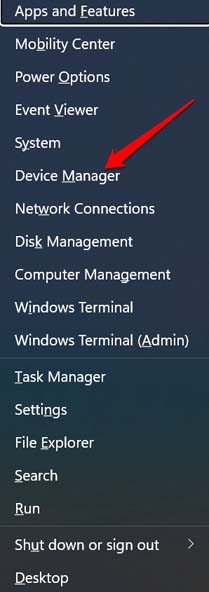
- Debajo de eso, seleccione Ratones y otros dispositivos señaladores.
- Haga clic derecho en el nombre del mouse respectivo que ve.
- Seleccione Actualizar controlador.
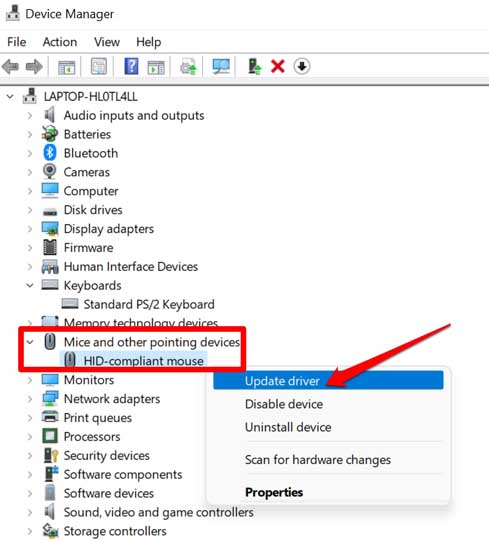
- Haga clic en Buscar controladores automáticamente.
- El sistema buscará los controladores más recientes e instalará los mismos.
3.Desinstalar la última actualización del sistema operativo Windows
Para revertir el sistema de una actualización de software con errores, puede desinstalar la última versión del sistema operativo Windows que puede haber instalado recientemente.
- Presione Windows + I para abrir la configuración de Windows.
- En el panel de la izquierda, haga clic en Windows Update.
- Ahora, haga clic en Actualizar historial.
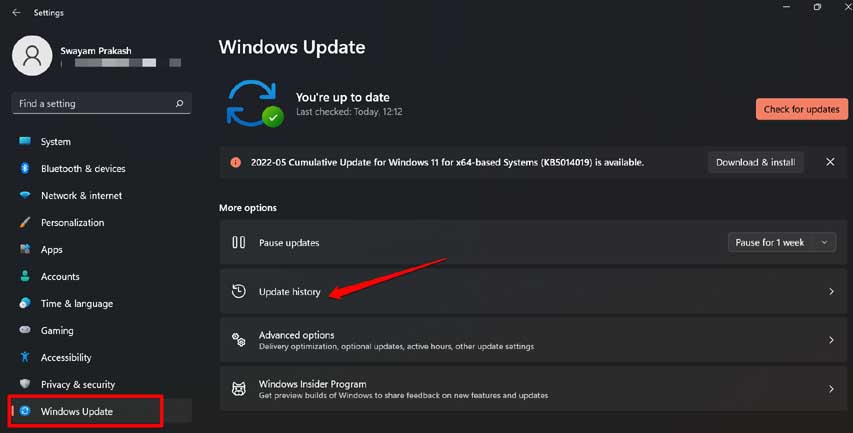
- A continuación, haga clic en Desinstalar actualizaciones.
- Se mostrará la última compilación de software instalada.
- Continúe con la desinstalación haciendo clic en Desinstalar.
4.Use el Solucionador de problemas de hardware para solucionar el problema de que el mouse de Windows 11 no funciona
Puede utilizar la herramienta de solución de problemas nativa de Windows para solucionar problemas relacionados con el hardware conectado a la PC.
- Presione Windows + R para invocar el cuadro de comando Ejecutar.
- Ingrese el siguiente comando para abrir el Solucionador de problemas de hardware
Msdt.exe-idDeviceDiagnostic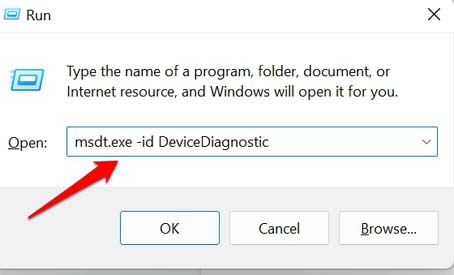
- Haga clic en Siguiente para comenzar la solución de problemas.
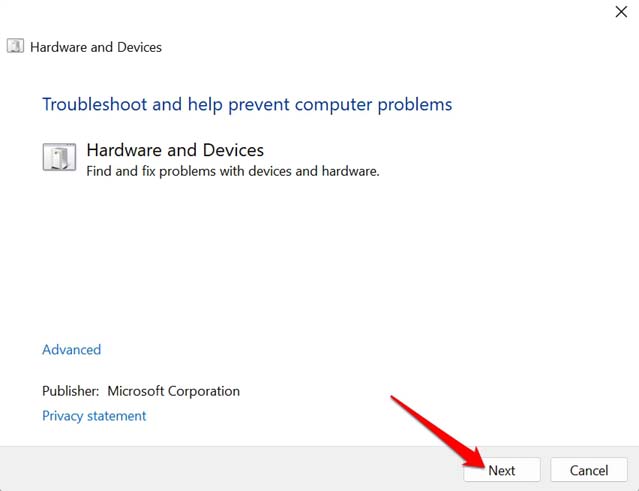
- Siga las instrucciones que ve en pantalla para solucionar el problema.
5.Separar otros dispositivos USB de la PC
Si hay otros dispositivos USB conectados a su PC, intente expulsarlos.A menudo, la conexión de dispositivos defectuosos puede hacer que otro hardware de la PC no funcione correctamente.Compruebe si al hacerlo, el mouse activa la PC desde el estado de suspensión.Desconecte todos los periféricos USB uno por uno y verifique después de quitar qué mouse del dispositivo comenzó a responder y funcionar correctamente.
6.No utilice la función de suspensión selectiva de USB
Como sugiere el nombre, esta característica de Windows apagará cualquier dispositivo en la PC inactiva.Por lo tanto, si no se toca durante un tiempo, es posible que el mouse o el panel táctil no puedan activar la computadora.Tenemos que apagar esto.
- Presione la tecla de Windows.
- Escriba Editar plan de energía y haga clic en Abrir.
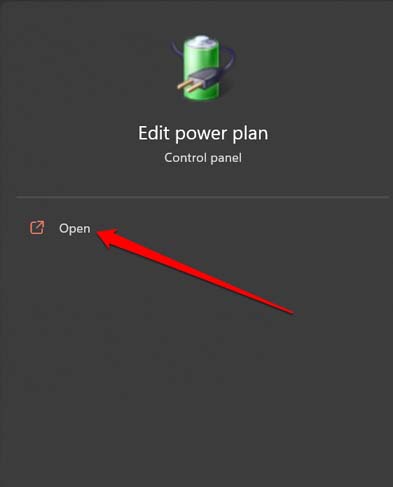
- Haga clic en Cambiar la configuración avanzada de energía.
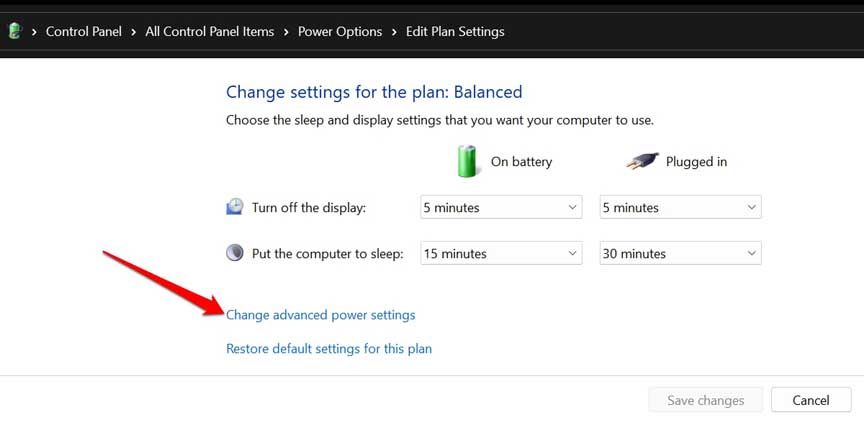
- Vaya a Configuración de USB y haga clic en él.
- Debajo de eso, verá la opción Configuración de suspensión selectiva de USB.
- Aparecerán dos opciones: Con batería y Enchufado.
- Ambos se establecerán en Habilitado.
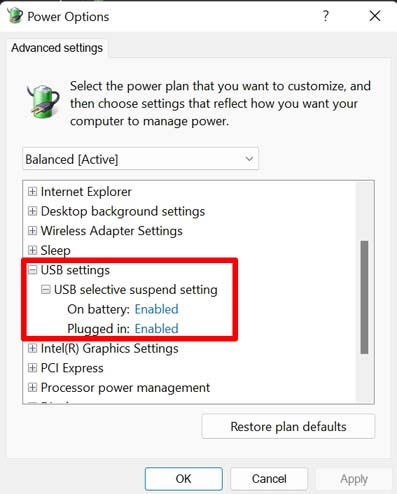
- Haga clic en Habilitado para cada elemento y cámbielo a Deshabilitado.
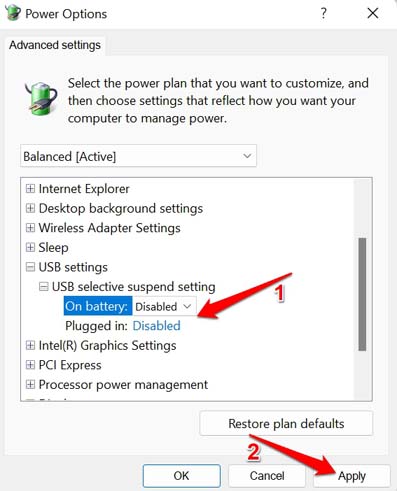
7.Restablecer opciones de energía
Para corregir la configuración de energía defectuosa del sistema operativo Windows, puede restablecer las opciones de energía.
- Abra el símbolo del sistema y ejecútelo con privilegios de administrador.
- Una vez que aparezca la pantalla de la línea de comandos, ingrese el siguiente comando.
Powercfg -restoredefaultschemes
- Presione Entrar.
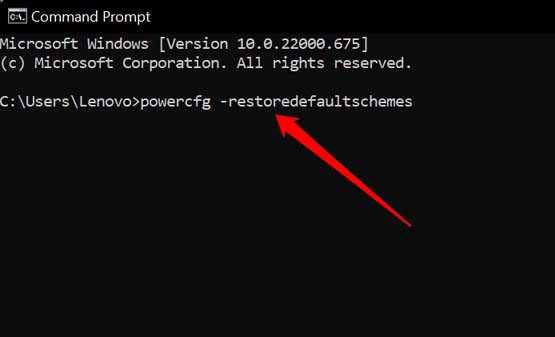
- Cierre el símbolo del sistema y reinicie la PC.
- Ahora, verifique si el mouse responde y despierta la PC del modo de suspensión.
Terminando
Eso es todo.Estoy seguro de que estos consejos para la solución de problemas lo ayudarán a solucionar el problema del mouse que no responde en Windows 11 después de que la PC se active.Una vez que solucione el problema definitivamente, puede realizar todas las acciones en el mouse/panel táctil sin problemas.

