La salida de NVIDIA no está conectada a Windows 10 PC Fix
Actualizado en enero de 2024: Deje de recibir mensajes de error y ralentice su sistema con nuestra herramienta de optimización. Consíguelo ahora en - > este enlace
- Descargue e instale la herramienta de reparación aquí.
- Deja que escanee tu computadora.
- La herramienta entonces repara tu computadora.
Algunos usuarios de NVIDIA se quejan de un problema que aparece como "No conectado" en el panel de sonido para las salidas dedicadas de NVIDIA.Si también enfrenta un problema similar en su computadora, simplemente siga estas soluciones fáciles para resolver este problema.Este problema puede ocurrir debido a un controlador de gráficos dañado o deshabilitar los puertos de sonido.
Solución 1: desinstale el controlador de gráficos
PASO 1 - Desinstalar el controlador de gráficos
Desinstale el controlador de gráficos de su computadora.
1.Presione la tecla de Windows + X desde su teclado.
2.Luego debe hacer clic en "Administrador de dispositivos".
Notas importantes:
Ahora puede prevenir los problemas del PC utilizando esta herramienta, como la protección contra la pérdida de archivos y el malware. Además, es una excelente manera de optimizar su ordenador para obtener el máximo rendimiento. El programa corrige los errores más comunes que pueden ocurrir en los sistemas Windows con facilidad - no hay necesidad de horas de solución de problemas cuando se tiene la solución perfecta a su alcance:
- Paso 1: Descargar la herramienta de reparación y optimización de PC (Windows 11, 10, 8, 7, XP, Vista - Microsoft Gold Certified).
- Paso 2: Haga clic en "Start Scan" para encontrar los problemas del registro de Windows que podrían estar causando problemas en el PC.
- Paso 3: Haga clic en "Reparar todo" para solucionar todos los problemas.
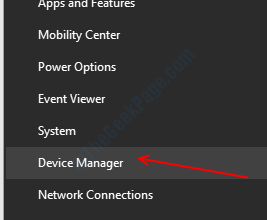
3.Luego expanda la sección llamada "Adaptadores de pantalla".
4.Después de eso, haga clic derecho en el controlador de gráficos NVIDIA.Luego, haga clic en "Desinstalar dispositivo"*.
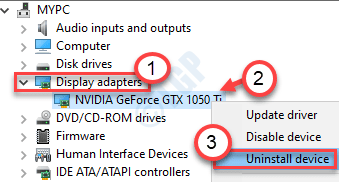
5.En este panel, marque la casilla junto a la opción "Eliminar el software del controlador para este dispositivo".
6.Si encuentra un mensaje adicional de confirmación, haga clic en "Desinstalar".
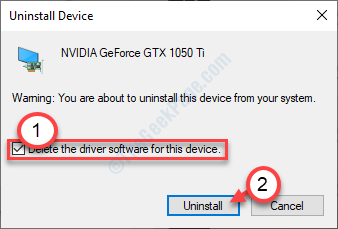
Una vez que el controlador se haya desinstalado de su sistema, cierre el Administrador de dispositivos.
PASO 2: descargue e instale el controlador más reciente
1.Vaya al sitio de NVIDIA para descargar el controlador.
2.Simplemente coloque las especificaciones de su controlador de pantalla en las casillas correctas.Como: "Tipo de producto", "Serie de producto", "Producto", "Sistema operativo", "Tipo de controlador de Windows", "Tipo de descarga" según las especificaciones de su tarjeta gráfica.
3.Después de ingresar los detalles, simplemente haga clic en "Buscar".
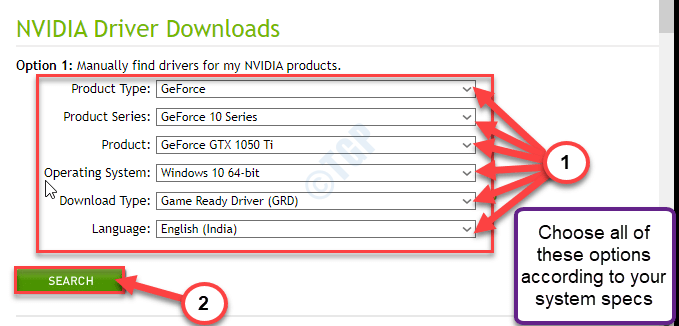
5.Haga clic en "Descargar" para descargar el controlador.
6.Una vez que se haya descargado el controlador, vaya a la ubicación de descarga. Luego, haga doble clic en él para iniciar el proceso de instalación del controlador.
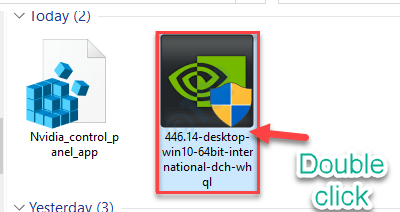
7.Mientras instala el controlador, marque la opción "Realizar una instalación limpia".
8.Luego debe hacer clic en "Siguiente".
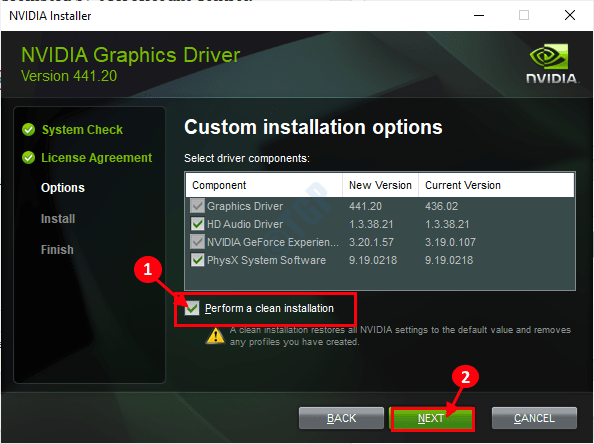
Complete el proceso de instalación y luego reinicie su computadora.
Solución 2: revertir el controlador
Si ha recibido una actualización reciente para su controlador de gráficos, este problema puede deberse a eso.
1.Presione la tecla de Windows + X.
2.Después de eso, haga clic en "Administrador de dispositivos".
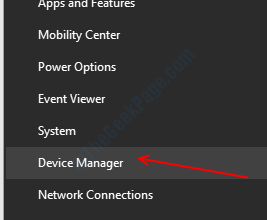
3.Cuando se abra el Administrador de dispositivos, expanda los "Adaptadores de pantalla".
4.Después de eso, haga doble clic en el controlador de gráficos NVIDIA.
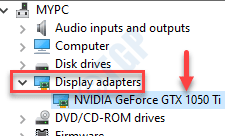
5.Aquí, haga clic en la pestaña "Controlador".
6.Cuando aparezca la ventana Propiedades, haga clic en "Controlador de reversión".
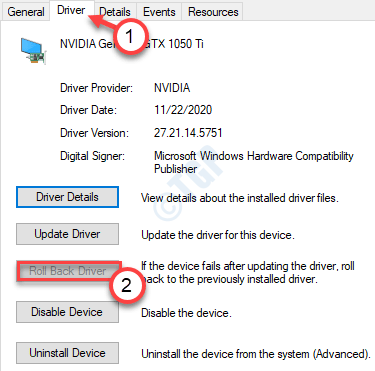
Revertir el controlador de gráficos debería solucionar el problema al que se enfrenta actualmente.
Solución 3: configurar el dispositivo desde el panel de control de NVIDIA
Puede configurar la salida de audio de NVIDIA desde el panel de control de NVIDIA.
1.Haga clic derecho en el escritorio y haga clic en "Panel de control de NVIDIA".
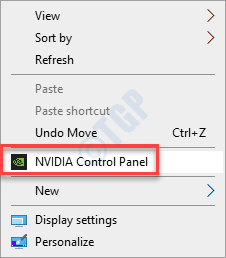
2.Cuando se abra el Panel de control de NVIDIA, en el lado izquierdo, haga clic en "Mostrar audio".
3.Luego, haga clic en "Configurar audio digital".
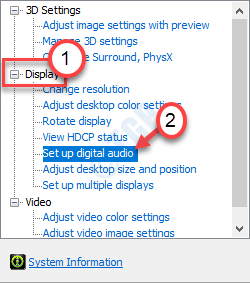
4.Ahora, en el lado derecho, busca la "ranura HDMI".
5.Luego, elija el dispositivo que está conectado a su sistema.
6.Finalmente, haga clic en "Aplicar".
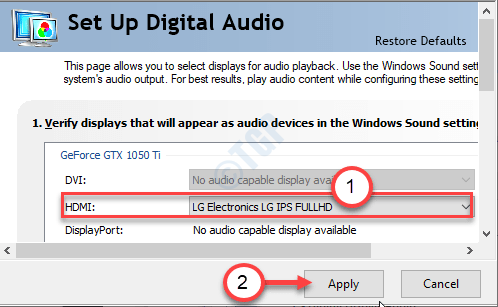
7.Haga clic derecho en el icono de Windows y haga clic en "Ejecutar".
8.Escriba "mmsys.cpl" en el cuadro y haga clic en "Aceptar".
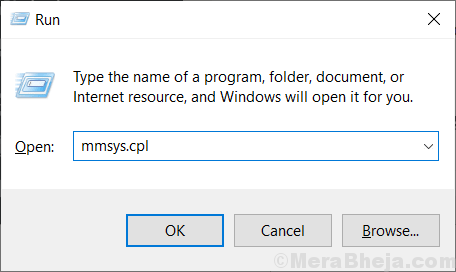
9.Una vez que se abra la ventana Sonido, ve a la pestaña "Reproducción".
10Después de eso, haga clic derecho en el dispositivo "Salida de NVIDIA" y haga clic en "Establecer como dispositivo predeterminado".
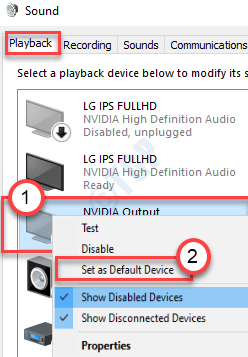
Esto debería configurar el dispositivo como el controlador de audio predeterminado en su computadora.
NOTA-
Si no puede ver el controlador de audio NVIDIA en el panel Sonido, siga estos pasos:
Después de abrir el panel Sonido, haga clic derecho y marque las opciones "Mostrar dispositivos deshabilitados" y "Mostrar dispositivos desconectados".
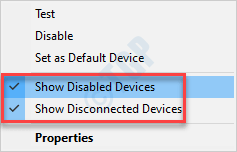
Compruebe ahora si el error sigue ahí.

