La ruta especificada para el archivo Outlook.pst no es válida en Microsoft Outlook
Actualizado en enero de 2024: Deje de recibir mensajes de error y ralentice su sistema con nuestra herramienta de optimización. Consíguelo ahora en - > este enlace
- Descargue e instale la herramienta de reparación aquí.
- Deja que escanee tu computadora.
- La herramienta entonces repara tu computadora.
La aplicación Microsoft Outlook es una aplicación que viene incluida con Microsoft Office.Es una herramienta muy popular y útil que se puede utilizar para administrar correos electrónicos.A veces, es posible que se encuentre con un error que dice "La ruta especificada para el archivo Outlook.pst no es válida".
Primero, comprendamos qué es un archivo .pst.Cuando se agrega una cuenta de correo electrónico a Outlook o cuando se agrega un perfil a Outlook, los datos se escriben en ese perfil, como la configuración del perfil, los correos electrónicos, los calendarios y los contactos, se guardan en un archivo .pst.Este archivo se almacena localmente en su sistema.Es posible que haya notado que incluso cuando no hay Internet, puede acceder a algunos correos electrónicos cargados previamente desde Outlook.Esto se debe al archivo .pst.En resumen, este archivo es muy importante para que la perspectiva funcione correctamente.
Algunas cosas importantes que debe saber antes de continuar:
Notas importantes:
Ahora puede prevenir los problemas del PC utilizando esta herramienta, como la protección contra la pérdida de archivos y el malware. Además, es una excelente manera de optimizar su ordenador para obtener el máximo rendimiento. El programa corrige los errores más comunes que pueden ocurrir en los sistemas Windows con facilidad - no hay necesidad de horas de solución de problemas cuando se tiene la solución perfecta a su alcance:
- Paso 1: Descargar la herramienta de reparación y optimización de PC (Windows 11, 10, 8, 7, XP, Vista - Microsoft Gold Certified).
- Paso 2: Haga clic en "Start Scan" para encontrar los problemas del registro de Windows que podrían estar causando problemas en el PC.
- Paso 3: Haga clic en "Reparar todo" para solucionar todos los problemas.
- El archivo .pst se almacena con el nombre
- Outlook.pst en las versiones antiguas de Outlook (hasta las versiones de 2010)
- mail_id.psten las versiones más recientes de Outlook (2013 y versiones posteriores), por ejemplo: [emailprotected]
- La ubicación predeterminada del archivo .pst difiere de una versión a otra
- En las versiones antiguas de Outlook (hasta las versiones 2010) se almacena en C:Users%username%AppDataLocalMicrosoftOutlookOutlook.pst
- En las versiones más recientes de Outlook (2013 y posteriores), se almacena en C:Users%username%DocumentsOutlook Filesmail_id.pst
El error "La ruta especificada para el archivo Outlook.pst no es válida" puede ocurrir si
- La aplicación de Outlook no pudo localizar el archivo .pst en el sistema.El archivo .pst podría estar ubicado en el almacenamiento externo, como una unidad de red o un servidor, y Outlook no puede acceder a él.
- El archivo .pst que está presente está dañado.
- Se ha alcanzado el tamaño máximo del buzón y causa problemas con los programas de Office
En este artículo, veamos diferentes formas de solucionar el problema "La ruta especificada para el archivo Outlook.pst no es válida" en detalle.
Solución 1: compruebe si el archivo está eliminado
A veces, es posible que hayamos eliminado el archivo .pst accidentalmente.En este caso, es mejor verificar la Papelera de reciclaje y, si está presente, se puede restaurar el archivo desde la Papelera.Pasos a seguir:
Paso 1: Haga doble clic en el ícono de la Papelera de reciclaje desde el Escritorio y abra la Papelera de reciclaje.Si no puede encontrar la Papelera de reciclaje en su escritorio, consulte Cómo abrir la Papelera de reciclaje en Windows 10 cuando no está en el escritorio
Paso 2: busque el archivo .pst en el contenedor.Si hay muchos artículos en el contenedor,
- Escriba *.pst en la barra de búsqueda ubicada en la esquina superior derecha de la ventana
- Presiona la flecha al lado.
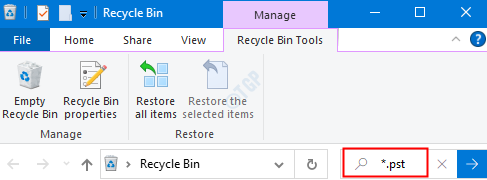
Paso 3: Una vez encontrado,
- Haga clic derecho en el archivo .pst
- Elija Restaurar en el menú contextual
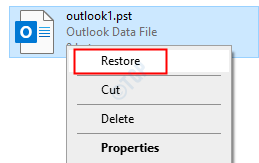
Ahora, el archivo debe ser restaurado a la ubicación.Compruebe si el problema se ha solucionado.Si no, intente la solución a continuación.
Solución 2: compruebe si el archivo se ha movido a otro lugar
Paso 1: Abra el Explorador de Windows manteniendo presionadas las teclas Windows+e de su teclado al mismo tiempo.
Paso 2: en la barra de búsqueda ubicada en la esquina superior derecha de la ventana, escriba *.pst y presione Enter
Si conoce el nombre exacto del archivo, escriba el nombre y busque.Por ejemplo, si sabe que el nombre es Outlook.pst. Simplemente busque este nombre.De esta manera la búsqueda será más rápida.Consulte la nota en la sección de descripción que brinda detalles sobre la convención de nomenclatura del archivo pst.
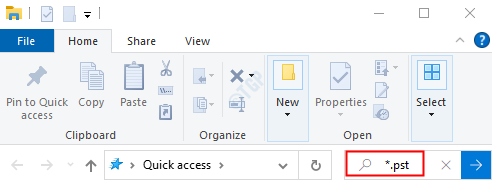
Paso 3: Una vez que se encuentra el archivo .pst, simplemente mueva el archivo a la ubicación mencionada en el mensaje de error.
Corrección 3: actualice el archivo .pst en Configuración de correo
En caso de que haya eliminado intencionalmente un archivo .pst (tal vez porque es antiguo o porque nunca desea usarlo), debe eliminar el archivo .pst anterior y actualizar el archivo .pst para usarlo en la configuración de correo.Siga los pasos a continuación para hacerlo:
Paso 1: abra el cuadro de diálogo Ejecutar manteniendo presionadas las teclas Windows+r simultáneamente en su sistema
Paso 2: en el cuadro de diálogo Ejecutar, escriba control y presione Entrar
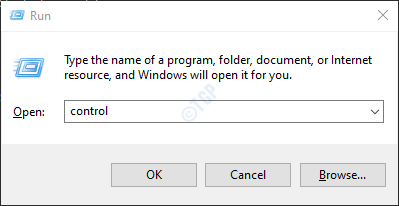
Paso 3: En la barra de búsqueda ubicada en la esquina superior derecha de la ventana del Panel de control, escriba Correo.Haga clic en la opción Correo que aparece
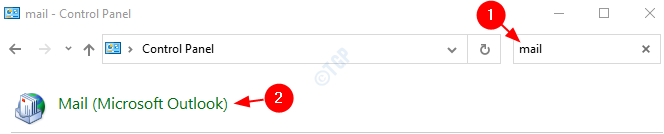
Paso 4: en la ventana Configuración de correo que se abre, haga clic en el botón Archivos de datos como se muestra a continuación
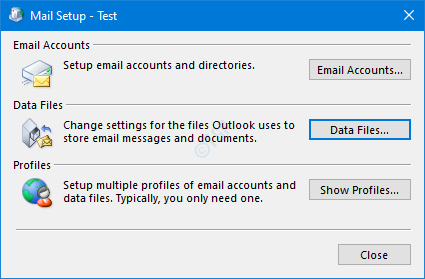
Paso 5: en la ventana Configuración de la cuenta,
1.Asegúrese de estar en la pestaña Archivos de datos
2.Haga clic en el archivo que desea utilizar como archivo pst de ahora en adelante
3.Haga clic en Establecer como predeterminado
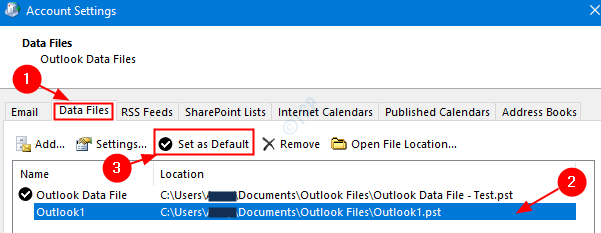
4.Aparece un cuadro de diálogo de confirmación, haga clic en Aceptar
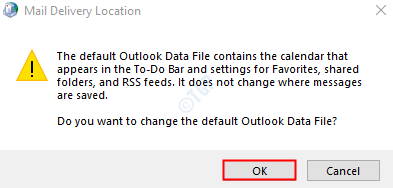
Paso 6: puede optar por eliminar un archivo pst que ya no sea necesario.Para ello, en la ventana Configuración de la cuenta,
- Haga clic en el archivo que desea eliminar
- Haga clic en la opción Eliminar en la parte superior
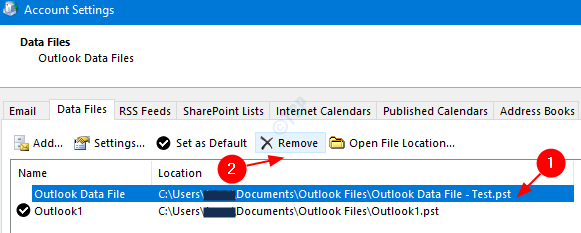
Con esto, un nuevo archivo pst se asociará con Outlook y Outlook debe poder abrirlo.Compruebe si esta solución funciona en su caso.Si no, intente la solución a continuación.
Corrección 4: restaurar a la versión anterior del archivo .pst en Configuración de correo
Esta solución se puede usar si la copia de seguridad del archivo pst se realizó antes.
Paso 1: Vaya al Panel de control y abra la Configuración de correo. Consulte los Pasos 1, 2, 3 de la Solución 3
Paso 2: en la ventana Configuración de correo, haga clic en el botón Archivos de datos como se muestra a continuación
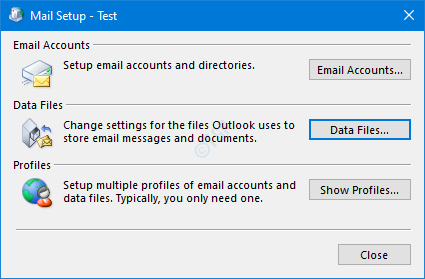
Paso 3: en la ventana Configuración de la cuenta que se abre,
1.Asegúrese de estar en la pestaña Archivos de datos
2.Haga clic en Agregar opción
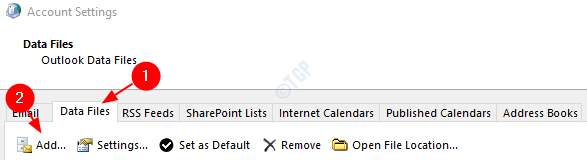
3.En la ventana Crear o abrir archivo de datos de Outlookque se abre, haga clic en Documentos como se muestra a continuación
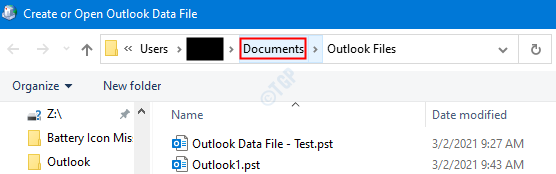
4.Ahora, haga clic con el botón derecho en la carpeta Archivos de Outlook y haga clic en Restaurar versiones anteriores en el menú contextual.
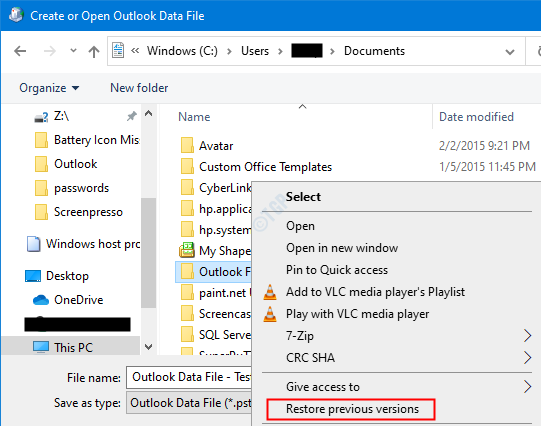
5.Ahora, se abre la ventana de propiedades de los archivos de Outlook. En la pestaña Versiones anteriores, haga clic en la versión a la que desea volver y presione el botón restaurar.
Solución 5: reparar el archivo .pst
Si hay un archivo .pst presente en la ubicación especificada en el mensaje de error, significa que el archivo está dañado debido a algún problema y Outlook no puede abrirlo.En este caso, se puede optar por ejecutar la herramienta de reparación integrada para Outlook de Microsoft llamada Scan PST.
Pasos a seguir para escanear un archivo .pst:
Paso 1: Averigüe la ubicación del archivo .pst.Para hacerlo,
1.Vaya al Panel de control y abra la configuración de correo. Consulte los pasos 1, 2 y 3 de la corrección 3
2.En la ventana Configuración de correo, haga clic en el botón Archivos de datos como se muestra a continuación
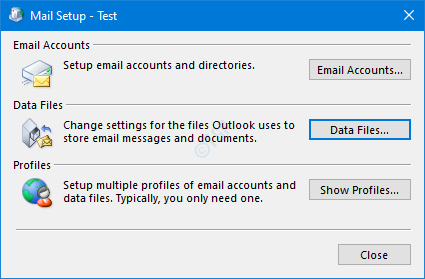
3.En la ventana Configuración de la cuenta que se abre, haga doble clic en el archivo .pst que desea reparar
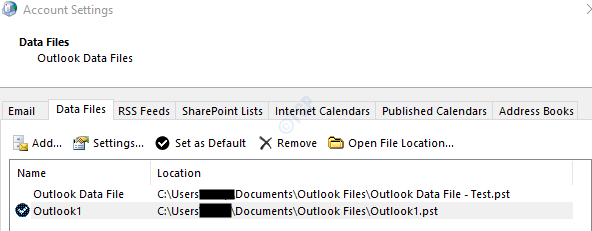
4.En la ventana del archivo de datos de Outlook que se abre, en la sección Nombre de archivo, aparecerá la ubicación del archivo.
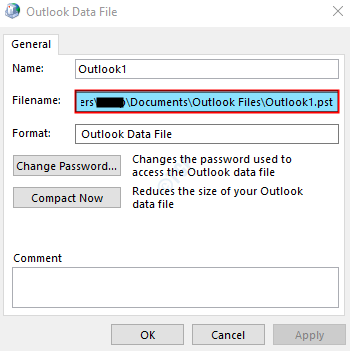
Paso 2: Ejecute la aplicación SCANPST.Para ello, tenemos que conocer su ubicación.
La ubicación es diferente para las diferentes versiones de Outlook.
Perspectiva 365
C:Archivos de programaMicrosoft OfficeraízOffice16
Perspectivas 2016/2019
Windows de 32 bits > C:Archivos de programaMicrosoft OfficeOffice16
Windows de 64 bits > C:Archivos de programa (x86)Microsoft OfficeOffice16
Outlook de 64 bits > C:Archivos de programaMicrosoft OfficeOffice16
Hacer clic y ejecutar > C:Archivos de programaMicrosoft OfficerootOffice16
Perspectivas 2013
Windows de 32 bits > C:Archivos de programaMicrosoft OfficeOffice15
Windows de 64 bits > C:Archivos de programa (x86)Microsoft OfficeOffice15
Outlook de 64 bits > C:Archivos de programaMicrosoft OfficeOffice15
Hacer clic y ejecutar > C:Archivos de programaMicrosoft OfficerootOffice15
perspectiva 2010
Windows de 32 bits > C:Archivos de programaMicrosoft OfficeOffice14
Windows de 64 bits > C:Archivos de programa (x86)Microsoft OfficeOffice14
Outlook de 64 bits > C:Archivos de programaMicrosoft OfficeOffice14
perspectiva 2007
Windows de 32 bits > C:Archivos de programaMicrosoft OfficeOffice12
Windows de 64 bits > C:Archivos de programa (x86)Microsoft OfficeOffice12
perspectiva 2003
Windows de 32 bits > C:Archivos de programaArchivos comunesSistemaMSMAPI
Windows de 64 bits > C:Archivos de programa (x86)Archivos comunesSistemaMSMAPI
Perspectiva 2002/XP
C:Archivos de programaArchivos comunesSistemaMAPIscanpst.exe
perspectiva 2000
C:Archivos de programaArchivos comunesSistemaMAPINTscanpst.exe
Según la versión de Outlook de su sistema, vaya a la ubicación adecuada y haga doble clic en SCANPST.EXE
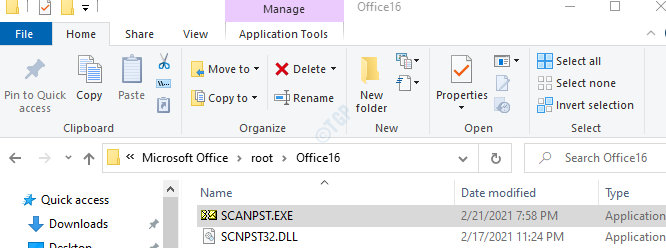
Paso 3: ahora abra la ventana Archivo de datos de Outlook (la ventana abierta en el Paso 1, punto 5) Seleccione el nombre de archivo completo y cópielo. (Haga clic en cualquier lugar dentro del área de texto, mantenga presionada Ctrl+a seguida de Ctrl+c)
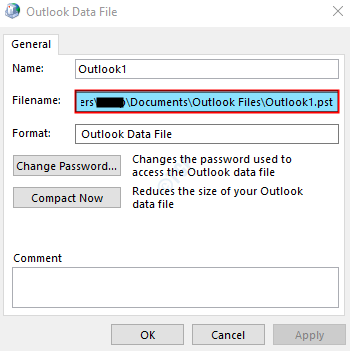
Paso 4: Cuando se abre la aplicación SCANNPST,
- Pegue el nombre del archivo en la sección Ingrese el nombre del archivo que desea escanear
- Haga clic en el botón Inicio
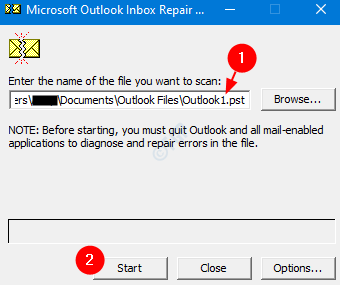
Una vez, el escaneo se completa.Reinicie su sistema e intente abrir la aplicación Outlook.Compruebe si esto solucionó el problema.
Eso es todo.
Esperamos que este artículo haya sido informativo y lo haya ayudado a resolver el error y abrir Outlook.Por favor comente y háganos saber qué solución funcionó.Además, si tiene algún problema, infórmenos para que podamos ayudarlo.
Gracias por leer.

