La pantalla de actualización está en blanco en Windows 10 Fix
Actualizado en enero de 2024: Deje de recibir mensajes de error y ralentice su sistema con nuestra herramienta de optimización. Consíguelo ahora en - > este enlace
- Descargue e instale la herramienta de reparación aquí.
- Deja que escanee tu computadora.
- La herramienta entonces repara tu computadora.
¿La pantalla de Windows Update aparece completamente en blanco en la ventana Configuración?Si ese es el caso, no se preocupe.Hay algunas soluciones rápidas para solucionar el problema para resolver el problema rápidamente.Simplemente siga estas soluciones fáciles para resolver el problema.
Solución 1: restablecer los parámetros de actualización de Windows
Puede restablecer los parámetros de actualización de Windows en su computadora.
1.Primero, escriba "cmd" en el cuadro de búsqueda al lado del icono de Windows.
Notas importantes:
Ahora puede prevenir los problemas del PC utilizando esta herramienta, como la protección contra la pérdida de archivos y el malware. Además, es una excelente manera de optimizar su ordenador para obtener el máximo rendimiento. El programa corrige los errores más comunes que pueden ocurrir en los sistemas Windows con facilidad - no hay necesidad de horas de solución de problemas cuando se tiene la solución perfecta a su alcance:
- Paso 1: Descargar la herramienta de reparación y optimización de PC (Windows 11, 10, 8, 7, XP, Vista - Microsoft Gold Certified).
- Paso 2: Haga clic en "Start Scan" para encontrar los problemas del registro de Windows que podrían estar causando problemas en el PC.
- Paso 3: Haga clic en "Reparar todo" para solucionar todos los problemas.
2.Después de eso, haga clic con el botón derecho en "Símbolo del sistema" y haga clic en "Ejecutar como administrador" para ejecutar el terminal como administrador.

3.Antes de implementar este cambio, debe detener algunos servicios en ejecución.Escriba estos comandos uno por uno y presione Entrarpara detener todos estos servicios.
net stop bitsnet stop wuauservnet stop cryptsvc

4.Luego, debe eliminar el archivo qmgr*.dat existente de su computadora.Simplemente ejecute este comando para hacerlo.
Del "%ALLUSERSPROFILE%Application DataMicrosoftNetworkDownloaderqmgr*.dat"

[
PASOS OPCIONALES -
Si está aplicando esta solución por primera vez, omita estos pasos y siga las instrucciones mencionadas en el paso 5 y en adelante.
Incluso después de ejecutar todos los comandos, excepto estos pasos opcionales, vuelva a realizar todos los pasos desde el Paso 1, incluidos estos pasos opcionales.
una.Escriba estos comandos uno por uno y presione Enter.
%Systemroot%SoftwareDistributionDataStore%Systemroot%SoftwareDistributionDownload%Systemroot%System32catroot2

b.A continuación, debe cambiar el nombre de ciertas carpetas asociadas con el proceso de actualización de Windows.Pegue estos comandos uno a la vez y presione Enter para ejecutarlos secuencialmente.
Ren %Systemroot%SoftwareDistributionDataStore DataStore.bak Ren %Systemroot%SoftwareDistributionDownload Download.bakRen %Systemroot%System32catroot2 catroot2.bak

]
5.Restablezca el servicio BITS al descriptor de seguridad predeterminado.Escriba estas líneas una a la vez y presione Entrar para ejecutarlas.
sc.exe sdset bits D:(A;;CCLCSWRPWPDTLOCRRC;;;SY)(A;;CCDCLCSWRPWPDTLOCRSDRCWDWO;;;BA)(A;;CCLCSWLOCRRC;;;AU)(A;;CCLCSWRPWPDTLOCRRC;;;PU)sc.exe sdset wuauserv D:(A;;CCLCSWRPWPDTLOCRRC;;;SY)(A;;CCDCLCSWRPWPDTLOCRSDRCWDWO;;;BA)(A;;CCLCSWLOCRRC;;;AU)(A;;CCLCSWRPWPDTLOCRRC;;;PU)

6.El siguiente paso es volver a registrar los archivos BITS esenciales y los archivos de Windows Update.Ejecute todos estos comandos para volver a registrar los archivos dll.
regsvr32.exe atl.dllregsvr32.exe urlmon.dllregsvr32.exe mshtml.dllregsvr32.exe shdocvw.dllregsvr32.exe browseui.dllregsvr32.exe jscript.dllregsvr32.exe vbscript.dllregsvr32.exe scrrun.dllregsvr32.exe msxml.dllregsvr32.exe msxml3.dllregsvr32.exe msxml6.dllregsvr32.exe actxprxy.dllregsvr32.exe softpub.dllregsvr32.exe wintrust.dllregsvr32.exe dssenh.dllregsvr32.exe rsaenh.dllregsvr32.exe gpkcsp.dllregsvr32.exe sccbase.dllregsvr32.exe slbcsp.dllregsvr32.exe cryptdlg.dllregsvr32.exe oleaut32.dllregsvr32.exe ole32.dllregsvr32.exe shell32.dllregsvr32.exe initpki.dllregsvr32.exe wuapi.dllregsvr32.exe wuaueng.dllregsvr32.exe wuaueng1.dllregsvr32.exe wucltui.dllregsvr32.exe wups.dllregsvr32.exe wups2.dllregsvr32.exe wuweb.dllregsvr32.exe qmgr.dllregsvr32.exe qmgrprxy.dllregsvr32.exe wucltux.dllregsvr32.exe muweb.dllregsvr32.exe wuwebv.dll
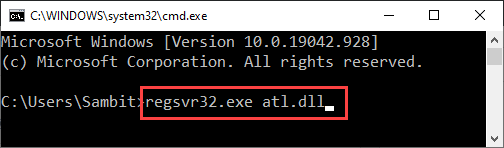
7.Luego, restablezca la configuración del socket de red.
netsh winsock reset
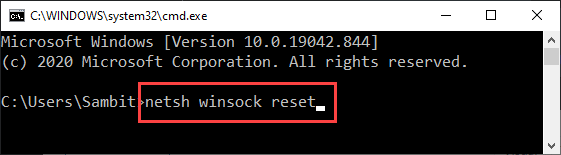
8.Finalmente, lo último que queda es que inicies esos servicios detenidos.Ejecute estos 3 comandos para iniciar los servicios.
net start bits net start wuauservnet start cryptsvc

Cierre la ventana del símbolo del sistema.
Solución 2: vuelva a registrar los componentes DLL esenciales
Puede volver a registrar los componentes esenciales de dll en su computadora.
1.Primero, escriba "cmd" en el cuadro de búsqueda al lado del icono de Windows.
2.Después de eso, haga clic con el botón derecho en "Símbolo del sistema" y haga clic en "Ejecutar como administrador" para ejecutar el terminal como administrador.

3.Luego, copie y pegue estos dos comandos en la terminal y presione Enter.Estos volverán a registrar los archivos dll.
regsvr32 jscript regsvr32 vbscript
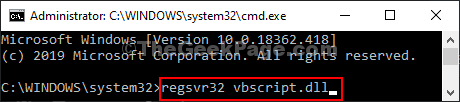
Después de volver a registrar los archivos dll, cierre la terminal.Reinicie su computadora una vez para que estos cambios surtan efecto.
Solución 3: compruebe si estos servicios se están ejecutando
Compruebe si estos servicios se están ejecutando o no en su computadora.
1.Al principio, presione las teclasWindows + Ra la vez.
2.Una vez que aparezca la ventana Ejecutar en su pantalla, escriba este código y haga clic en �?fuerte>OK�?
services.msc

3.Una vez que se abra la ventana Servicios, busque la "Identidad de la aplicación" en la lista.
4.Ahora, haga doble clic en el servicio para acceder a él.
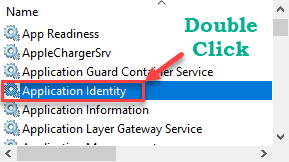
5.Ahora, verifique el 'Estado del servicio:�? Si el servicio se está ejecutando, haga clic en "Iniciar" para iniciar el servicio.
6.Después de eso, configure el 'Tipo de inicio: en "Automático".
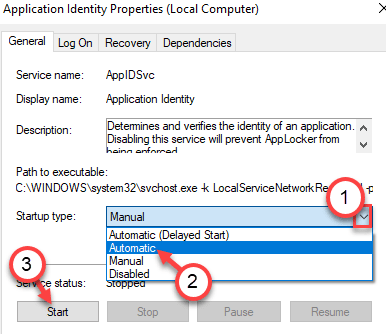
8.Para guardar los cambios, simplemente haga clic en "Aplicar" y "Aceptar".

9.De esta manera, inicie y automatice todos estos servicios desde la pantalla de Servicios -
actualizar el servicio de orquestador
Actualizacion de Windows
Servicio de transferencia de inteligencia de fondo
Servicio criptográfico
Una vez que se haya asegurado de que estos servicios se están ejecutando, vuelva a verificar el estado del problema.
Su problema debe ser resuelto.

