La etiqueta presente en el búfer del punto de análisis es un problema no válido en OneDrive [FIX]
Actualizado en enero de 2024: Deje de recibir mensajes de error y ralentice su sistema con nuestra herramienta de optimización. Consíguelo ahora en - > este enlace
- Descargue e instale la herramienta de reparación aquí.
- Deja que escanee tu computadora.
- La herramienta entonces repara tu computadora.
OneDrive es la alternativa de Microsoft a Google Drive, mientras que el primero viene preinstalado en todos los dispositivos con Windows.Pero, a veces, mientras transfiere algunos datos a su cuenta de OneDrive o incluso mientras intenta acceder a ellos desde su dispositivo, es posible que vea este molesto mensaje de error: "Ubicación no encontrada. La etiqueta presente en el búfer del punto de análisis no es válida".Puede haber múltiples razones detrás de este problema.Siga estas soluciones simples para solucionar este problema rápidamente.
Solución 1: restablecer los datos de la aplicación local de OneDrive
Debe restablecer OneDrive y volver a sincronizar todos los archivos.
1.Al principio, presione la tecla de Windows y escriba "cmd".
2.Luego, haga clic derecho en el "Símbolo del sistema" y toque "Ejecutar como administrador".
Notas importantes:
Ahora puede prevenir los problemas del PC utilizando esta herramienta, como la protección contra la pérdida de archivos y el malware. Además, es una excelente manera de optimizar su ordenador para obtener el máximo rendimiento. El programa corrige los errores más comunes que pueden ocurrir en los sistemas Windows con facilidad - no hay necesidad de horas de solución de problemas cuando se tiene la solución perfecta a su alcance:
- Paso 1: Descargar la herramienta de reparación y optimización de PC (Windows 11, 10, 8, 7, XP, Vista - Microsoft Gold Certified).
- Paso 2: Haga clic en "Start Scan" para encontrar los problemas del registro de Windows que podrían estar causando problemas en el PC.
- Paso 3: Haga clic en "Reparar todo" para solucionar todos los problemas.

3.Cuando aparezca el terminal del símbolo del sistema con derechos administrativos, pegue esta línea de código y presione Entrar.
%localappdata%MicrosoftOneDriveonedrive.exe /reset

Esto restablecerá OneDrive en su computadora al estado predeterminado.
4.Después de eso, ejecute este comando de manera similar para comenzar a resincronizar todos sus archivos en OneDrive.
%localappdata%MicrosoftOneDriveonedrive.exe
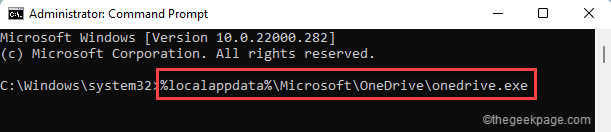
Después de hacer esto, cierre el símbolo del sistema.Compruebe si los archivos se están sincronizando de nuevo en OneDrive.
Solución 2: restablecer OneDrive en la unidad C
Si restablecer OneDrive en la carpeta Appdata no funciona, intente restablecer OneDrive en la unidad C:.
1.Al principio, presione la tecla de Windows + las teclas R juntas.
2.Luego, escribe "cmd" y presiona Ctrl+Shift+Enter para acceder a la terminal.

3.Ahora, para restablecer OneDrive, escriba este comando y presione Entrar.
C:Program Files (x86)Microsoft OneDriveonedrive.exe /reset

Después de eso, cierre la ventana del símbolo del sistema.Inicie Outlook y verifique si esto funciona.
Solución 3 - Reparar/Restablecer OneDrive
Debe reparar o restablecer OneDrive en su sistema.
1.Al principio, presione la tecla de Windows + las teclas I juntas para abrir Configuración.
2.En el lado izquierdo, toca "Aplicaciones".
3.Ahora, toque "Aplicaciones y características" en el lado derecho.
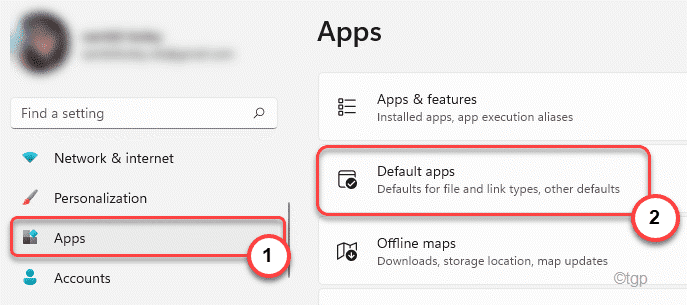
4.Ahora, desplácese hacia abajo en el lado derecho para ubicar "Microsoft OneDrive" y selecciónelo.
5.Luego, toque el menú de tres puntos al lado de la aplicación y haga clic en "Opciones avanzadas" para desinstalar esta aplicación.
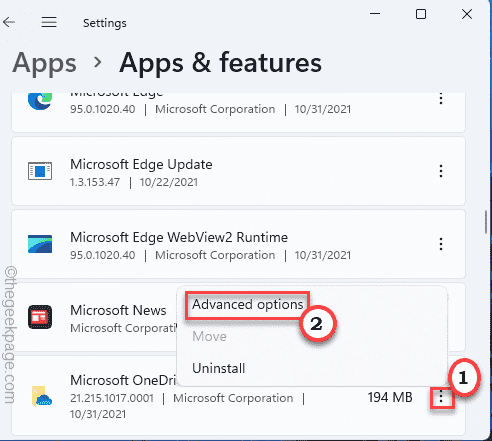
6.Ahora, desplácese hacia abajo por la ventana y encontrará las opciones 'Reparar' y 'Restablecer'.
7.Toca "Reparar" para reparar OneDrive.
Minimice la configuración e inicie OneDrive.Compruebe si los archivos se sincronizan correctamente o no.
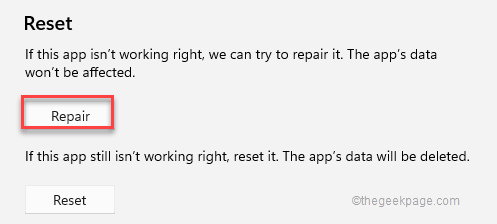
8.Si preparar OneDrive no funciona, toque "Restablecer" para restablecer la aplicación en su sistema.
9.Nuevamente, haga clic en "Restablecer" para confirmar su acción.
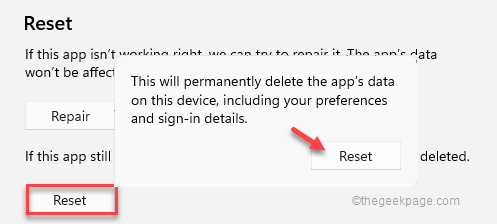
Restablecer eliminará todos los datos de OneDrive y los reemplazará con la aplicación predeterminada.
Cierra la Configuración una vez que hayas reiniciado la aplicación.
Inicie OneDrive y
Solución 4: ejecute la herramienta CHKDSK
Algunos usuarios han solucionado este problema con una operación de verificación del disco.
1.Al principio, haga clic en el icono de Windows y escriba "cmd".
2.Luego, haga clic derecho en el "Símbolo del sistema" y toque "Ejecutar como administrador".

3.Una vez que aparezca la terminal, escriba esta operación de verificación de disco y presione Enter.
Luego, escriba "Y" y presione Entrar para ejecutar la herramienta de escaneo de disco mientras su computadora se reinicia.
chkdsk C: /r /f
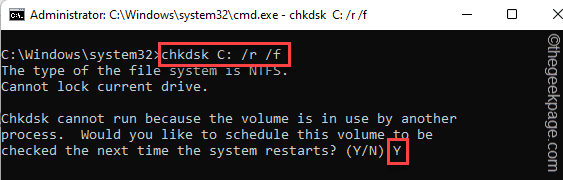
Ahora, cierre el símbolo del sistema y reinicie su sistema.Permitir que Windows verifique
Solución 5: desinstalar y volver a instalar
Desinstalar y reinstalar OneDrive debería solucionar este problema.
Paso 1 - Desinstalar OneDrive
Tienes que desinstalar OneDrive de tu sistema.
1.Al principio, inicie la aplicación Configuración.
2.Luego, haz clic en "Aplicaciones" en el lado izquierdo.
3.Ahora, toque "Aplicaciones y características" en el lado derecho.
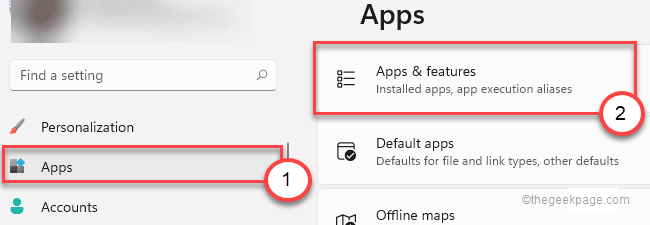
4.En el lado derecho, desplácese hacia abajo para encontrar la aplicación "Microsoft OneDrive".
5.A continuación, seleccione la aplicación.
6.Luego, toque el menú de tres puntos al lado de la aplicación y haga clic en "Desinstalar" para desinstalar esta aplicación.
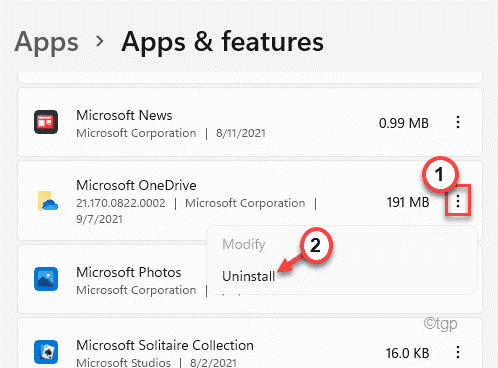
Esto desinstalará la aplicación OneDrive.
En algunos casos, esto puede no funcionar o puede ver que la opción 'Desinstalar' está atenuada.En ese caso, siga estos pasos:
1.Presiona latecla de Windows y escribe "cmd".
2.Luego, haga clic con el botón derecho en "Símbolo del sistema" y haga clic en "Ejecutar como administrador".

3.Al principio, debe eliminar la tarea OneDrive.exe.Pegue este comando y presione Enter.
taskkill /f /im OneDrive.exe
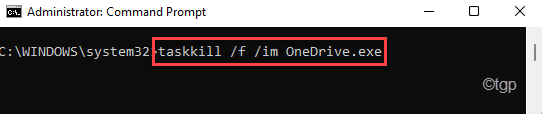
4.Finalmente, puede desinstalar OneDrive de su unidad C.Ejecute este comando y presione Enter.
%SystemRoot%SysWOW64OneDriveSetup.exe /uninstall

Cierre la terminal del símbolo del sistema.
Paso 2: instale OneDrive desde la tienda
Ahora, puede instalar fácilmente la aplicación OneDrive desde la Tienda.
1.Abra la tienda de Microsoft.
2.Luego, escriba "OneDrive" en el cuadro de búsqueda.
3.A continuación, toque "OneDrive" para acceder a él.
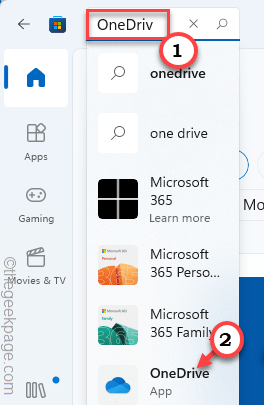
4.Luego, toque "Obtener" para obtener la aplicación.
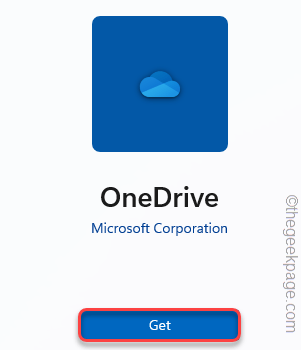
5.Windows ahora descargará e instalará OneDrive en su sistema.
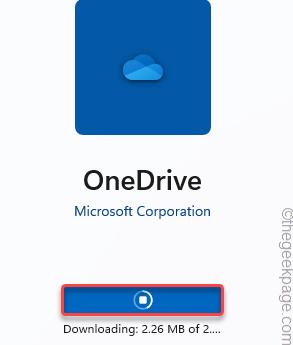
Después de eso, cierre la Tienda y abra OneDrive.Ahora, inicie sesión con su cuenta y verifique si esto funciona.

