La configuración de Windows fija no pudo configurar Windows para ejecutarse en el hardware de esta computadora
Actualizado en enero de 2024: Deje de recibir mensajes de error y ralentice su sistema con nuestra herramienta de optimización. Consíguelo ahora en - > este enlace
- Descargue e instale la herramienta de reparación aquí.
- Deja que escanee tu computadora.
- La herramienta entonces repara tu computadora.
Es común que la instalación de software y controladores se atasque con mensajes de error en el medio.
Pero también puede suceder cuando intenta instalar un nuevo sistema operativo Windows en su PC o actualizarlo a la última versión.Es posible que la instalación no se complete con el mensaje de error "El programa de instalación de Windows no pudo configurar Windows para que se ejecute en el hardware de esta computadora".
Esto aparece cuando el proceso alcanza o finaliza la fase "Finalización de la instalación" justo al final. Es posible que haya intentado reiniciar el sistema y el proceso, pero eventualmente terminará con este mensaje de error. Algunos sistemas no se abrirán en absoluto después de este problema, y algunos terminan con problemas frecuentes, como BSOD y fallas, mientras lo usa.
Entonces, en esta guía, proporcionamos las soluciones para eliminar este error y ayudarlo a continuar con la instalación de Windows.
Notas importantes:
Ahora puede prevenir los problemas del PC utilizando esta herramienta, como la protección contra la pérdida de archivos y el malware. Además, es una excelente manera de optimizar su ordenador para obtener el máximo rendimiento. El programa corrige los errores más comunes que pueden ocurrir en los sistemas Windows con facilidad - no hay necesidad de horas de solución de problemas cuando se tiene la solución perfecta a su alcance:
- Paso 1: Descargar la herramienta de reparación y optimización de PC (Windows 11, 10, 8, 7, XP, Vista - Microsoft Gold Certified).
- Paso 2: Haga clic en "Start Scan" para encontrar los problemas del registro de Windows que podrían estar causando problemas en el PC.
- Paso 3: Haga clic en "Reparar todo" para solucionar todos los problemas.
Cómo arreglar la instalación de Windows no pudo configurar el error de Windows
El error mencionado puede aparecer debido a varias causas.Puede deberse a un problema con la unidad de almacenamiento, el controlador de la controladora de almacenamiento o el software del sistema operativo que se está instalando.Pero algunas otras fallas y errores también pueden ser los culpables, y algunos ajustes menores pueden hacer el trabajo.
- Por ejemplo, la instalación puede continuar normalmente después de que simplemente cierre el mensaje de error presionando el ícono 'X'.Es mucho más fácil, y puede probar esto antes de pasar a cualquier otra solución.Pero no siempre funciona.
- Del mismo modo, si ha insertado algún hardware adicional, es posible que el sistema operativo no pueda reconocer su controlador y, por lo tanto, muestre el mensaje de error.Por lo tanto, puede intentar eliminar cualquier dispositivo nuevo, como teclado USB, altavoz, etc., y ejecutar la instalación nuevamente.
- Además, algunos de los usuarios informaron que enfrentaron el problema debido a la batería en el caso de una computadora portátil.Probablemente se deba a que el controlador de la batería está en conflicto con el sistema operativo.Por lo tanto, si tiene una batería extraíble, desmóntela y haga funcionar la computadora portátil directamente con alimentación de CA.Esto debería resolver el problema por ti.
Pero si el problema persiste, pasemos a las soluciones de inmediato.
Instalar Msoobe manualmente
Cuando instala el sistema operativo Windows, debe activarlo y registrarlo para que el sistema operativo se cargue correctamente, lo cual es realizado por elmsoobe.exeprograma.Si no puede activar el software automáticamente, dicho error puede aparecer durante la instalación.
En tal caso, es posible que deba forzar elmsoobe.execonfiguración durante el proceso.Veamos cómo puedes hacerlo.
- Presione Shift + F10 para abrir el símbolo del sistema cuando aparezca el error en su pantalla durante la instalación.
- Escribe
CD C:windowssystem32oobepara llegar a la carpeta oobe dentro de system32 y presione Enter.Es posible que deba reemplazar la letra C: con la letra asignada a su unidad. - De nuevo, escriba
msoobey presione la tecla Intro.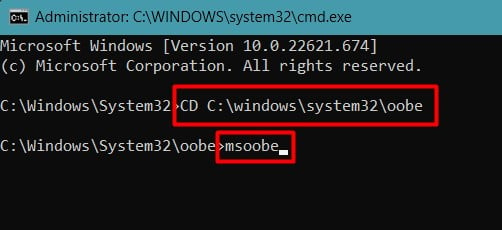
- Cierre la ventana del símbolo del sistema haciendo clic en el icono 'X' en la parte superior.
- El mensaje de error desaparecerá y aparecerá la ventana de personalización, indicando que la instalación se ha completado.
Pero, a veces, la PC puede apagarse inmediatamente después de recibir el mensaje de error y es posible que no haya tenido tiempo de realizar la solución.En tal situación, debe reiniciar el sistema y realizar la solución incluso antes de que aparezca el error.
O bien, puede ejecutar elmsoobe.exearchivo dentro del corto período de tiempo entre la aparición del error y el cierre del sistema.
Además, a veces, el mensaje de error puede seguir apareciendo incluso después de instalar elmsoobe.exeprograma a través del símbolo del sistema.Para tal caso, también se sabe que simplemente cerrar el mensaje de error soluciona el problema.
Cargar un controlador de almacenamiento de HDD particular
Hoy en día, los discos duros son del tipo Formato Avanzado, que tiene un tamaño de sector más grande y ayuda a desarrollar almacenamientos de mayor capacidad.Sin embargo, este tipo de disco duro puede no ser adecuado y reconocido por los sistemas operativos más antiguos y, por lo tanto, puede aparecer el error.
Además, la mayoría de los sistemas tienen una configuración RAID como controlador de almacenamiento Intel para las unidades SATA.Es posible que esta configuración no funcione bien con el controlador de la controladora de almacenamiento presente en el software de instalación, lo que causa el problema.
Por lo tanto, debe descargar otro controlador de controlador de almacenamiento de Intel y cargarlo durante la instalación.Pero necesitará otro sistema para descargar el controlador y una unidad USB para transferir y cargar el archivo descargado.Veamos la forma de hacerlo.
- Descargue el controlador desde el enlace navegando a la sección Controladores y software en otra PC.
- Inserte una unidad flash USB en el sistema y copie el controlador en ella.
- Inicie el proceso de instalación de Windows en su PC y acceda a la página "¿Dónde desea instalar Windows?"
- Inserte la unidad USB en su sistema.
- Haga clic en Cargar controlador.
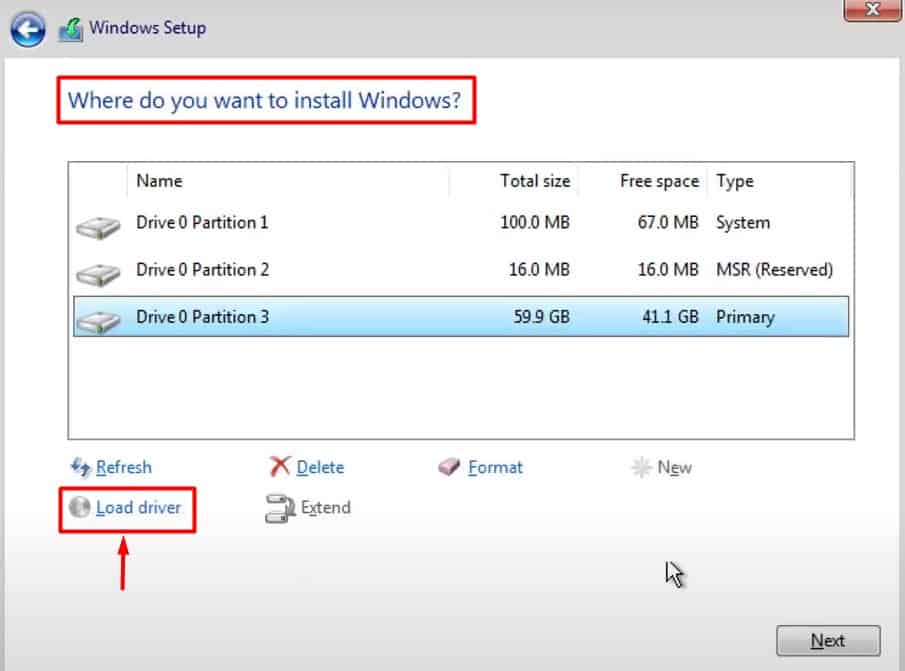
- Explore el controlador descargado desde el USB.
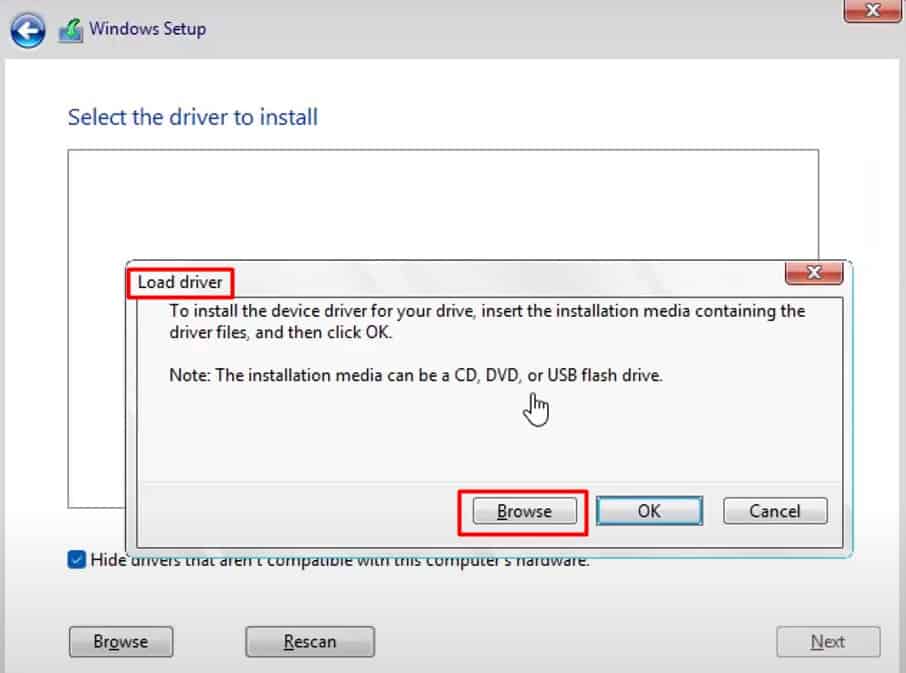
- Reanude la instalación de Windows después de que el controlador se haya cargado correctamente.
A ver si sigue apareciendo el error.
Cambiar la configuración de SATA
Como mencionamos anteriormente, la configuración RAID puede causar este problema para la mayoría de las PC.A veces, incluso después de instalar el controlador, como en la sección anterior, el error puede persistir.Para solucionar esto, simplemente debes cambiar la configuración de SATA a IDE o AHCI desde BIOS.
- Reinicie su sistema y presione F2, F12, Eliminar o la tecla respectiva repetidamente para acceder a la página del BIOS.
- Presione F9 o la tecla respectiva para cargar la configuración predeterminada en BIOS.
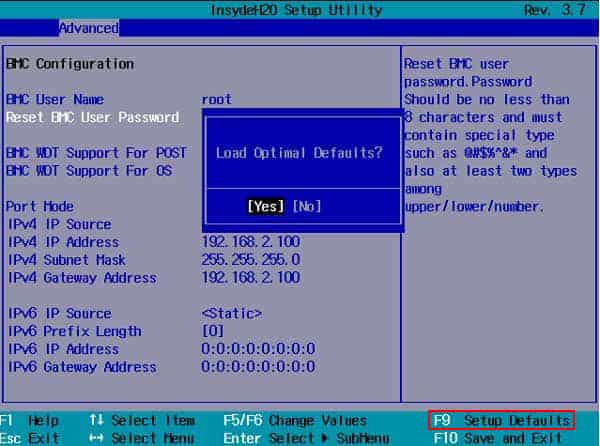
- Ahora, ve al menú Avanzado.
- Busque Configuración SATA.El nombre puede variar, y la opción puede encontrarse en otros menús según el sistema.
- Cámbielo a IDE o AHCI.
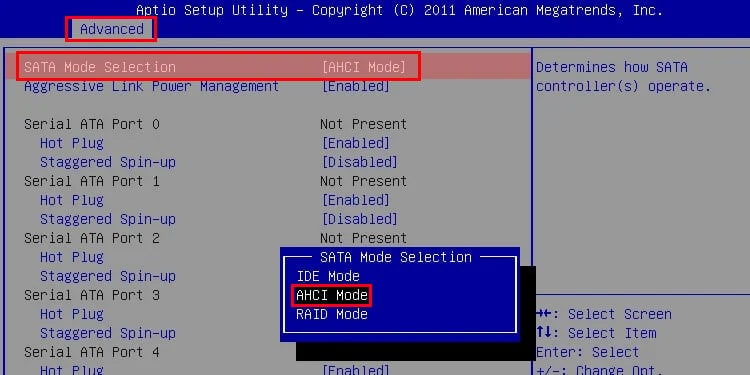
- Presione F10 para guardar la configuración y salir del BIOS.
Inicie la instalación de Windows y vea si el error ha desaparecido ahora.
Reinstalar Windows desde otra ISO
Puede ser que el archivo ISO que usó para instalar Windows esté dañado o no sea compatible.Puede descargar la última versión de Windows de Microsoft y completar la instalación para resolver el problema.
Si no está familiarizado con el uso de una unidad USB para instalar Windows, el proceso es similar a cómo realizó la instalación anteriormente.La única diferencia aquí es que tendrá que hacer que la unidad flash sea de arranque.Aquí están los pasos para hacerlo.
- Descargue la herramienta de creación de medios de Microsoft.
- Ejecute el programa y vaya a "¿Qué desea hacer?" página.
- Inserte una unidad flash USB.
- Marque la casilla Crear medios de instalación para otra PC y haga clic en Siguiente.
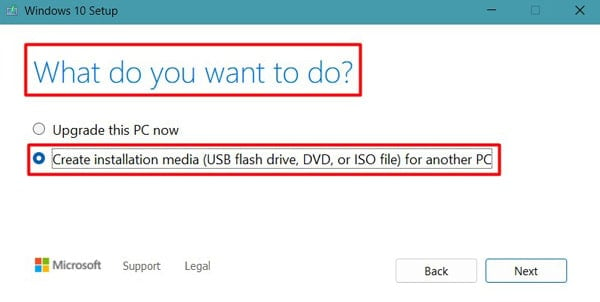
- Seleccione la unidad USB y presione Siguiente.
- Siga las instrucciones para completar el proceso.
También puede usar programas de terceros, como Rufus, para hacer que el USB sea de arranque usando el archivo ISO descargado.
Ahora comience la instalación.El error no debería aparecer durante el proceso.

