La computadora se ha reiniciado desde un error de verificación de errores [Fijar]
Actualizado en enero de 2024: Deje de recibir mensajes de error y ralentice su sistema con nuestra herramienta de optimización. Consíguelo ahora en - > este enlace
- Descargue e instale la herramienta de reparación aquí.
- Deja que escanee tu computadora.
- La herramienta entonces repara tu computadora.
Muchos usuarios de Windows han informado de un error en su sistema mientras lo usaban.Dijeron que de repente aparece una pantalla azul y cuando los usuarios ven el mensaje de error, dice lo siguiente.
La computadora se ha reiniciado desde una comprobación de errores.La comprobación de errores fue 0x0000000a, 0x00000d1, etc. (0x0000000000000001, 0x0000000000000002, 0x0000000000000001, 0xfffff80370eb7f32). Se guardó un volcado enC:WindowsMEMORY.DMP
Este mensaje de error puede deberse a problemas de memoria en el sistema.Esto también puede deberse a algunos archivos corruptos presentes o controladores de dispositivos ya instalados.
En este artículo, investigamos mucho sobre este error y reunimos un montón de soluciones que ayudarán a los usuarios a resolver este error en su PC con Windows 11.
Notas importantes:
Ahora puede prevenir los problemas del PC utilizando esta herramienta, como la protección contra la pérdida de archivos y el malware. Además, es una excelente manera de optimizar su ordenador para obtener el máximo rendimiento. El programa corrige los errores más comunes que pueden ocurrir en los sistemas Windows con facilidad - no hay necesidad de horas de solución de problemas cuando se tiene la solución perfecta a su alcance:
- Paso 1: Descargar la herramienta de reparación y optimización de PC (Windows 11, 10, 8, 7, XP, Vista - Microsoft Gold Certified).
- Paso 2: Haga clic en "Start Scan" para encontrar los problemas del registro de Windows que podrían estar causando problemas en el PC.
- Paso 3: Haga clic en "Reparar todo" para solucionar todos los problemas.
Solución alterna:
- Cuando el sistema de Windows no está actualizado, causa tales problemas.Intente actualizar el sistema en la página de Windows Update desde la aplicación Configuración.Luego reinicie el sistema una vez actualizado.
- Intente restaurar el sistema utilizando la función de restauración del sistema donde el sistema volverá al último punto guardado creado manualmente por el usuario cuando funcionaba perfectamente bien.
Solución 1: realizar SFC y DISM Restore Health
Paso 1: Abra la consola Ejecutar en su sistema presionando simultáneamente las teclas Windows y R.
Paso 2: ahora escriba cmd en su cuadro de texto y luego presione las teclas Ctrl + Shift + Enter a la vez.
Paso 3: Esto abre la aplicación del símbolo del sistema en su sistema como administrador.
NOTA: debe aceptar el aviso de UAC en la pantalla haciendo clic en Sí.

Paso 4: Ejecute la siguiente línea en el símbolo del sistema como se muestra a continuación.
sfc /scannow

Paso 5: Esto comienza a buscar y reparar todos los archivos de sistema corruptos presentes en el sistema.
Paso 6: después de eso, debe restaurar la salud del sistema escribiendo la línea a continuación y presionando Enter.
DISM /Online /Cleanup-Image /RestoreHealth
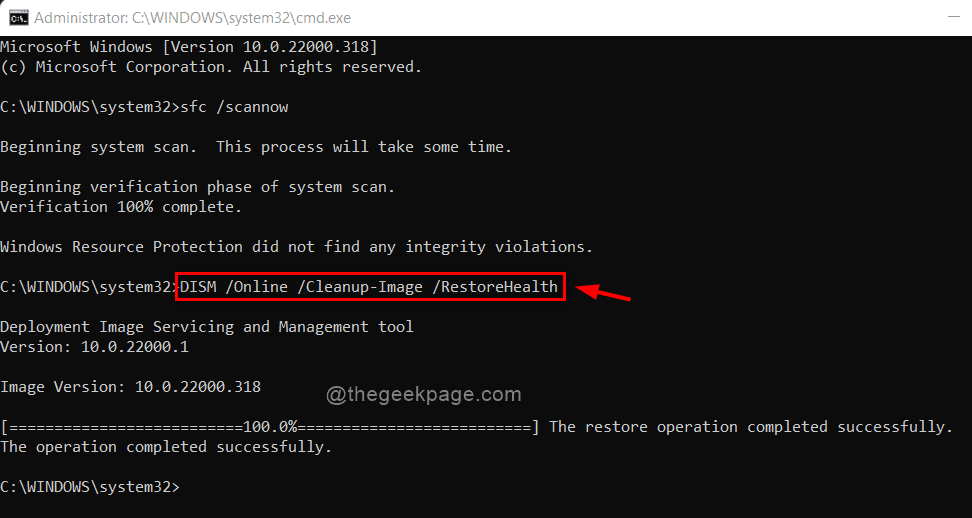
Paso 7: Una vez hecho esto, puede cerrar la aplicación del símbolo del sistema y reiniciar el sistema una vez.
Solución 2: actualice todos los controladores de dispositivos
Paso 1: presione las teclas Windows y X juntas y luego presione la tecla M en el teclado.
Paso 2: Esto abre la aplicación del administrador de dispositivos en el sistema.
Paso 3: Una vez que se abre, debe actualizar todos los controladores de dispositivos instalados en el sistema.
Paso 4: para hacerlo, debe expandir la lista de dispositivos y hacer clic derecho en el controlador del dispositivo.
Paso 5: luego seleccione Actualizar controlador en el menú contextual como se muestra en la siguiente captura de pantalla.
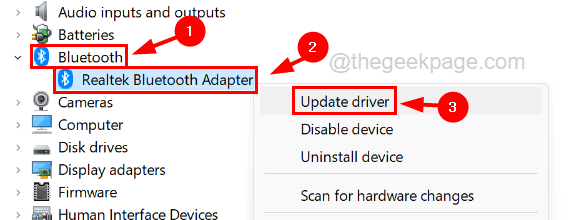
Paso 6: elija la opción llamada Buscar controladores automáticamente en la ventana Actualizar.

Paso 7: Ahora comenzará a buscar cualquier actualización disponible en línea para el controlador del dispositivo y lo actualizará.
Paso 8: debe hacer lo mismo para actualizar todos los controladores de dispositivos presentes en la ventana del administrador de dispositivos.
Paso 9: Una vez que haya terminado, reinicie el sistema.
Corrección 3: escanear el sistema en busca de virus
Paso 1: Presione la tecla de Windows y escriba Seguridad de Windows en su teclado.
Paso 2: luego seleccione la aplicación de seguridad de Windows de los resultados de búsqueda como se muestra en la siguiente captura de pantalla.
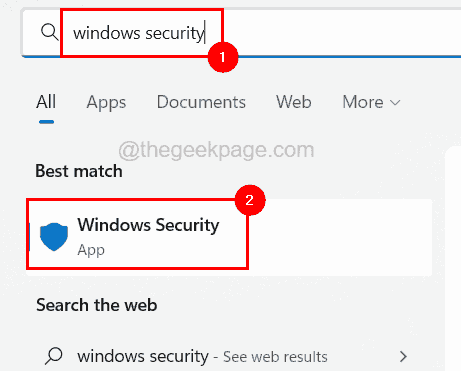
Paso 3: Ahora seleccione la opción Protección contra virus y amenazas en el lado izquierdo.
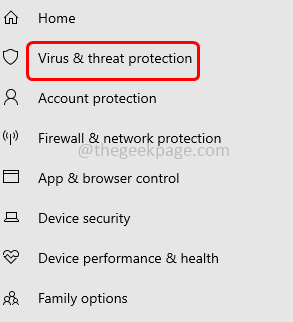
Paso 4: En el lado derecho, haz clic en Opciones de escaneo.
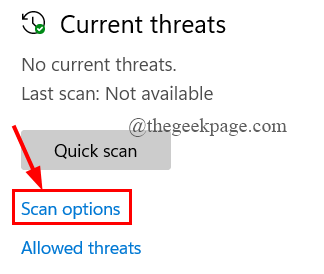
Paso 5: Luego, seleccione el botón de radio Escaneo completo y haga clic en el botón Escanear ahora en la parte inferior.
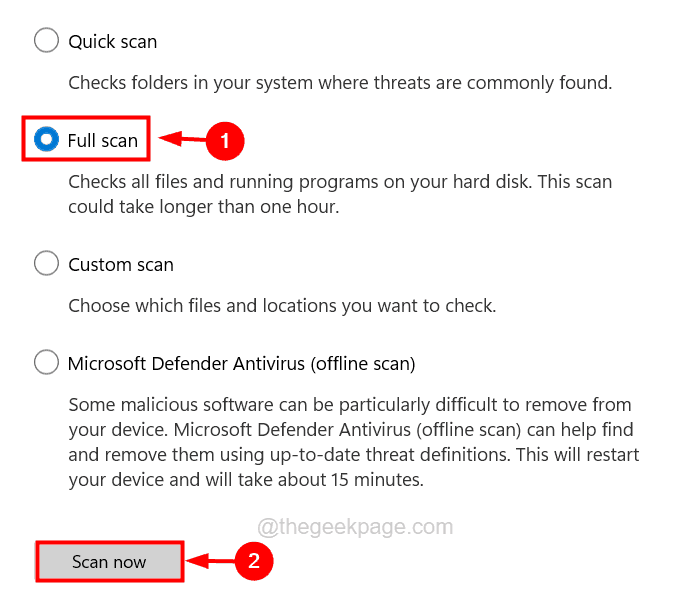
Paso 6: Esto luego comienza a escanear todo el sistema en busca de virus o malware.
Paso 7: una vez hecho esto, cierre la aplicación de seguridad de Windows y reinicie el sistema.
Solución 4: ejecute el solucionador de problemas de BSOD en línea
Paso 1: Abra una aplicación de navegador web en su sistema.
Paso 2: en una nueva pestaña, escriba la siguiente URL y luego presione la tecla Intro.
https://support.microsoft.com/en-us/sbs/windows/troubleshoot-blue-screen-errors-5c62726c-6489-52da-a372-3f73142c14ad
Paso 3: Una vez que llegue a la página de solución de errores de pantalla azul en línea.
Paso 4: Desplácese hacia abajo en la página y seleccione la opción Mientras uso mi dispositivo como se muestra a continuación.
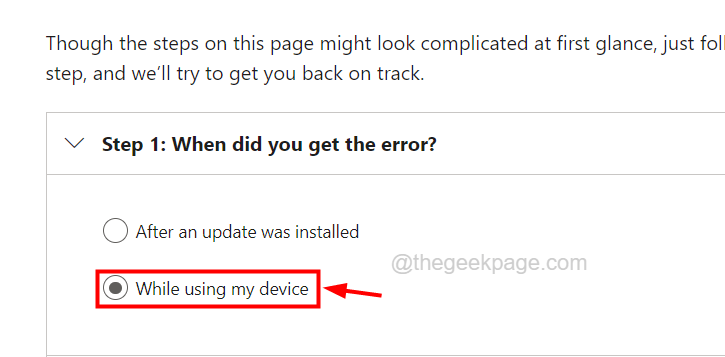
Paso 5: Luego, mostrará todas las soluciones posibles para resolver este error de pantalla azul.
Paso 6: Pruebe esas soluciones y resuélvalos.
Solución 5: compruebe si hay algún daño físico
A veces, es posible que el problema no se deba totalmente a algunos problemas de software dentro del sistema.Podría haber algunos problemas con el sistema en sí.Compruebe el sistema en busca de daños físicos externos.
Sugerimos a nuestros usuarios que también revisen las partes internas del sistema.Eso significa que si hay algún problema relacionado con la placa base u otro dispositivo interno como RAM, ROM, etc.Para revisar las partes internas, es mejor pedir ayuda a cualquier buen técnico informático local.
Solución 6: actualice el BIOS del sistema
Muchos usuarios de Windows informaron que pudieron corregir este error simplemente actualizando el BIOS del sistema.Por lo tanto, recomendamos a nuestros usuarios que actualicen el BIOS de su sistema y vean si funciona para ellos.
El usuario debe tener mucho cuidado al actualizar el BIOS en su sistema porque si algo sale mal al actualizar el BIOS, puede destruir el sistema.
Por lo tanto, recomendamos descargar e instalar la aplicación de utilidad destinada a actualizar el BIOS desde el sitio web del fabricante de su computadora portátil/computadora.Esto se considera muy seguro ya que tiene una mejor representación gráfica y te guía de una manera mejor y más segura.
Solución 7: realice la reparación de inicio en el sistema
Cuando el sistema tiene una gran cantidad de archivos dañados que no pudieron ser reparados por el análisis del Comprobador de archivos del sistema en su sistema, siempre puede intentar reparar el sistema usando medios de arranque.
Siga los pasos a continuación sobre cómo puede hacerlo.
Paso 1: Primero, debe crear la herramienta de medios de instalación para Windows en su sistema.
Paso 2: Una vez hecho esto, apague su PC, conecte la unidad USB al puerto USB e inicie el sistema.
Paso 3: Ahora aparecerá la pantalla de instalación de Windows en la pantalla del sistema, haga clic en Reparar su computadora.
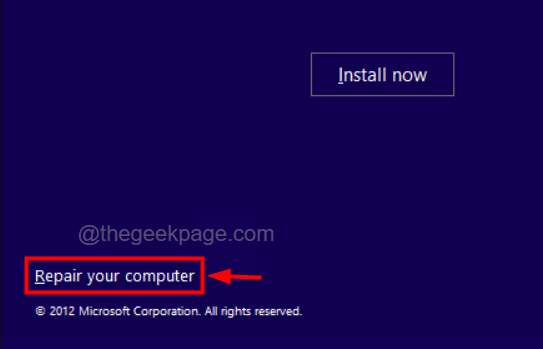
Paso 4: luego seleccione Solucionar problemas.
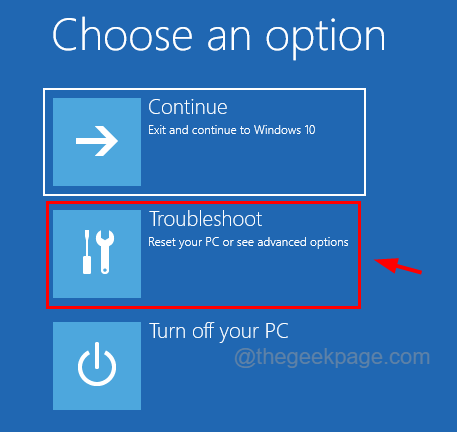
Paso 5: A continuación, elija Opciones avanzadas.
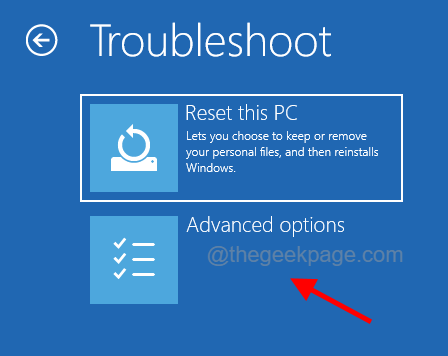
Paso 6: en la página de opciones avanzadas, haga clic en Reparación de inicio.
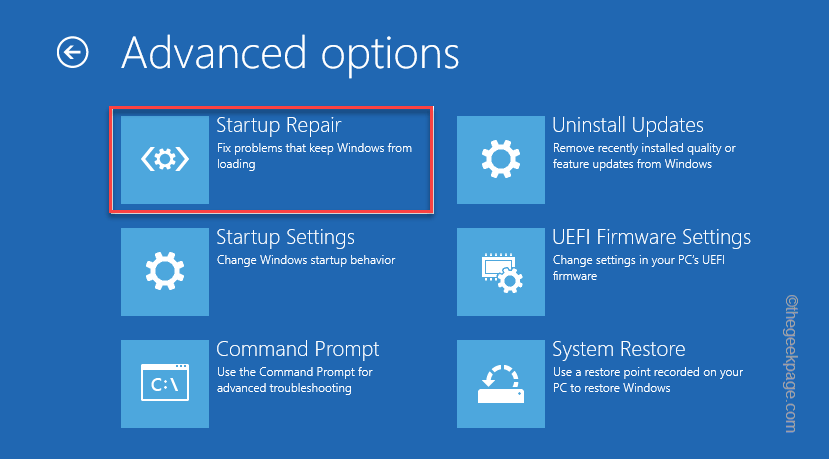
Paso 7: luego siga todas las instrucciones en pantalla para comenzar a reparar el sistema por completo.

