La clave de producto que ingresó no se puede usar en esta máquina. Error 25004 en MS Office
Actualizado en enero de 2024: Deje de recibir mensajes de error y ralentice su sistema con nuestra herramienta de optimización. Consíguelo ahora en - > este enlace
- Descargue e instale la herramienta de reparación aquí.
- Deja que escanee tu computadora.
- La herramienta entonces repara tu computadora.
Si estaba usando una versión de prueba de Windows y recientemente decidió optar por la versión paga, existe una pequeña posibilidad de que vea este mensaje de error: "Error 25004. La clave de producto que ingresó no se puede usar en esta máquina. Esto es probablemente debido a la instalación de una versión de prueba anterior de Office 2016".No hay nada de qué preocuparse.Hemos detallado algunas soluciones fáciles que abordan este problema en este artículo.Simplemente sígalos y el problema se resolverá rápidamente.
Solución 1: modificar la configuración del registro
A veces, la clave de 'Office' existente entra en conflicto con la instalación de Office en su computadora.
1.Haga clic en el icono de Windows.Escribe "regedit".
Notas importantes:
Ahora puede prevenir los problemas del PC utilizando esta herramienta, como la protección contra la pérdida de archivos y el malware. Además, es una excelente manera de optimizar su ordenador para obtener el máximo rendimiento. El programa corrige los errores más comunes que pueden ocurrir en los sistemas Windows con facilidad - no hay necesidad de horas de solución de problemas cuando se tiene la solución perfecta a su alcance:
- Paso 1: Descargar la herramienta de reparación y optimización de PC (Windows 11, 10, 8, 7, XP, Vista - Microsoft Gold Certified).
- Paso 2: Haga clic en "Start Scan" para encontrar los problemas del registro de Windows que podrían estar causando problemas en el PC.
- Paso 3: Haga clic en "Reparar todo" para solucionar todos los problemas.
2.Para acceder al Editor del Registro, presione "Enter".
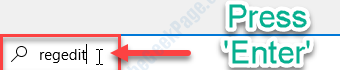
NOTA-
Cambiar una sola clave en su Editor del Registro sin saber nada, puede resultar en un error fatal.Por lo tanto, haga una copia de seguridad por adelantado.
Simplemente haga clic en "Archivo" y luego haga clic en "Exportar".Guárdelo en algún lugar seguro de su disco.
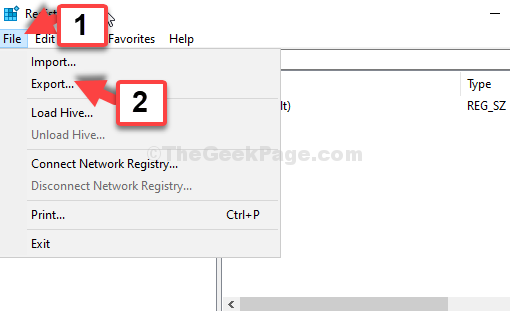
3.Cuando aparezca el Editor del Registro, expanda los encabezados clave de esta manera:
ComputerHKEY_CURRENT_USERSOFTWAREMicrosoftOffice
4.Simplemente, haga clic derecho en "Oficina" y luego haga clic en "Eliminar".
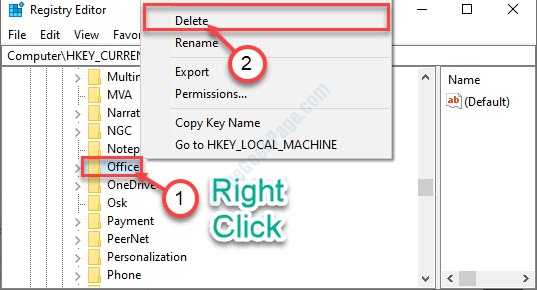
5.Si hay un mensaje de confirmación, haga clic en 'Sí'.
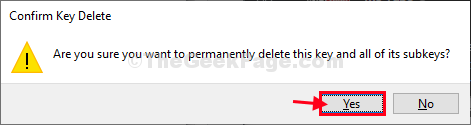
6.Después de eso, ve a este lugar-
ComputerHKEY_CURRENT_USERSoftwareMicrosoftOffice
7.Al igual que antes, haga clic con el botón derecho en la tecla "Oficina" y haga clic en "Eliminar".
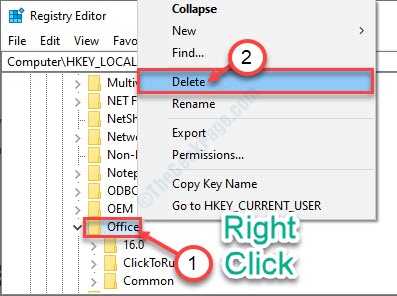
8.Luego, navegue a esta manera-
ComputerHKEY_LOCAL_MACHINESOFTWAREMICROSOFTWINDOWS NTCurrent VersionAppCompatFlags
9.Haga clic derecho en "AppCompatFlags".
10Después de eso, haga clic en "Eliminar".
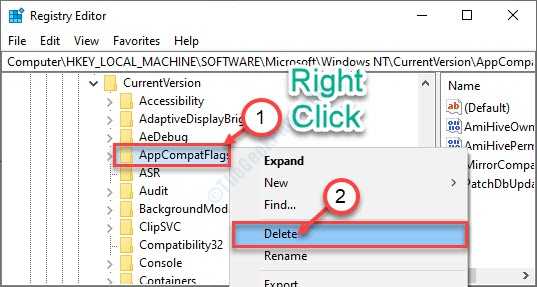
Después de eso, cierre la ventana del Editor del Registro.
Reinicie su computadora e intente instalar la versión completa de Office nuevamente.
Solución 2: cambiar el nombre/eliminar las carpetas de Office existentes
Cambiar el nombre de la carpeta de Office existente resolverá este problema.
1.Al principio, debe acceder al Explorador de archivos presionando la tecla de Windows + E.
2.Entonces, ve por este camino-
C:Program Files
3.Desplácese hacia abajo por la lista de carpetas hasta que encuentre 'MS Office'.
4.Haga clic derecho en la carpeta "MS Office 15"* y haga clic en "Cambiar nombre".
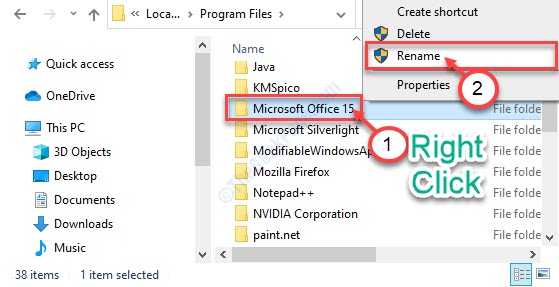
5.Cambie el nombre de la carpeta como "Copia de seguridad de MS Office 15".
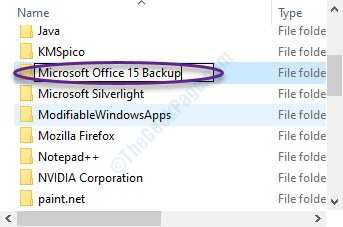
Del mismo modo, intente encontrar otras carpetas relacionadas con Office dentro de la carpeta Archivos de programa.Simplemente agregue la 'Copia de seguridad' al final de los nombres de esas carpetas.
Ejemplo-
Carpeta de OfficeUpdate a copia de seguridad de OfficeUpdate
OfficeUpdate 14 a OfficeUpdate 14 Copia de seguridad
6.Navegar a esta ubicación-
C:Program FilesCommon Filesmicrosoft shared
7.En la carpeta compartida de Microsoft, elimine la carpeta 'Office15' y la carpeta 'OfficeSoftwareProtection Platform'.
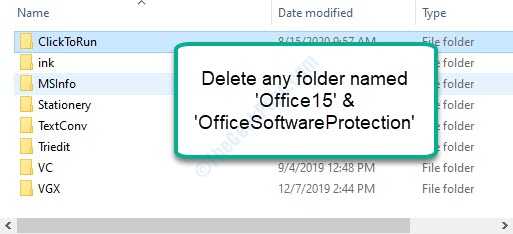
8.Ahora, navegue a esta ubicación ~
C:Users"%User Account Name%"AppdataLOCALMicrosoft
[Reemplace el 'Nombre de cuenta de usuario' con su propio nombre de usuario]
9.Haga clic derecho en la carpeta "Office" y haga clic en "Eliminar".
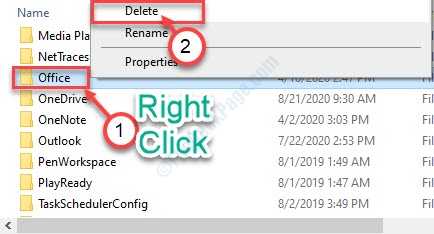
10Entonces, ve a este lugar-
C:Users"%User Account Name%"AppdataLocalLowMicrosoft
11Elimine la carpeta "Office" aquí también.
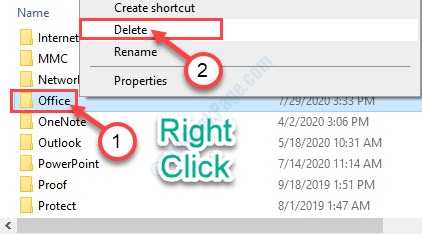
12Después de eso, abra este lugar en su Explorador de archivos-
C:Users"%User Account Name%"AppdataRoamingMicrosoft
13Haga clic derecho en la carpeta 'Office' y 'Borrar'.
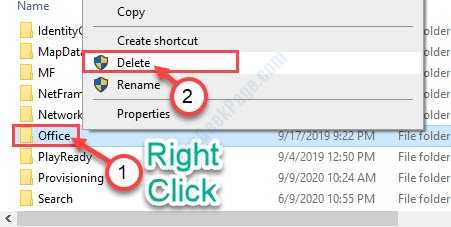
14Vaya a esta ubicación en su disco-
C:WindowsSystem32sppstore.0
15.Como último paso, haga clic derecho en "tokens.dat" y haga clic en "Cambiar nombre".
dieciséis.Cambie el nombre del archivo como "tokens.dat.old".
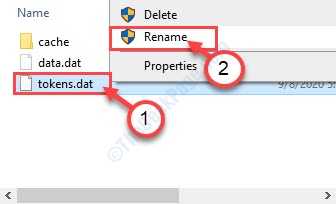
Una vez que esté seguro de haber eliminado todas las carpetas relacionadas con MS Office, cierre el Explorador de archivos.
Apague su sistema.Espere un momento y enciéndalo.Vuelva a instalar MS Office e intente acceder a él.
*NOTA-
Dependiendo de la versión de MS Office, el nombre de la carpeta de Office puede ser diferente.Me gusta: MS Office 13, MS Office 14.
Solución 3: carpeta temporal vacía
La carpeta Temp contiene archivos temporales extraídos de su computadora.
1.Al principio, presione la tecla de Windows junto con la tecla 'R'.
2.Cuando aparezca el terminal Ejecutar, escriba "%temp%".Tan pronto como haga clic en "Aceptar", aparecerá la carpeta Temp.
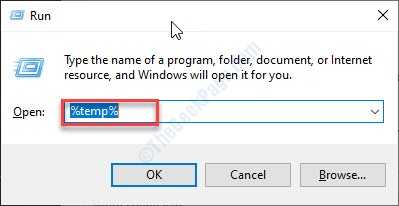
3.En la carpeta Temp, presione 'Ctrl+A'.Se seleccionarán todas las carpetas y archivos dentro de la carpeta temporal.
4.Después de eso, presione la tecla 'Eliminar' para vaciar la carpeta Temp.
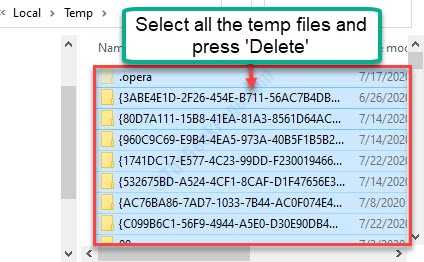
Una vez que haya borrado la carpeta Temp, intente instalar MS Office nuevamente.
Solución 4: reparar la versión existente
Reparar la versión existente de MS Office puede resolver el problema.
1.Al principio, busque "Programas y características".
2.Ahora, haga clic en "Programas y características" en el resultado de búsqueda elevado.
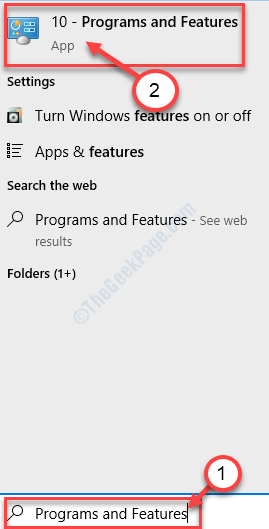
3.Cuando aparezca la ventana Programas y características, busque el paquete "MS Office".
4.Lo que debe hacer ahora es hacer clic derecho en el paquete y hacer clic en "Cambiar".
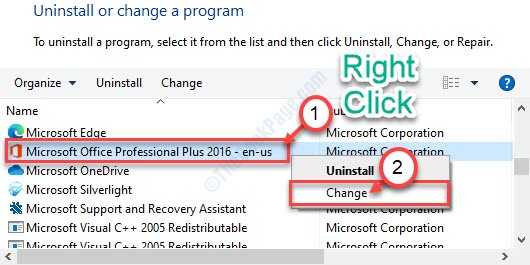
5.Seleccione "Reparación rápida".
6.Luego, haz clic en "Reparar".
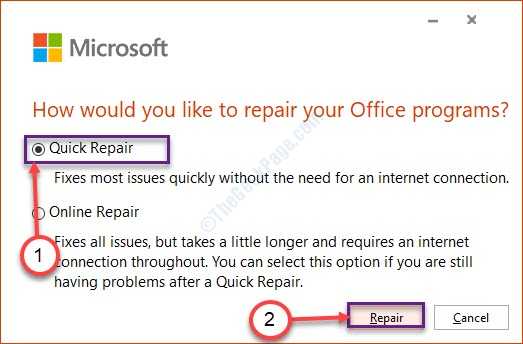
Una vez reparado, reinicia tu computadora.Después de reiniciar su dispositivo, intente volver a instalar Office.
Solución 5: desinstalación limpia del paquete de Office
Si nada funciona para usted, la desinstalación del paquete actual es la única solución que queda.
1.Visita este enlace en tu computadora.
2.Simplemente, haga clic en "Descargar" en el lado derecho.
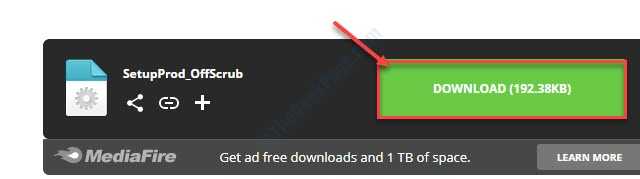
Después de descargar el archivo, cierre el navegador.
3.Vaya a la carpeta Descargas en su computadora.
4.Después de eso, haga doble clic en el archivo "SetupProd_OffScrub.exe" para iniciarlo.
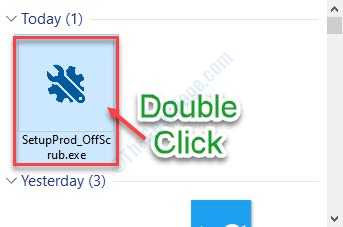
5.Luego, haga clic en "Instalar".
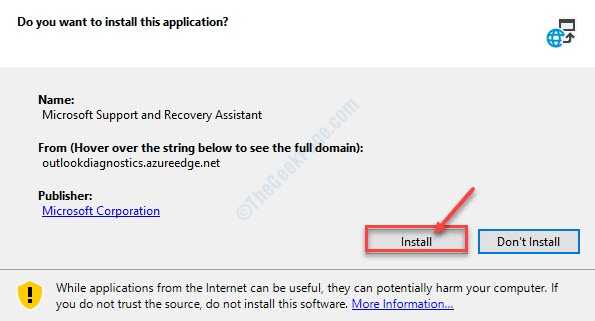
6.Después de eso, debe hacer clic en "Ejecutar" para ejecutar el instalador.
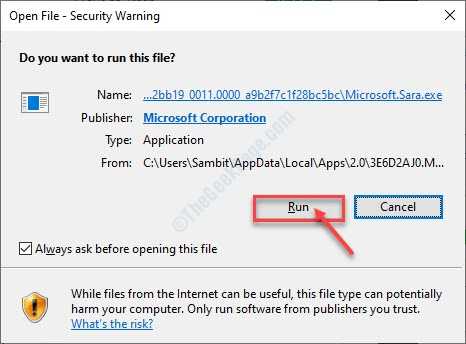
7.Luego, haga clic en "Acepto".
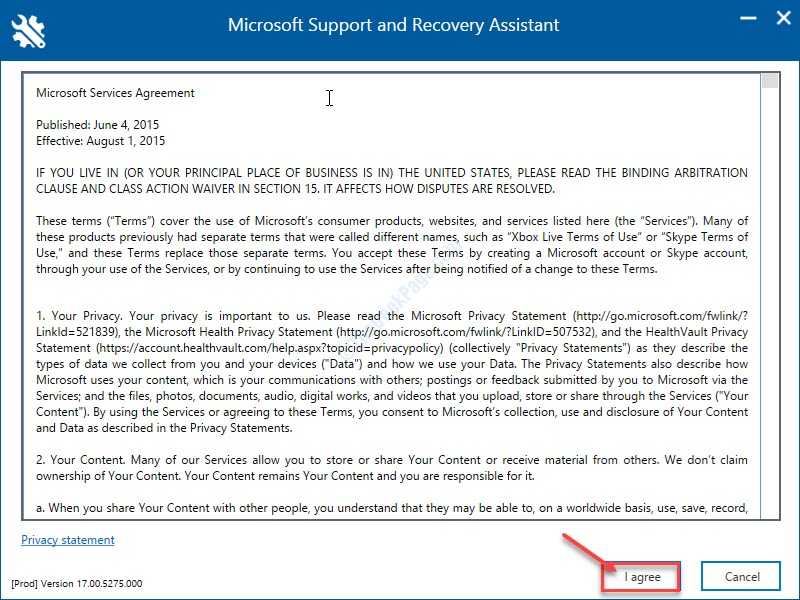
8.Cuando vea la pregunta '¿Es esta la máquina afectiva?', haga clic en el botón de opción junto a "Sí".
9.Luego, haga clic en "Siguiente".
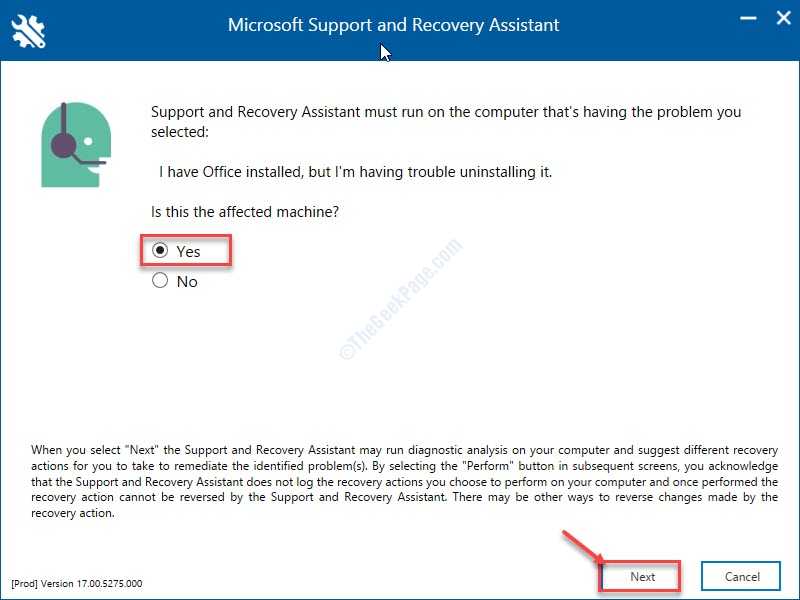
10Luego, verifique la versión correcta de MS Office.
11Después de eso, haga clic en "Siguiente".
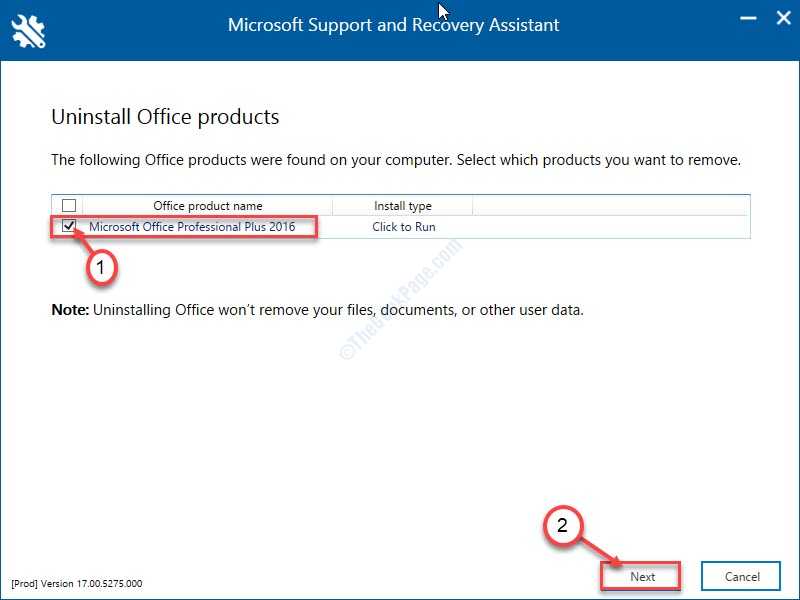
Luego espere a que termine la desinstalación.
Cierre la herramienta Asistente de soporte y recuperación de Microsoft.Reinicie su sistema e instale MS Office nuevamente.
Solución 6: instale Office usando CMD
NOTA-
Si tiene una clave de activación múltiple (MAK), solo entonces esta solución le ayudará.
1.Al principio, presione la tecla de Windows + R.
2.En la ventana Ejecutar, escriba "appwiz.cpl".Haga clic en "Aceptar".
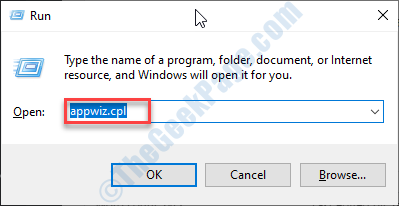
3.Desplácese hacia abajo por la lista de aplicaciones y haga clic en "Microsoft Office Professional Plus".
4.Haga clic en "Desinstalar".
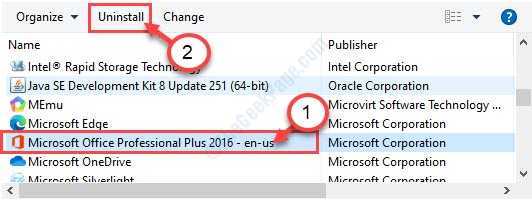
5.Finalmente, haga clic en "Desinstalar".
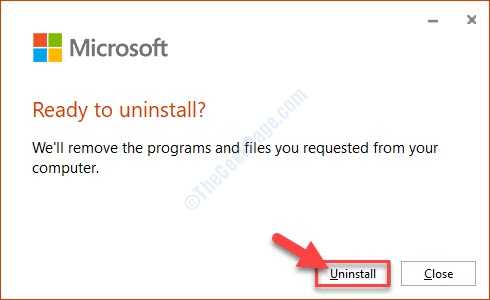
6.Siga las instrucciones de Fix-5 para limpiar los residuos de MS Office de su computadora.
7.Si es necesario, reinicie su computadora.
8.Ahora, lo que debe hacer es mover el archivo iso de Office (la unidad de DVD) a su unidad de disco duro.
9.Anote la ubicación.
9.Haga clic en el cuadro de búsqueda y escriba "cmd".
10Después de eso, haga clic derecho en "Símbolo del sistema" y haga clic en "Ejecutar como administrador".
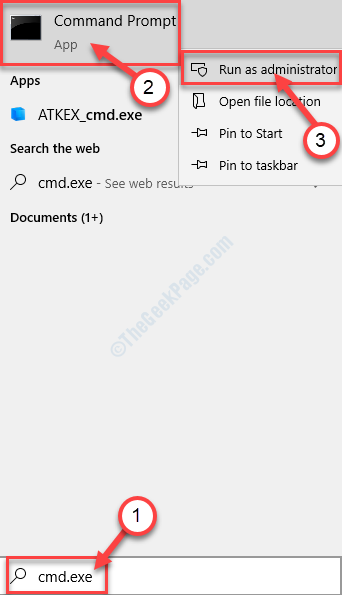
11Cuando aparezca la ventana cmd, navegue a la carpeta donde ha colocado los archivos ISO.
cd location of the ISO file
(Ejemplo: coloque la ubicación del archivo ISO en ht.
discos compactos 2013
)
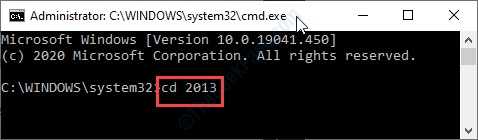
12Ahora, modifique y ejecute este código presionando Enter, después de pegar este comando.
setup.exe /admin
(Ejemplo: el comando se verá así:
c:13>setup.exe /admin
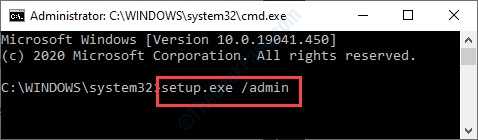
13Tan pronto como ejecute este comando, se abrirá la Herramienta de personalización de Office.
14Sigue las instrucciones.
15.Seleccione la pestaña 'Ingresar la clave del producto' e ingrese su clave MAK. (Agregará los guiones automáticamente)
dieciséis.Guarde el archivo en la carpeta 'Actualizaciones' dentro de la unidad de instalación de Office. (Ejemplo - C:2013updates2013.msp)
17En el último paso, cierre la Herramienta de personalización de Office.
18Una vez que haya hecho todo esto, ejecute setup.exe en su computadora normalmente.
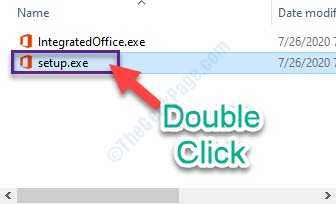
Esta vez, el proceso de instalación no volverá a arrojar el error.
Consejos adicionales-
1.Puede considerar usar una nueva clave de producto para su MS Office.
2.Utilice la última versión de los instaladores de Office.

