La característica que está tratando de usar en un recurso de red que no está disponible en Windows 10 Fix
Actualizado en enero de 2024: Deje de recibir mensajes de error y ralentice su sistema con nuestra herramienta de optimización. Consíguelo ahora en - > este enlace
- Descargue e instale la herramienta de reparación aquí.
- Deja que escanee tu computadora.
- La herramienta entonces repara tu computadora.
Muchos usuarios enfrentan un error que dice La función que está intentando usar en un recurso de red que no está disponible al instalar o desinstalar cualquier aplicación en la computadora con Windows.Estos tipos de errores son los más molestos porque no podemos entender qué es lo que está mal en el sistema.Nos dice que intentemos de nuevo o que cambiemos la ubicación del archivo del paquete de instalación, pero en la mayoría de los casos, no hace ninguna diferencia.
Este problema podría deberse a que el servicio de instalación de Windows no funciona como debería o el paquete de la aplicación que está intentando instalar está dañado.Hemos formulado algunos métodos que te ayudarán a resolverlo.Estas son la solución que debe intentar para resolver el error.
Método 1: compruebe si el servicio de instalación de Windows se está ejecutando
El servicio Windows Installer es un servicio crucial para instalar o desinstalar cualquier cosa en Windows.Idealmente, debería estar funcionando todo el tiempo, pero a veces se detiene debido a algunas fallas.Para verificar que su servicio de Windows Installer se esté ejecutando o no, siga estos pasos:
Notas importantes:
Ahora puede prevenir los problemas del PC utilizando esta herramienta, como la protección contra la pérdida de archivos y el malware. Además, es una excelente manera de optimizar su ordenador para obtener el máximo rendimiento. El programa corrige los errores más comunes que pueden ocurrir en los sistemas Windows con facilidad - no hay necesidad de horas de solución de problemas cuando se tiene la solución perfecta a su alcance:
- Paso 1: Descargar la herramienta de reparación y optimización de PC (Windows 11, 10, 8, 7, XP, Vista - Microsoft Gold Certified).
- Paso 2: Haga clic en "Start Scan" para encontrar los problemas del registro de Windows que podrían estar causando problemas en el PC.
- Paso 3: Haga clic en "Reparar todo" para solucionar todos los problemas.
PASO 1: Presione Windows + R para abrir el cuadro Ejecutar, escriba services.msc y presione enter para abrir la ventana Servicios de Windows.
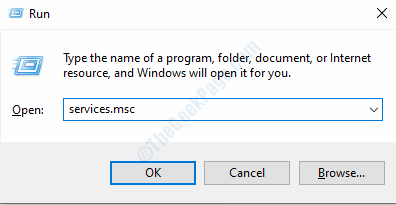
PASO 2: En la ventana de servicios, desplácese hacia abajo y localice el servicio Windows Installer.Haga clic con el botón derecho en el servicio para abrir el menú contextual y seleccionar propiedades.
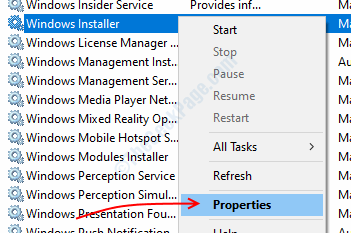
PASO 3: En la pestaña General, en tipo de inicio, seleccione automático en el menú desplegable.Si el estado del servicio dice detenido, presione el botón de inicio y si dice en ejecución, no haga nada.
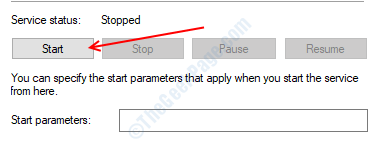
PASO 4: Haga clic en Aceptar para guardar su configuración y cerrar la ventana del administrador de servicios.
Reinicie su computadora y luego intente instalar/desinstalar el programa que estaba intentando instalar/desinstalar para verificar si el error se resolvió o no.
Método 2: descargar una versión/copia diferente del paquete de instalación o descargar en una ruta diferente
Como dice el texto de error, el problema puede deberse a la ubicación del paquete de instalación o también puede deberse a que haya descargado un archivo corrupto o una versión diferente que no es compatible con su computadora.
Entonces, para verificar el problema, descargue el paquete de instalación en una ubicación diferente.Además, si hay varios paquetes, verifique las propiedades de su sistema para encontrar una versión que se adapte a su sistema de Windows.Por ejemplo, para la mayoría de los programas, existen paquetes de instalación de 32 y 64 bits y también diferentes versiones para diferentes procesadores.Entonces, antes de descargar el paquete de instalación, verifique las propiedades de su sistema y luego descárguelo de acuerdo con las especificaciones de su computadora.
Método 3: Solucionador de problemas de instalación y desinstalación de programas
Después de numerosos informes de errores de los usuarios al instalar y desinstalar programas de Windows, los chicos de Windows han creado un programa especial de solución de problemas para encontrar y resolver errores de instalación/desinstalación en el sistema.Hace que nuestro trabajo sea fácil de resolver este error, solo necesita instalar el programa, automáticamente encontrará y resolverá el error por usted.Siga los pasos a continuación para ejecutar el solucionador de problemas:
PASO 1: Haga clic aquí para descargar el solucionador de problemas de instalación y desinstalación de Windows.
PASO 2: Haga doble clic en el archivo descargado para ejecutarlo.Siga las instrucciones en pantalla y siga adelante seleccionando las opciones apropiadas.
PASO 3: Seleccione dónde enfrenta el problema (es decir,Instalación o desinstalación).
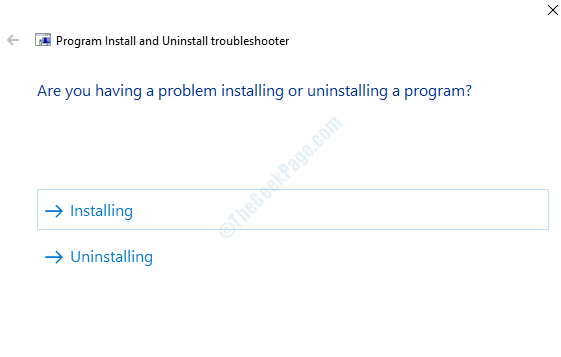
Espere a que se ejecute el solucionador de problemas, cierre las ventanas después de que termine de parchear.
Método 4: eliminar la clave del registro
A veces, se producen errores de instalación/desinstalación debido a un valor de registro incorrecto en la base de datos del registro.Puede eliminar esa clave y luego instalar el programa si tiene problemas para instalar cualquier aplicación.Para eliminar la clave de registro, siga los pasos a continuación:
PASO 1: Abra el cuadro de diálogo Ejecutar presionando Windows + R, escriba regedit y presione Enter.Se abrirá la ventana del Editor del Registro.
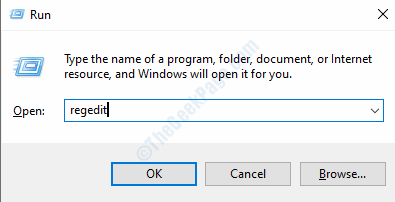
PASO 2: Presione Sí en el indicador de control de cuentas de usuario.
PASO 3: En el panel izquierdo, abra la ruta escrita a continuación.
Computadora > HKEY_LOCAL_MACHINE > SOFTWARE > Clases > Instalador
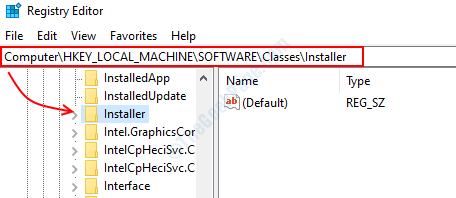
PASO 4: En la carpeta del instalador, encontrará varias carpetas, cada una representa un programa instalado en su sistema.Si hace clic en la carpeta, se mostrarán algunos valores en el lado derecho, uno de esos valores sería el nombre del producto, que es una aplicación en su sistema Windows, como se muestra en la imagen de arriba, lo ayudará a encontrar su programa.
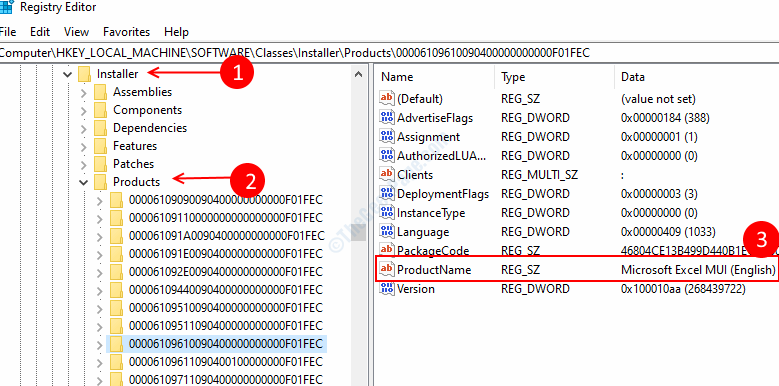
PASO 5: Localice la carpeta del programa que desea instalar/desinstalar comprobando todas las carpetas una por una.Una vez que haya encontrado la carpeta correcta, haga clic derecho sobre ella y seleccione Eliminar.Haga clic en Aceptar para confirmar la acción y cerrar el editor de registro.
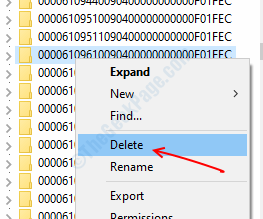
Reinicie la computadora después de finalizar el proceso y verifique que pueda instalar/desinstalar la aplicación.Si no, intente con el siguiente método.
Método 5: reparar la aplicación problemática
Después de hacer todo, si sigue recibiendo el mismo error, le recomendamos que repare la aplicación problemática desde el menú del panel de control.Sin embargo, esta opción no está disponible para todas las aplicaciones, puede probar si no tiene todas las opciones.Siga estos pasos para reparar su aplicación.
PASO 1: presione Windows + R para abrir el cuadro Ejecutar, escriba control para abrir la ventana del Panel de control.
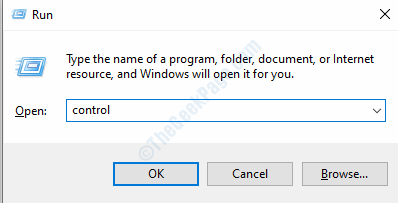
PASO 2: Seleccione el menú Programa y características.En la ventana verás todos los programas que tienes instalados en tu ordenador.Seleccione su programa haciendo clic izquierdo sobre él.Después de seleccionar el programa, verá 2-3 opciones en la parte superior.
PASO 3: Haga clic en la reparación en el menú superior.
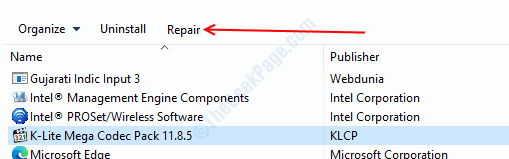
PASO 4: siga las instrucciones en pantalla y cierre la ventana una vez que se complete el proceso.
Podrá instalar o desinstalar el programa que desea ahora.Si tiene algún problema con respecto a seguir los pasos, siempre puede preguntarnos en los comentarios.

