La barra de juegos no se abre en Windows 10 Fix
Actualizado en enero de 2024: Deje de recibir mensajes de error y ralentice su sistema con nuestra herramienta de optimización. Consíguelo ahora en - > este enlace
- Descargue e instale la herramienta de reparación aquí.
- Deja que escanee tu computadora.
- La herramienta entonces repara tu computadora.
La barra de juegos es un pequeño y elegante widget de Windows 10 que te ayuda a jugar juegos (incluidos los juegos de Xbox) fácilmente usando las teclas de navegación en pantalla.Todo lo que necesita hacer es presionar las teclas Win + G juntas en su teclado y aparecerá la barra de juego.
Sin embargo, algunos usuarios han experimentado un problema en el que la barra de juegos no se abre incluso después de presionar las teclas de acceso directo varias veces.Aparentemente, se enfrentan a este problema de barra de juegos que no abre en su PC con Windows 10 para cualquiera o todos los juegos.
La buena noticia es que tenemos un par de soluciones para este problema para que puedas continuar jugando tus juegos favoritos usando la barra de juegos.Veamos cómo solucionarlo.
Notas importantes:
Ahora puede prevenir los problemas del PC utilizando esta herramienta, como la protección contra la pérdida de archivos y el malware. Además, es una excelente manera de optimizar su ordenador para obtener el máximo rendimiento. El programa corrige los errores más comunes que pueden ocurrir en los sistemas Windows con facilidad - no hay necesidad de horas de solución de problemas cuando se tiene la solución perfecta a su alcance:
- Paso 1: Descargar la herramienta de reparación y optimización de PC (Windows 11, 10, 8, 7, XP, Vista - Microsoft Gold Certified).
- Paso 2: Haga clic en "Start Scan" para encontrar los problemas del registro de Windows que podrían estar causando problemas en el PC.
- Paso 3: Haga clic en "Reparar todo" para solucionar todos los problemas.
Método 1: Sin barra de juegos en juegos de pantalla completa
La barra de juegos no funciona para los juegos que juegas en pantalla completa.Entonces, si quieres jugar un juego en pantalla completa:
Puede presionar las teclas Win + Alt + R juntas en su teclado para iniciar y finalizar las grabaciones del juego.Verá un destello en la pantalla de su PC cuando comience y finalice la grabación del juego.
O
También puede presionar las teclas Win + G juntas en su teclado y la pantalla parpadeará dos veces para identificar la barra de juegos.Ahora, puede presionar las teclas Win + Alt + R juntas en su teclado para comenzar la grabación del juego.
Método 2: reiniciando la aplicación Xbox
Paso 1: Vaya a Inicio, haga clic en él y seleccione Configuración en el menú.

Paso 2: en la ventana Configuración, haga clic en Aplicaciones.
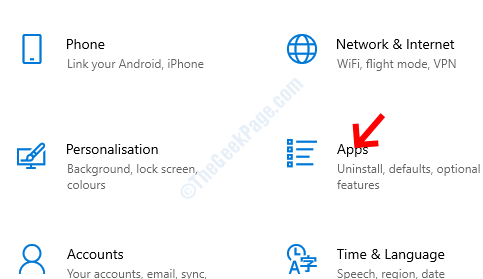
Paso 3: lo llevará directamente a la sección Aplicaciones y características.En el lado derecho del panel, desplácese hacia abajo y seleccione la aplicación Xbox.
Luego, haga clic en Opciones avanzadas debajo de él.
*Nota: la aplicación Xbox se renombra como Xbox Console Companion en la última versión de Windows 10.
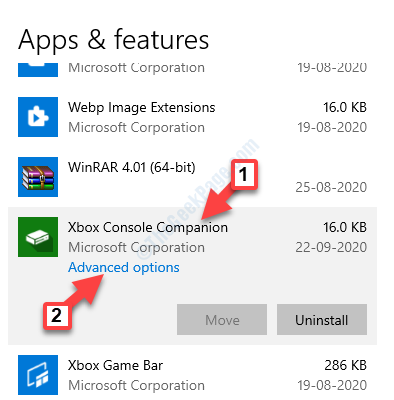
Paso 4: A continuación, desplácese hacia abajo para llegar a la opción Restablecer.Haga clic en el botón Restablecer debajo de él.
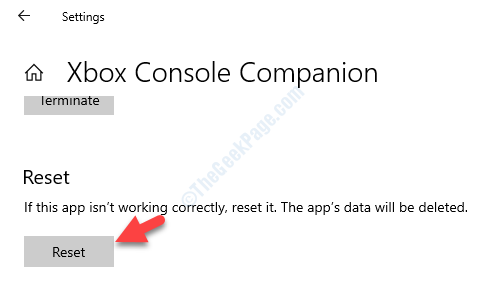
Paso 5: se abrirá un mensaje con una advertencia.Léalo correctamente antes de continuar y una vez confirmado, presione el botón Restablecer en él.
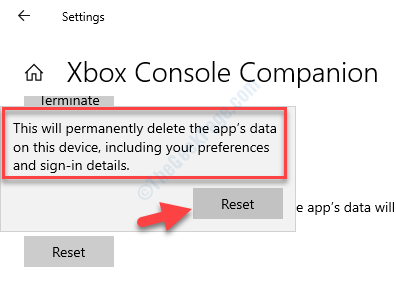
Método 3 - Reinstalar usando powershell
1.Busque Powershell en el cuadro de búsqueda de Windows 10.
2.Ahora, haz clic derecho y ejecuta como administrador.

3.Ahora, ejecute el comando que se indica a continuación para desinstalar la barra de juegos de su sistema.
Get-AppxPackage Microsoft.XboxApp | Remove-AppxPackage
4.Ahora, vaya a la tienda e instale la aplicación Xbox nuevamente.
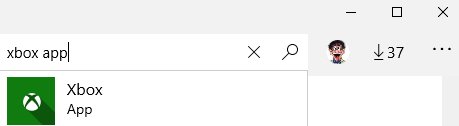
Método 4: a través de la configuración de la barra de juegos
Paso 1: presione las teclas Win + I juntas en su teclado para abrir la ventana de Configuración.
Paso 2: en la ventana Configuración, haga clic en Juegos.
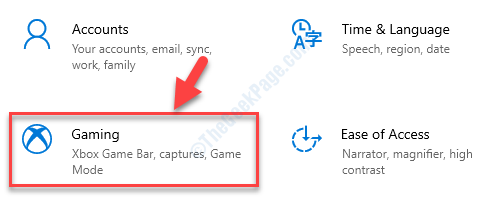
Paso 3: A continuación, accederá directamente a la sección Barra de juegos de Xbox.En el lado derecho del panel, active la opción Habilitar barra de juegos de Xbox para cosas como grabar clips de juegos, chatear con amigos y recibir invitaciones de juegos.
También puede marcar la casilla junto a Abrir Xbox Game Bar usando este botón como una opción de controlador.
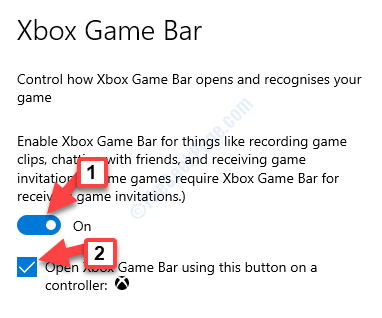
Ahora, reinicie su PC y su barra de juegos debería comenzar a funcionar ahora.Si aún enfrenta el problema, siga el tercer método.
Método 5: instalando Media Feature Pack
Paso 1: copie y pegue el siguiente enlace en su navegador para visitar la página de descarga oficial de Microsoft para el paquete de características multimedia:
https://www.microsoft.com/en-us/software-download/mediafeaturepack
Vaya a la sección Descargar y seleccione su edición de Windows en el menú desplegable.Presiona Confirmar.
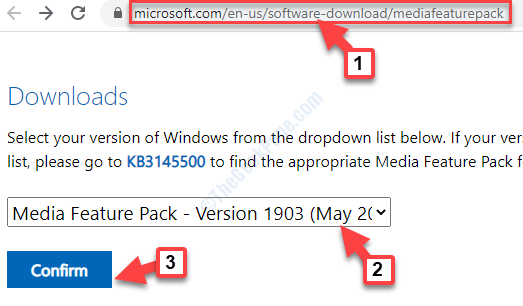
Paso 2: si no encuentra su edición de Windows 10 en la lista, haga clic en el enlace KB3145500 mencionado en la descripción en Descargar.
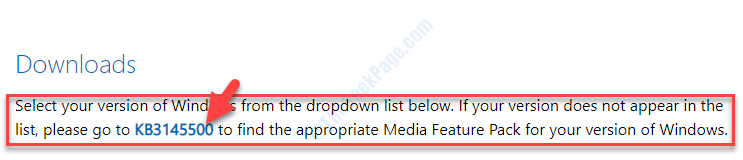
A continuación, puede seguir las instrucciones y descargar el Paquete de funciones multimedia según su versión de Windows 10.
Paso 3: Haga clic en el archivo de instalación y siga las instrucciones para completar la instalación.
Una vez completado, reinicie su PC y ahora, intente abrir la barra de juegos.Debería funcionar bien ahora.
*Nota: algunos de ustedes también pueden ver un aviso con el mensaje "busque una aplicación en Microsoft Store".Haga clic en eso y presione Aceptar.Esto lo llevará a la página de la barra de juegos de Xbox en Microsoft Store.Haga clic en Obtener y espere a que se instale.
Si la barra de juegos aún no se abre, intente con el cuarto método.
Método 6: haciendo cambios en los datos del registro
Antes de realizar cambios en el editor del registro, asegúrese de crear una copia de seguridad de los datos del registro.Esto lo ayudará a restaurar cualquier dato que pueda perderse en el proceso.
Paso 1: presione las teclas Win + R juntas en su teclado para abrir el comando Ejecutar.
Paso 2: en el cuadro de comando Ejecutar, escriba regedit y presione Entrarpara abrir la ventana del Editor del Registro.

Paso 3: Copie y pegue la siguiente ruta en la barra de direcciones del Editor del Registro para acceder a la clave GameDVR:
HKEY_CURRENT_USERSoftwareMicrosoftWindowsCurrentVersionGameDVR
Ahora, en el lado derecho del panel, seleccione todas lasclavesy presione Eliminar.
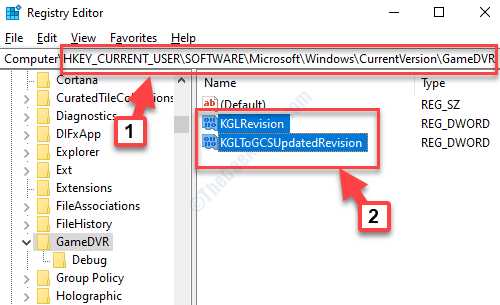
Ahora, regrese y presione las teclas de método abreviado Win + G para abrir la barra de juegos.Debería abrirse ahora y Windows creará automáticamente las claves requeridas dentro de la clave GameDVR nuevamente.
Si aún no funciona, siga el quinto método.
Método 7: Uso de Windows Powershell
Paso 1: haga clic con el botón derecho en Inicio y seleccione Windows PowerShell (Administrador) en el menú.

Paso 2: copie el siguiente comando y péguelo en la ventana de PowerShell.Presiona Enter para ejecutar:
# Get all the provisioned packages
$Packages = (get-item 'HKLM:SoftwareMicrosoftWindowsCurrentVersionAppxAppxAllUserStoreApplications') | Get-ChildItem
# Filter the list if provided a filter
$PackageFilter = $args[0]
if ([string]::IsNullOrEmpty($PackageFilter))
{
echo "No filter specified, attempting to re-register all provisioned apps."
}
else
{
$Packages = $Packages | where {$_.Name -like $PackageFilter}
if ($Packages -eq $null)
{
echo "No provisioned apps match the specified filter."
exit
}
else
{
echo "Registering the provisioned apps that match $PackageFilter"
}
}
ForEach($Package in $Packages)
{
# get package name & path
$PackageName = $Package | Get-ItemProperty | Select-Object -ExpandProperty PSChildName
$PackagePath = [System.Environment]::ExpandEnvironmentVariables(($Package | Get-ItemProperty | Select-Object -ExpandProperty Path))
# register the package
echo "Attempting to register package: $PackageName"
Add-AppxPackage -register $PackagePath -DisableDevelopmentMode
}
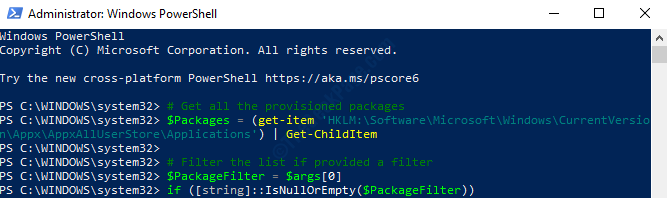
Salga de la ventana de PowerShell y reinicie su computadora.GameBar debería volver a funcionar ahora.Sin embargo, si aún no se abre, pruebe el sexto método.
Tenga paciencia hasta que se complete el proceso de reinicio.La aplicación Xbox se reinstalará con la configuración predeterminada.Ahora, puedes abrir la barra de juegos y debería funcionar bien.
Si bien los métodos anteriores deberían resolver el problema de que la barra de juegos no se abre en Windows 10, pero si aún enfrenta el problema, puede verificar desinstalando la aplicación Xbox y luego reinstalándola.
Si esto tampoco funciona, es probable que su Firewall de Windows o un software antivirus de terceros en su PC con Windows 10 esté bloqueando la aplicación Xbox y sus componentes.Este problema se produce cuando el cortafuegos bloquea los archivos ejecutables relacionados.En tal caso, debe eliminar los archivos ejecutables en el Firewall o cambiar la configuración en su software antivirus de terceros.

