La acción no se puede completar porque el archivo está abierto en COM Surrogate Fix
Actualizado en enero de 2024: Deje de recibir mensajes de error y ralentice su sistema con nuestra herramienta de optimización. Consíguelo ahora en - > este enlace
- Descargue e instale la herramienta de reparación aquí.
- Deja que escanee tu computadora.
- La herramienta entonces repara tu computadora.
COM Surrogate o Component Object Model Surrogate es un proceso extendido que utilizan los procesos host (principalmente archivos .dll) para realizar una variedad de tareas.Cuando un COM Surrogate falla, no bloquea el proceso del host, pero puede generar problemas más nuevos.Por ejemplo, cuando intenta eliminar un archivo del Explorador de archivos, es posible que vea un mensaje de error: "Archivo en uso. La acción no se puede completar porque el archivo está abierto en COM Surrogate".Esto se debe a que el proceso COM Surrogate todavía está utilizando el archivo.
Soluciones provisionales -
1.Lo primero que debe hacer es reiniciar el sistema una vez.Después de reiniciar solo una vez, es posible que pueda eliminar el archivo.
2.Si hay un antivirus que está utilizando, desactívelo e intente eliminar el archivo una vez más.
Notas importantes:
Ahora puede prevenir los problemas del PC utilizando esta herramienta, como la protección contra la pérdida de archivos y el malware. Además, es una excelente manera de optimizar su ordenador para obtener el máximo rendimiento. El programa corrige los errores más comunes que pueden ocurrir en los sistemas Windows con facilidad - no hay necesidad de horas de solución de problemas cuando se tiene la solución perfecta a su alcance:
- Paso 1: Descargar la herramienta de reparación y optimización de PC (Windows 11, 10, 8, 7, XP, Vista - Microsoft Gold Certified).
- Paso 2: Haga clic en "Start Scan" para encontrar los problemas del registro de Windows que podrían estar causando problemas en el PC.
- Paso 3: Haga clic en "Reparar todo" para solucionar todos los problemas.
Solución 1: finalice el proceso de sustitución de COM
Puede finalizar el proceso COM Surrogate después de eliminar el proceso dll posterior.
1.Simplemente presione las tres teclas Ctrl + Shift + Esc juntas.
2.Cuando aparezca la página del Administrador de tareas, vaya a la sección "Detalles".
3.Aquí encontrará muchos procesos y servicios ejecutándose en su sistema.Ahora, solo busque el proceso "dllhost.exe" en la lista.
4.Una vez que haya encontrado ese servicio, tóquelo con el botón derecho y haga clic en "Finalizar tarea" para finalizar el proceso.
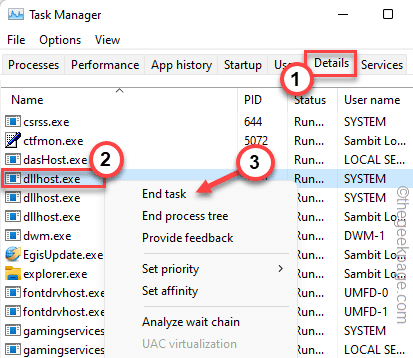
5.Después de esto, navegue a la pestaña "Procesos".
6.Si observa detenidamente, encontrará el proceso "COM Surrogate".Simplemente, tóquelo con el botón derecho y toque "Finalizar tarea" para finalizar el proceso.
7.Si hay varias instancias del proceso "COM Surrogate", finalice también esos procesos.

Finalmente, simplemente cierre la pantalla del Administrador de tareas.Ahora, es muy importante que reinicie su sistema.
Una vez que la máquina se reinicie, inicie sesión con su cuenta y vuelva a intentar eliminar el archivo de su sistema.No volverá a enfrentar el mensaje de error COM Surrogate.
Solución 2: toma el control total de la carpeta
Tienes que tomar el control total de la carpeta que contiene el archivo.
1.Abra la ubicación del archivo y vaya a la carpeta que contiene el archivo que está intentando eliminar.
2.Ahora, solo toque la carpeta con el botón derecho y haga clic en "Propiedades".
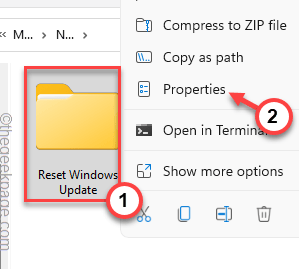
3.En la página Propiedades, diríjase a la sección "Seguridad".
4.Aquí, simplemente seleccione los "Administradores".
5.Luego, toque "Editar" para modificarlo.

6.Después de esto, seleccione el parámetro "Administradores" una vez más.
7.Ahora, simplemente marque la casilla "Permitir" junto a la opción "Control total".
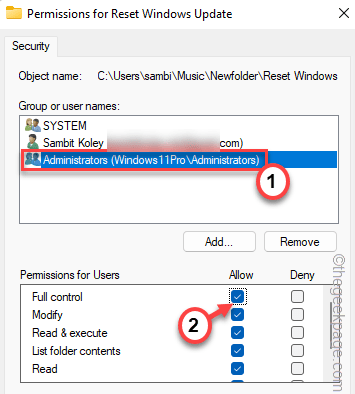
8.Después de eso, primero toque "Aplicar" y luego haga clic en "Aceptar" para guardar los cambios.
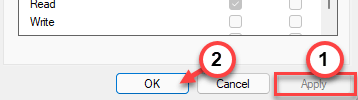
Intente eliminar el archivo de su sistema.Comprueba si esto funciona.
Solución 3: dar permiso completo
Si permitir el permiso de la carpeta no funciona, intente otorgar permiso completo al propio proceso COM Surrogate.
1.Al principio, presione las teclas Ctlr+Shift+Esc juntas.
2.Cuando aparezca el Administrador de tareas, vaya a la pestaña "Procesos" para encontrar el proceso "Sustituto COM".
3.Simplemente toque eso con el botón derecho y toque "Propiedades".

4.En la página de propiedades de dllhost, vaya a "Seguridad".
5.Ahora, haga clic en el botón "Editar".
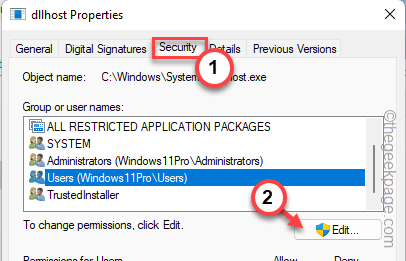
6.Ahora, seleccione "Usuarios" en la página de parámetros y marque la casilla "Control total".

7.No olvides tocar"Aceptar" para guardar los cambios.
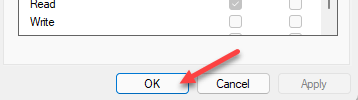
Ahora, intente eliminar el archivo una vez más.Esta vez acertarás seguro.
Solución 4: matar el proceso
Si alguna aplicación todavía está usando el archivo que está tratando de eliminar, debe cerrarla.Si la aplicación aún se ejecuta en segundo plano, use el Administrador de tareas para finalizarla.
1.Simplemente presione la tecla Win y las teclas X juntas.
2.Más tarde, simplemente haga clic en el "Administrador de tareas" para acceder a él.

3.Ahora, hay dos secciones aquí.En la sección 'Aplicaciones', busque cualquier aplicación que pueda estar asociada con ese archivo.
4.Si puede encontrar la aplicación, simplemente haga clic derecho y toque "Finalizar tarea" para finalizar la aplicación.
Si ese es el caso, no dude en minimizar el Administrador de tareas y eliminar el archivo.

5.Si no puede encontrar la aplicación directamente o sigue viendo el mismo mensaje de error, busque la aplicación en la sección "Procesos en segundo plano".
6.Cuando haya localizado el proceso de la aplicación, haga clic con el botón derecho en él y toque "Finalizar tarea" para eliminarlo.

Después de esto, cierre el Administrador de tareas y vuelva a intentar eliminar el archivo.
Solución 5: use el modo de inicio limpio
Simplemente inicie el sistema en modo limpio e intente eliminar el archivo.
1.Tienes que abrir la terminal Ejecutar.Por lo tanto, haga clic con el botón derecho en el ícono de Windows en su barra de tareas y luego haga clic en "Ejecutar".
2.Luego, escriba este código y haga clic en "Aceptar".
msconfig
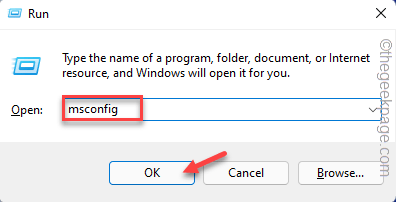
3.Tienes que ir al "General".
4.Simplemente, haga clic en la opción "Inicio selectivo".
5.Simplemente marque estas dos opciones en la lista:
Load system servicesLoad startup items
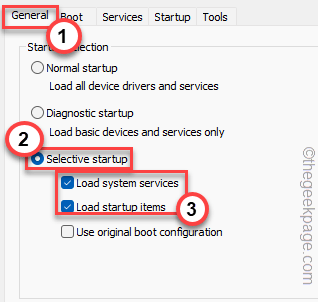
6.Ahora, en la sección "Servicios", solo tiene que marcar la opción "Ocultar todos los servicios de Microsoft".
8.Simplemente, marque todas las aplicaciones de terceros en la lista.
9.Luego, toque la opción "Deshabilitar todo"para deshabilitar todos estos servicios.

10Vaya al área "Inicio" a continuación y toque "Abrir Administrador de tareas" para acceder a él.
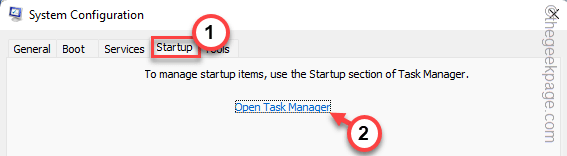
11Ahora está aquí en la página del Administrador de tareas, solo toque con el botón derecho cada aplicación una por una y toque "Deshabilitar"para deshabilitarla.
De esta manera, asegúrese de haber deshabilitado todas las aplicaciones no deseadas.
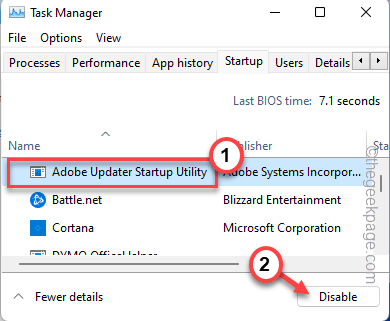
Cierre la ventana del Administrador de tareas cuando haya terminado.
12Simplemente haga clic en "Aplicar" y "Aceptar" para guardar los cambios.
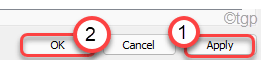
13Si recibe un mensaje para reiniciar el sistema, toque "Reiniciar".

Su computadora se iniciará en modo de inicio limpio.
Ahora, abra el Explorador de archivos, vaya a la ubicación del archivo y elimínelo de allí.
Solución 4: apague el DEP
DEP o Prevención de ejecución de datos es solo otra función que puede desactivar antes de eliminar el archivo.
1.Tienes que tocar con el botón derecho del ratón el icono de Windows y hacer clic en "Ejecutar".
2.Después de eso, escriba "sysdm.cpl" en la ventana Ejecutar y toque "Aceptar".

3.Simplemente vaya al área "Avanzado".
4.Aquí encontrará la opción Rendimiento.Simplemente toque "Configuración" para explorarlo.
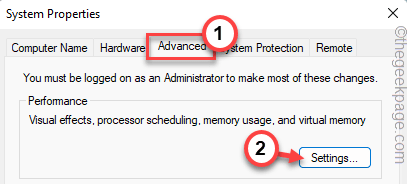
5.En la ventana Opciones de rendimiento, vaya a la sección "Prevención de ejecución de datos".
6.Después de eso, simplemente haga clic en la casilla "Activar DEP solo para programas y servicios esenciales de Windows" para marcarlo.
Esto no permitirá que ninguna aplicación de terceros utilice la función DEP.
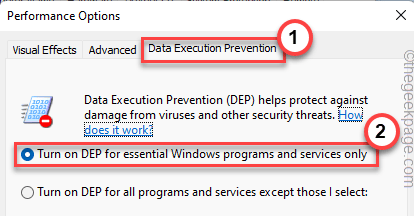
7.Ahora, simplemente toque "Aplicar" y "Aceptar".

Después de esto, intente eliminar el archivo de su sistema.
Solución 5: desinstalar la aplicación
Si nada más funciona, debe desinstalar la aplicación asociada con el archivo.
Ejemplo: suponga que está eliminando un archivo pdf y ha encontrado este problema.Por lo tanto, puede desinstalar Adobe Reader o cualquier aplicación con la que acceda a ese archivo.
1.Presione la tecla Win junto con la tecla R.
2.Luego, escriba este "appwiz.cpl" y toque "Aceptar".

3.Cuando se abra la página Programas y características, busque la aplicación en la lista de aplicaciones.
4.Haga clic con el botón derecho en eso y toque "Desinstalar" para desinstalar la aplicación de su sistema.
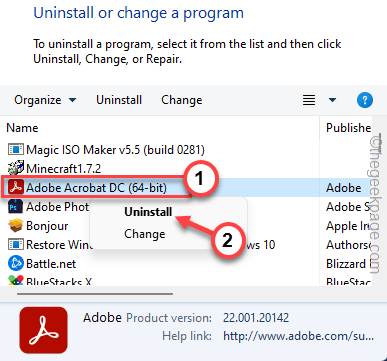
Una vez que haya desinstalado la aplicación, elimine el archivo de su sistema.
También puede descargar esta herramienta de reparación de PC para localizar y solucionar cualquier problema de PC:Paso 1 -Descargue la herramienta de reparación de PC Restoro desde aquíPaso 2: haga clic en Iniciar escaneo para encontrar y solucionar cualquier problema de PC automáticamente.

