Integridad de la memoria apagada debido a una corrección de controladores incompatibles
Actualizado en enero de 2024: Deje de recibir mensajes de error y ralentice su sistema con nuestra herramienta de optimización. Consíguelo ahora en - > este enlace
- Descargue e instale la herramienta de reparación aquí.
- Deja que escanee tu computadora.
- La herramienta entonces repara tu computadora.
La integridad de la memoria es una función básica de seguridad de Windows que protege su sistema de las amenazas de insertar malware directamente en los procesos críticos.Pero, esta función en particular no se puede desactivar si hay algún controlador incompatible presente en el sistema (incluso cuando algún dispositivo no lo está usando). Por lo tanto, si nota que ha aparecido el mensaje "No se puede activar la integridad de la memoria" en su computadora, pruebe estas soluciones.
Solución 1: intente escanear nuevamente
Realice un segundo escaneo y resuelva cualquier incompatibilidad de controladores con él.
1.Busque "seguridad" usando el cuadro de búsqueda.
2.Luego, haga clic en "Seguridad de Windows" para acceder a él.
Notas importantes:
Ahora puede prevenir los problemas del PC utilizando esta herramienta, como la protección contra la pérdida de archivos y el malware. Además, es una excelente manera de optimizar su ordenador para obtener el máximo rendimiento. El programa corrige los errores más comunes que pueden ocurrir en los sistemas Windows con facilidad - no hay necesidad de horas de solución de problemas cuando se tiene la solución perfecta a su alcance:
- Paso 1: Descargar la herramienta de reparación y optimización de PC (Windows 11, 10, 8, 7, XP, Vista - Microsoft Gold Certified).
- Paso 2: Haga clic en "Start Scan" para encontrar los problemas del registro de Windows que podrían estar causando problemas en el PC.
- Paso 3: Haga clic en "Reparar todo" para solucionar todos los problemas.
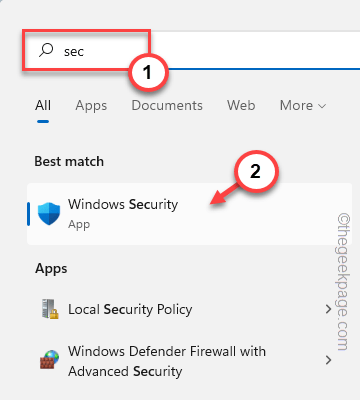
3.Luego, toque "Seguridad del dispositivo" para acceder a esa opción.
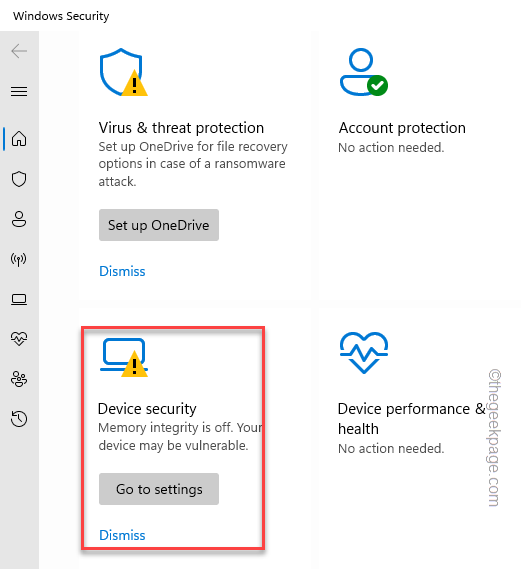
4.Aquí puede encontrar la función de aislamiento del núcleo.
5.Ahora, toque "Detalles de aislamiento del núcleo" para abrir la opción de integridad de la memoria.
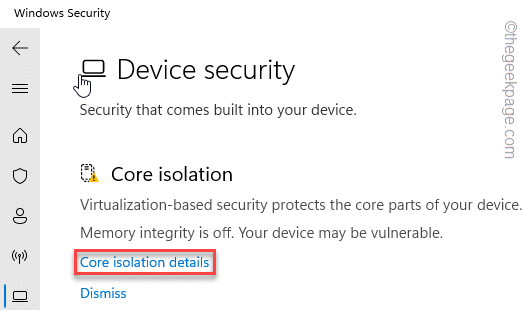
6.Ahora, active la opción "Integridad de la memoria".
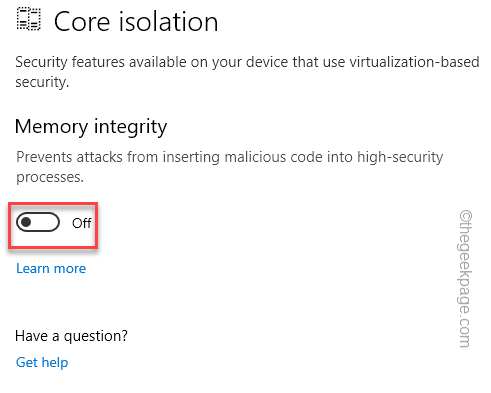
Espere hasta que aparezca este mensaje de error en el panel de notificaciones.
Memory integrity can't be turned on Try resolving any incompatibilities with your drivers.
7.En la página de Seguridad de Windows, encontrará una opción llamada "Escanear ahora" para volver a escanear los controladores del dispositivo.
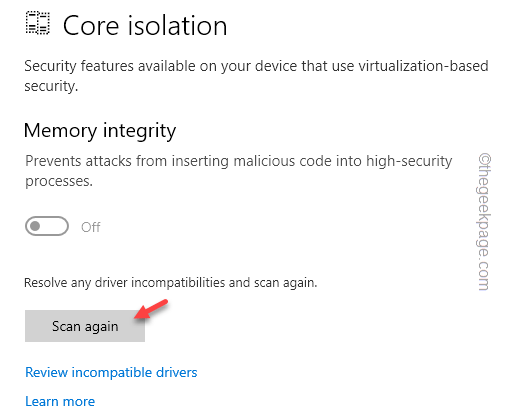
Esto hará que Windows busque las incompatibilidades y las corrija automáticamente.
Solución 1: elimine las herramientas externas innecesarias
Elimina los periféricos externos innecesarios que no estés usando en este momento.
1.Apague el sistema por completo.
2.Luego, asegúrese de quitar la computadora de la fuente de alimentación.
3.Después de esto, desconecte uno por uno todos los dispositivos USB externos (como discos duros externos, adaptadores Bluetooth y dongles WiFi) conectados a su computadora.
4.Además, si tiene una unidad óptica, ábrala manualmente y asegúrese de que no haya ningún CD/DVD allí.
5.Una vez que haya desconectado todos los periféricos externos, conecte el sistema a la fuente de alimentación.
6.Después de eso, encienda el sistema.
Ahora, vaya a Seguridad de Windows e intente activar la función Integridad de la memoria.
No verá la declaración del controlador incompatible.
Solución 3: eliminar el controlador
Puede eliminar los controladores incompatibles mediante la línea de comandos.
Paso 1: identifique los controladores incompatibles
Identifique el controlador incompatible en la página Configuración.
1.Abra Seguridad de Windows.
2.Cuando se abra, haga clic en "Seguridad del dispositivo".
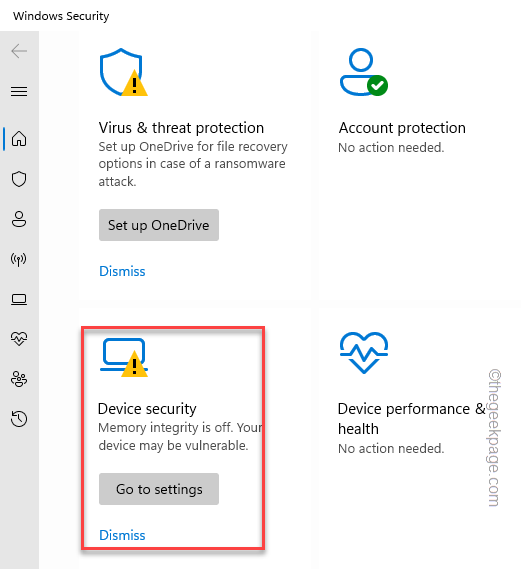
3.Toque "Detalles de aislamiento del núcleo" para acceder a él.
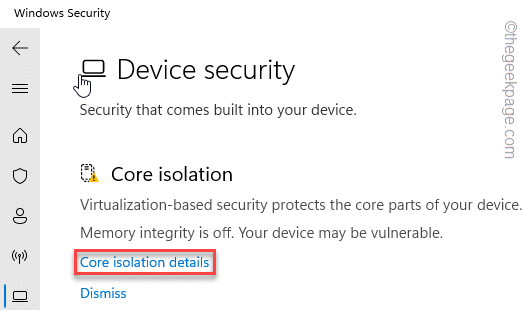
4.En la función de aislamiento del núcleo, toque "Revisar controladores incompatibles" para acceder a ella.
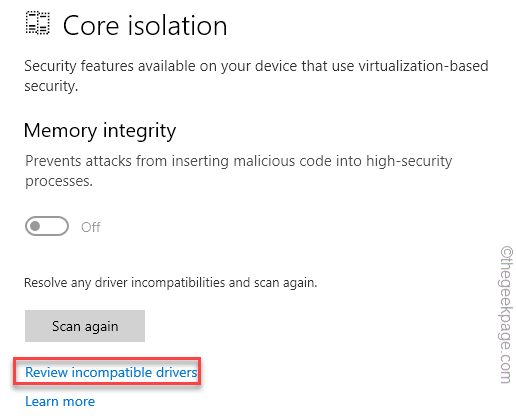
5.Ahora, expanda el controlador incompatible defectuoso y conozca el "Nombre publicado:".
Note el nombre aquí.En nuestro caso, es "oem54.inf".
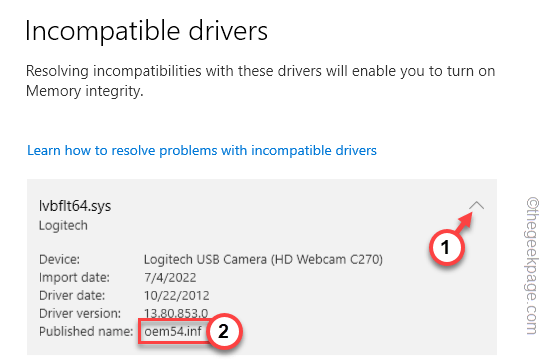
Paso 2: elimina el controlador
Ahora, puede eliminar el controlador de su computadora desde la línea de comando.
1.Al principio, busque el "cmd" usando el ícono de Windows.
2.Luego, haga clic con el botón derecho en "Símbolo del sistema" y toque "Ejecutar como administrador" en el menú contextual.

3.Cuando aparezca el panel CMD,pegue este código, modifíquelo con el 'Nombre publicado' que ha anotado antes y presione Entrar para eliminar el controlador de su computadora.
pnputil /delete-driver
NOTA: simplemente reemplace "
Ejemplo: como en nuestra computadora, el nombre del controlador es oem54.inf.Entonces, el código es -
pnputil /delete-driver oem54.inf
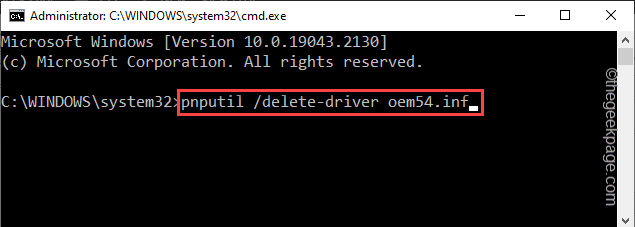
De esta manera, puede eliminar fácilmente el controlador de su computadora.Si tiene varios controladores incompatibles, debe usar el mismo comando y eliminar esos controladores de su computadora.
Una vez que haya eliminado todos los controladores incompatibles, puede habilitar fácilmente la función Integridad de la memoria en su computadora.
No verá el mensaje de error.
Solución 3: use el administrador de verificación de controladores
Si no puede verificar qué controlador es el verdadero culpable, puede verificarlo utilizando el verificador de controladores.
1.Abrir Ejecutar.Presione la tecla de Windows + las teclas R juntas para abrir eso.
2.Luego, escribe esto en el cuadro y presiona Enter.
verifier
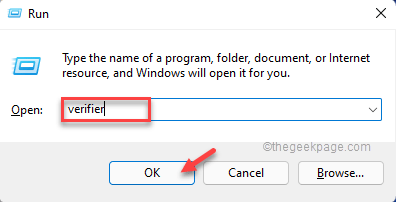
3.En la primera página, haga clic en la opción "Crear configuraciones personalizadas (para desarrolladores de código)".
4.Luego, toque "Siguiente" para continuar.
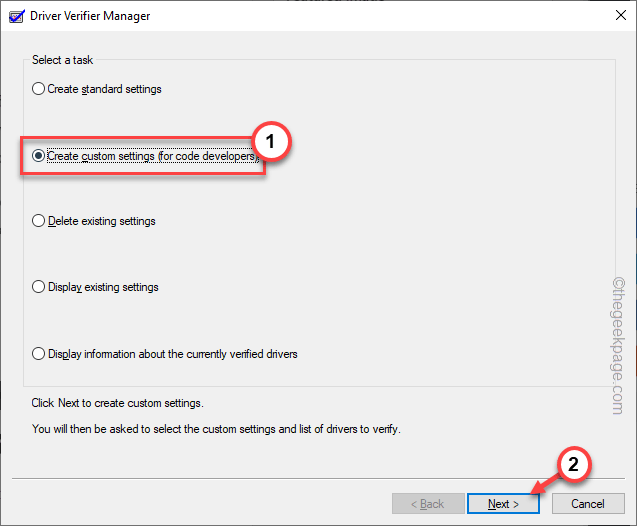
5.Ahora, notará que ha aparecido una lista de pruebas.
6.Verifique todas las pruebas excepto las pruebas "Simulación aleatoria de bajos recursos" y "Comprobación de cumplimiento de DDI (adicional)".
7.Luego, toque "Siguiente".
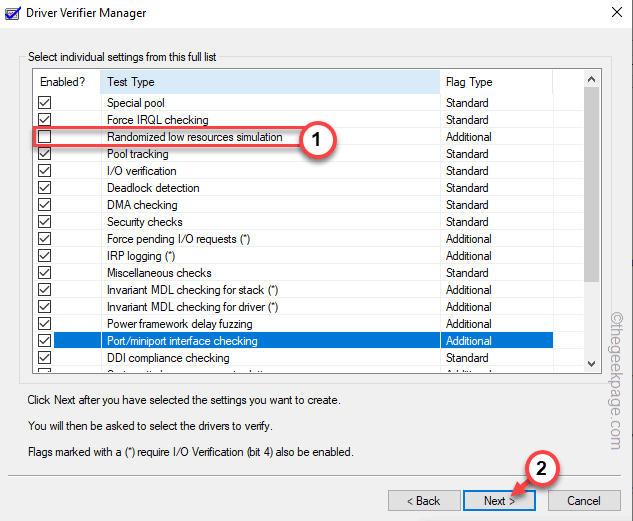
8.En la página siguiente, seleccione la opción "Seleccionar nombres de controladores de una lista" y toque "Siguiente".
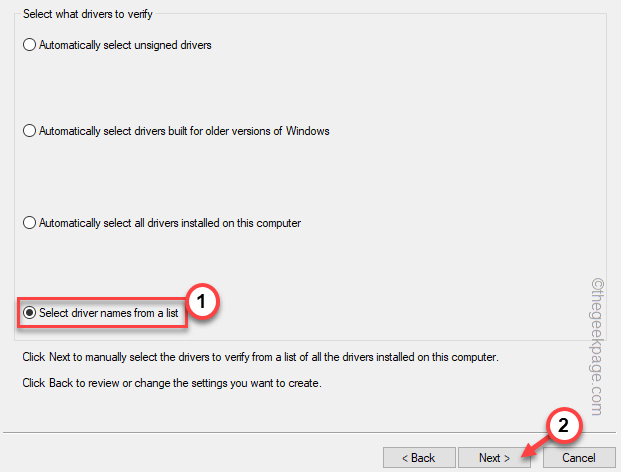
9.Todos los controladores en su computadora comenzarán a cargarse.Cuando se carguen los controladores, verifique todos los controladores excepto los de Microsoft.
10Finalmente, toque "Finalizar" para iniciar el verificador de controladores.
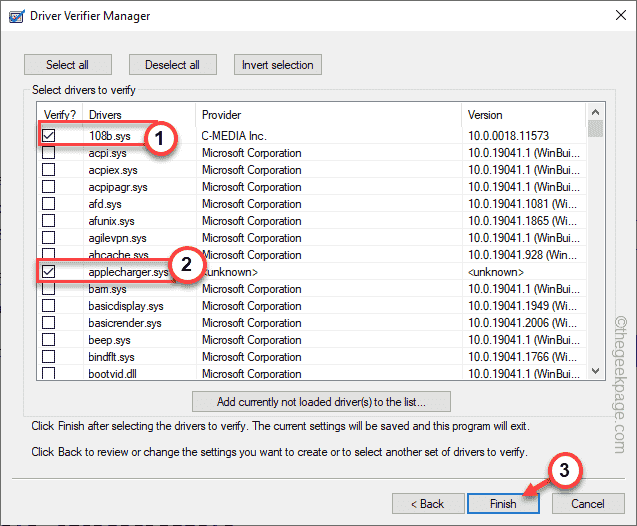
Ahora, su computadora se reiniciará automáticamente y escaneará todos los controladores verificados en busca de corrupción.
11Cuando la computadora haya identificado el controlador defectuoso y solucionado la corrupción, ingrese este comando.
verifier /bootmode resetonbootfail
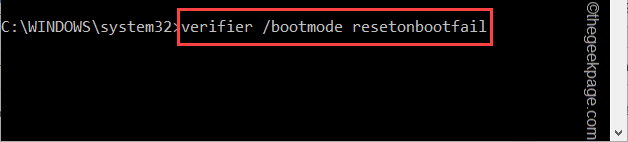
Después de ejecutar este comando, cierre la página Verificador de controladores.
Finalmente, reinicie su computadora para guardar todas estas modificaciones.Ahora puede alternar la opción de integridad de la memoria nuevamente.
Solución 4: actualice el controlador desde Windows Update
Actualice el controlador a través del canal de actualizaciones opcionales en Windows Update.
1.Abra el cuadro Ejecutar.Si presiona la tecla de Windows + las teclas R, se abrirá eso.
2.Luego, copie y pegue este término allí y presione Entrar.
ms-settings:windowsupdate
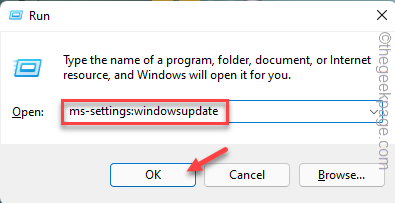
3.Ahora, haga clic en las "Opciones avanzadas".
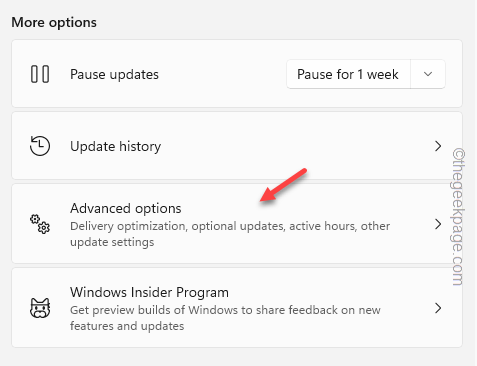
4.En la pantalla Opciones avanzadas, haga clic en la opción "Actualizaciones opcionales" para explorar actualizaciones adicionales.
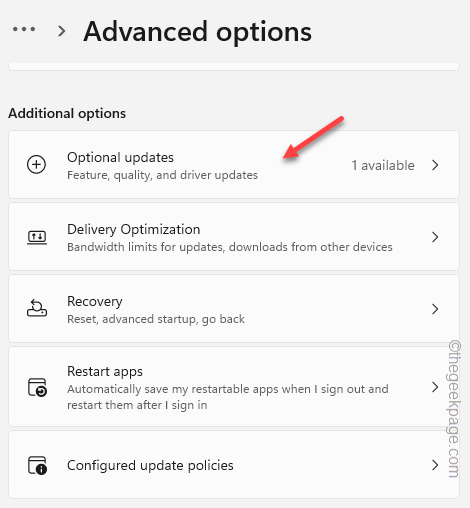
5.Ahora, simplemente marque las actualizaciones opcionales que desee y toque "Descargar e instalar" para descargar e instalar estas actualizaciones.
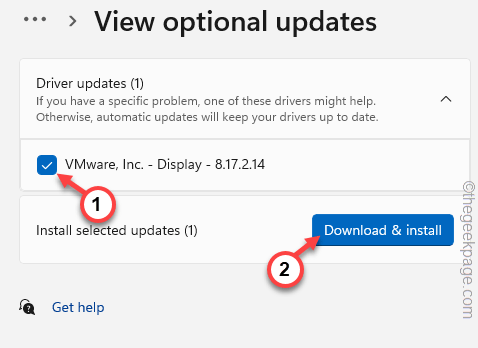
Una vez que el controlador se haya descargado e instalado en su computadora, cierre la página Configuración.
Ahora, intente promulgar la integridad de la memoria nuevamente.Comprueba si resuelve tu problema.
Corrección 5: promulgar la integridad de la memoria mediante la directiva de grupo
Puede usar la directiva de grupo para habilitar la característica de integridad de la memoria.
1.Abra el cuadro Ejecutar.Luego, haz clic con el botón derecho en el icono de Windows y toca "Ejecutar".
2.Luego, escriba esto en el cuadro y haga clic en "Aceptar".
gpedit.msc

3.Dirígete a esta ubicación siguiendo el lado izquierdo:
Configuración de la computadora/ Plantillas administrativas/ Sistema/ Protección de dispositivos
4.Ahora, eche un vistazo al panel de la derecha y descubra la política "Activar seguridad basada en virtualización".
5.Luego, toque dos veces la política para acceder a ella.
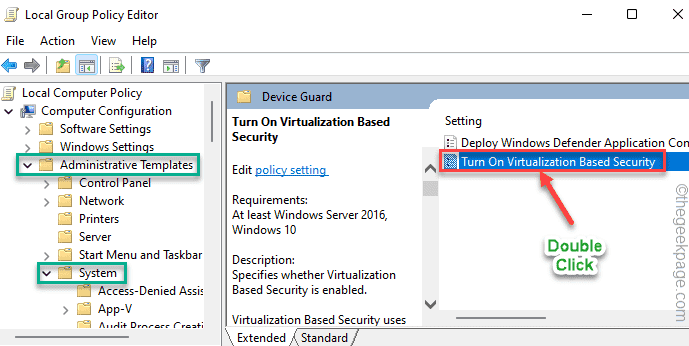
6.Ahora, haga clic en la configuración "Habilitado" para habilitar la política en su computadora.
7.Finalmente, toque "Aplicar" y "Aceptar" para aplicar el cambio y guardarlo en su computadora.
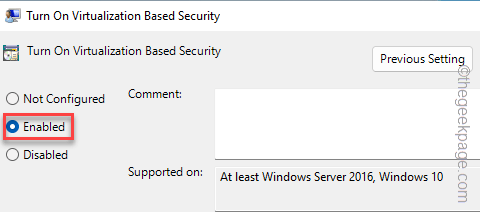
Después de eso, cierre el Editor de políticas de grupo local.Este cambio de política no tendrá efecto hasta que reinicie el sistema.
Solución 6 - Reiniciar en modo seguro
Reinicie su computadora en modo limpio y pruebe.
1.Al principio, presione las teclasWindows + Ra la vez.
2.Luego, escriba este comando UTR en la terminal y luego presione la tecla Enter.
msconfig
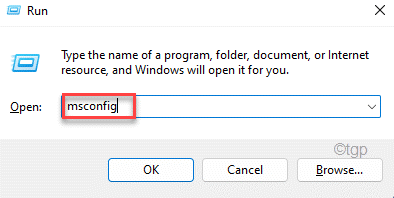
3.Vaya a la primera pestaña "General" en la página Configuración del sistema.
4.Después de eso, vaya a la sección General y haga clic en la opción "Inicio selectivo" para verificarlo.
5.Después de eso, marque la opción "Cargar servicios del sistema".
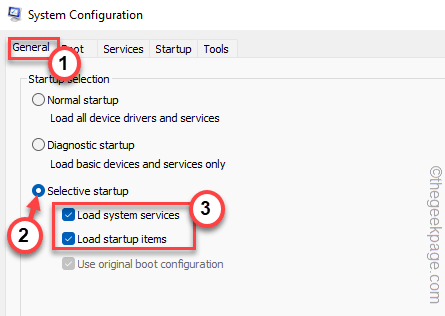
6.Dirígete a la sección "Servicios".
7.Como implica el segundo paso, tienes quemarque "Ocultar todos los servicios de Microsoft".
8.De esta forma, solo se seleccionarán los servicios de terceros.Finalmente, haga clic en "Deshabilitar todo" para deshabilitar el servicio.
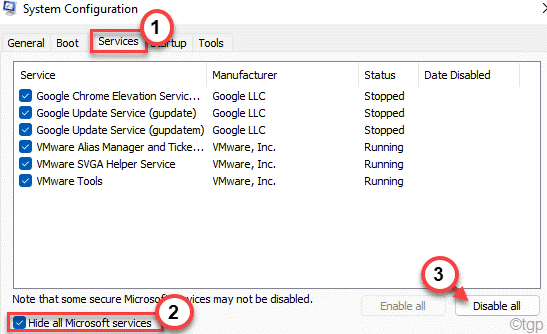
9.Ahora, haga clic en "Aplicar" y "Aceptar".
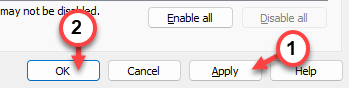
10Aparece un mensaje de confirmación en su pantalla, toque "Reiniciar" para reiniciar su computadora y aplicar los cambios.
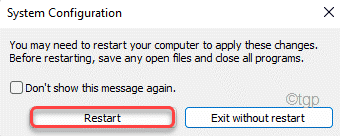
Cuando el sistema se reinicie, intente habilitar la integridad de la memoria nuevamente.Su problema se resolverá con seguridad.
Solución 7: habilite la plataforma VM y la función HyperV
Habilitar la plataforma de máquina virtual y la función Hyper-V debería ayudar a resolver este problema.
1.Abra el cuadro Ejecutar presionando las teclas Win + R juntas.
2.Luego, escribe esto en el cuadro y presiona Enter.
optionalfeatures
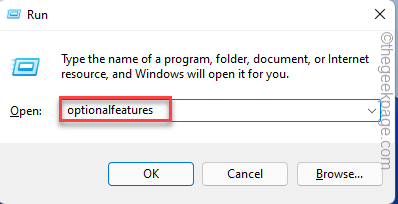
3.A continuación, marque estas dos características de la lista.
Hyper-VVirtual Machine Platform
4.Luego, haga clic en "Aceptar" para aplicar estas características.
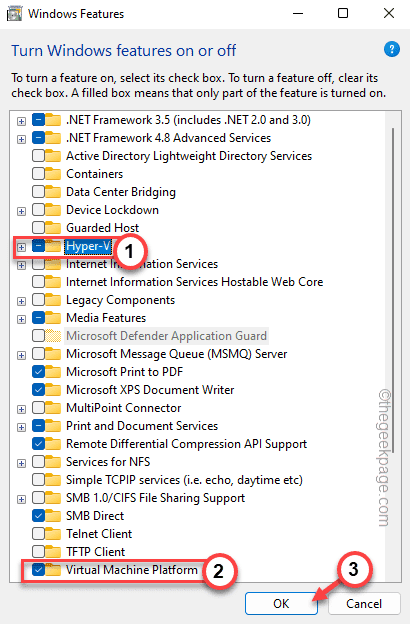
Espere hasta que Windows descargue los archivos asociados y los aplique en su computadora.
Una vez hecho esto, aparecerá un mensaje para reiniciar el sistema para que Windows pueda aplicar los cambios.
Toque "Reiniciar ahora" para reiniciar inmediatamente.Después de reiniciar la máquina, no verá ningún mensaje de error relacionado con la integridad de la memoria.

