Icono de miniatura de aplicaciones que no se muestran en el menú Inicio y Buscar en Windows 10 Fix
Actualizado en enero de 2024: Deje de recibir mensajes de error y ralentice su sistema con nuestra herramienta de optimización. Consíguelo ahora en - > este enlace
- Descargue e instale la herramienta de reparación aquí.
- Deja que escanee tu computadora.
- La herramienta entonces repara tu computadora.
Cuando trabaja en un sistema Windows 10, necesita muchas aplicaciones con las que trabajar.Al abrir la aplicación a través del menú Inicio o la búsqueda de Windows, generalmente ve o identifica la aplicación a través de su ícono explícito.Sin embargo, algunos usuarios informan que se han encontrado con un problema extraño, donde los íconos en miniatura de las aplicaciones de Microsoft no se muestran en el menú de inicio y búsqueda de Windows 10 cuando buscan una aplicación específica.
Por otro lado, algunos otros usuarios informan que los íconos en miniatura solo faltan cuando se usa la búsqueda de Windows y, en cambio, se muestran normalmente en el menú Inicio.Si bien este problema aparece específicamente en la plataforma Windows 10, hay usuarios que informan que, para ellos, el problema es exclusivo de las aplicaciones de Microsoft Office.
Algunas de las razones por las que los íconos en miniatura de las aplicaciones no aparecen en el menú Inicio de Windows y la búsqueda de Windows son, cuando la sincronización de Google Drive está causando un problema, Windows no está configurado para guardar las vistas previas en miniatura en la barra de tareas o cuando el archivo de caché de iconos no funciona correctamente.
Notas importantes:
Ahora puede prevenir los problemas del PC utilizando esta herramienta, como la protección contra la pérdida de archivos y el malware. Además, es una excelente manera de optimizar su ordenador para obtener el máximo rendimiento. El programa corrige los errores más comunes que pueden ocurrir en los sistemas Windows con facilidad - no hay necesidad de horas de solución de problemas cuando se tiene la solución perfecta a su alcance:
- Paso 1: Descargar la herramienta de reparación y optimización de PC (Windows 11, 10, 8, 7, XP, Vista - Microsoft Gold Certified).
- Paso 2: Haga clic en "Start Scan" para encontrar los problemas del registro de Windows que podrían estar causando problemas en el PC.
- Paso 3: Haga clic en "Reparar todo" para solucionar todos los problemas.
Afortunadamente, hemos encontrado algunas soluciones que pueden ayudarlo a corregir los íconos en miniatura faltantes de las aplicaciones de Windows 10 en la búsqueda de Windows y el menú Inicio.
*Nota: antes de continuar con las siguientes soluciones, asegúrese de que los accesos directos de las aplicaciones estén en la ruta correcta, como se muestra a continuación:
C:ProgramDataMicrosoftWindowsStart Menuprograms
Una vez que esté confirmado, también puede intentar ejecutar un antivirus o malware para descartar la posibilidad de un ataque de virus.Sin embargo, si los accesos directos están en la ruta correcta y el sistema está limpio, puede probar los métodos a continuación.
Método 1: Pausar la sincronización para la aplicación Google Drive
Pruebe este método, si ya tiene instalada la aplicación Google Drive y esa podría ser una de las principales razones por las que puede encontrar este error.A veces, la sincronización constante de la unidad en segundo plano puede interferir con la visualización de gráficos en su PC con Windows 10.Siga los pasos a continuación para posiblemente solucionar el problema:
Paso 1: Ve a Inicio y escribe Google Drive en la barra de búsqueda de Windows.
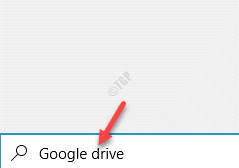
Paso 2: haga clic en el resultado y comenzará a ejecutar Google Drive en segundo plano.
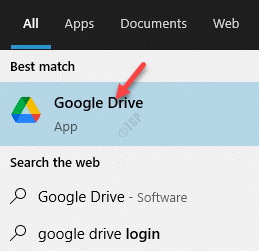
Paso 3: Ahora, vaya al lado derecho de la barra de tareas y haga clic en el ícono del Área de notificación (Bandeja del sistema) (flecha hacia arriba).
En la bandeja del sistema, haga clic derecho en el icono de Google Drive.
![]()
Paso 4: Siguiente. en la pequeña interfaz que se abre, haga clic en el icono de engranaje (Configuración) en la esquina superior derecha.
Haga clic en Pausar sincronización para detener la sincronización de Google Drive en segundo plano.
![]()
Paso 5: Ahora, presione la tecla de acceso directo Win + I en su teclado para iniciar la aplicación Configuración.
Paso 6: en la ventana Configuración, haga clic en Sistema.
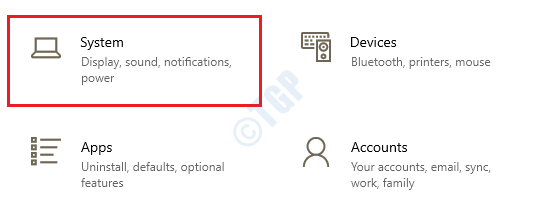
Paso 7: lo llevará directamente a la página de visualización en la ventana de configuración.
Navegue hacia el lado derecho de la ventana y en la sección Escala y diseño, vaya al campo Cambiar el tamaño del texto, las aplicaciones y otros elementos.
Aquí, seleccione 125% o un valor más alto del menú desplegable.
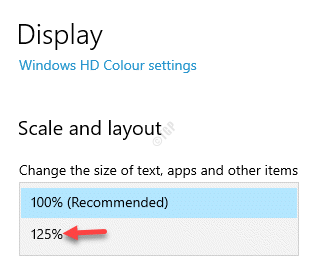
Ahora, regrese y verifique en el menú Inicio o escriba el nombre de la aplicación en la búsqueda de Windows y verifique si ahora puede ver el ícono en miniatura de las aplicaciones.
*Nota: si aún no funciona, siga los pasos 6 a 8 y configure el campo Cambiar el tamaño del texto, las aplicaciones y otros elementos nuevamente al 100 % (recomendado) en la sección Escala y diseño a la derecha.
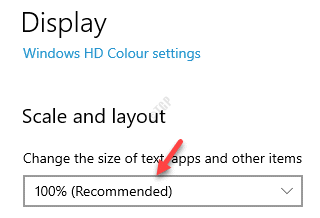
Ahora, vuelva a consultar el menú Inicio y la búsqueda de Windows, y los íconos en miniatura de las aplicaciones deberían estar visibles en su PC con Windows 10.
Método 2: realizar cambios personalizados en las opciones de rendimiento
Este método lo ayuda a obligar a su sistema a comenzar las vistas previas en miniatura de la barra de tareas al realizar ciertos cambios en las opciones de rendimiento.Basado en la experiencia de algunos usuarios, este ajuste obliga a su PC con Windows 10 a mostrar el ícono correcto o el que falta mientras busca la aplicación en la barra de búsqueda de Windows o en el menú Inicio.A continuación se explica cómo realizar el cambio:
*Nota: el siguiente cambio que vamos a realizar está desactivado de forma predeterminada y, por lo tanto, el cambio debe realizarse a través de la ventana Propiedades del sistema.Así es cómo:
Paso 1: Vaya a Inicio y escriba Sysdm.cpl en la barra de búsqueda de Windows.
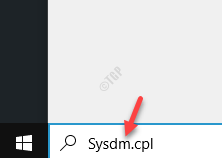
Paso 2: haga clic con el botón derecho en el resultado (sysdm.cpl) y seleccione Ejecutar como administrador para abrir la ventana Propiedades del sistema con derechos de administrador.
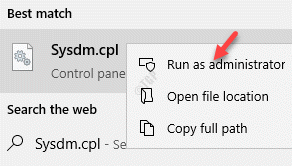
Paso 3: en el cuadro de diálogo Propiedades del sistema, vaya a la pestaña Avanzado y, en la sección Rendimiento, haga clic en Configuración.
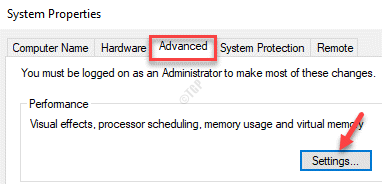
Paso 4: Abre la ventana Opciones de rendimiento.
Aquí, en la pestaña Efectos visuales, seleccione la opción Personalizado y en la lista, marque la casilla junto a Guardar vistas previas en miniatura de la barra de tareas.
Presione Aplicar y luego Aceptar para guardar los cambios y salir.
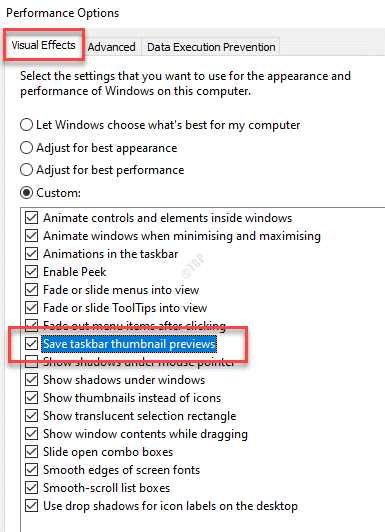
Presione Aplicar y luego Aceptar nuevamente en la ventana Propiedades del sistema para confirmar los cambios realizados y cerrar la ventana.
Ahora, escriba el nombre de las aplicaciones en el cuadro de búsqueda de Windows y ahora debería ver los iconos en miniatura de las aplicaciones.
Método 3: cambie la escala de visualización (para aquellos que no tienen Google App Drive)
Sin embargo, si no tiene la aplicación Google Drive en su PC con Windows 10 y todavía experimenta los íconos en miniatura faltantes del problema de las aplicaciones de Windows 10 en la búsqueda de Windows y el menú Inicio, deberá cambiar el tamaño del texto, las aplicaciones y otros artículos al 125%.Veamos cómo:
Paso 1: haga clic en Inicio y seleccione Configuración (icono de engranaje) en el menú para abrir la aplicación Configuración.
![]()
Paso 2: en la aplicación Configuración, seleccione Sistema para abrir la página Pantalla.
En la siguiente ventana, vaya al lado derecho del panel.
Desplácese hacia abajo y llegue a la sección Escala y diseño.
En esta sección, establezca el campo Cambiar el tamaño del texto, las aplicaciones y otros elementos en 125 % seleccionando el valor del menú desplegable.
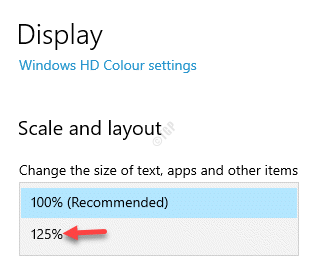
Ahora, regrese al menú Inicio o escriba los nombres de las aplicaciones en la barra de búsqueda de Windows y los íconos en miniatura de las aplicaciones que no muestran problemas en su problema de inicio y búsqueda de Windows 10 deberían resolverse.
Método 4: eliminar el archivo IconCache
Los íconos de la aplicación de Windows generalmente se guardan dentro de un archivo llamado Icon Cache.Esto ayuda a que los íconos se recuperen inmediatamente cuando sea necesario.Sin embargo, a veces, este archivo de caché para íconos puede corromperse, lo que hace que falten íconos en miniatura para aplicaciones en el menú de inicio y búsqueda de Windows 10.
Este método lo ayuda a eliminar el archivo IconCache, y cuando comienza a usar el menú Inicio y la búsqueda de Windows nuevamente, el archivo se reconstruye nuevamente.Siga los pasos a continuación para eliminar el archivo IconCache para reconstruirlo:
Paso 1: Vaya al menú Inicio, haga clic derecho sobre él y seleccione Explorador de archivos.
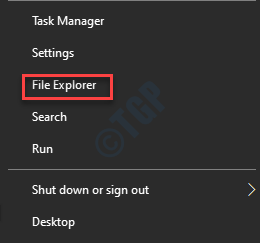
Paso 2: en la ventana del Explorador de archivos, vaya a la pestaña Ver en la parte superior, expanda la opción Mostrar/ocultar y marque la casilla junto a Elementos ocultos.
Esto revelará todos los archivos y carpetas ocultos en el Explorador de Windows.
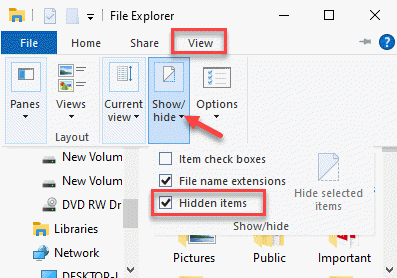
Paso 3: Ahora, haga clic con el botón derecho en el menú Inicio y seleccione Ejecutar para iniciar la ventana de comando Ejecutar.

Paso 4: en la ventana de comando Ejecutar, escriba Appdata en el campo de búsqueda y presione Entrar para abrir la carpeta en la ventana del Explorador de archivos.
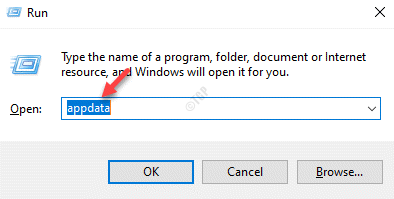
Paso 5: Haga doble clic en la carpeta Local para abrirla.
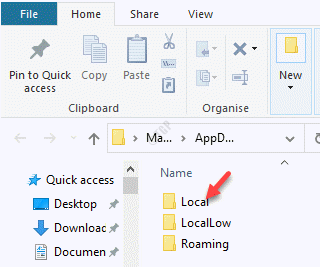
Paso 6: Ahora, busque el archivo IconCache.db, selecciónelo y presione Eliminar.
![]()
Ahora, reinicie su PC y verifique el menú Inicio de Windows 10 y la barra de búsqueda.Los inconvenientes en miniatura de las aplicaciones deberían estar visibles ahora.
Método 5: Reconstrucción de la caché de iconos mediante el símbolo del sistema
Si no puede encontrar el archivo IconCache o de alguna manera no puede reconstruir el caché usando el método anterior, puede usar este método para reconstruir el caché usando el símbolo del sistema.Veamos cómo:
*Nota: este método es específico solo para Windows 10.
Paso 1: presione las teclas Win + R juntas en su teclado para abrir la ventana de comando Ejecutar.
Paso 2: en el campo de búsqueda, escriba cmd y presione la tecla de acceso directo Ctrl + Shift + Enter en su teclado para iniciar el símbolo del sistema elevado.

Paso 3: en la ventana del símbolo del sistema (administrador), ejecute el siguiente comando uno por uno y presione Entrar después de cada comando:
ie4uinit.exe -showtaskkill /IM explorer.exe /FDEL /A /Q "%localappdata%IconCache.db"DEL /A /F /Q "%localappdata%MicrosoftWindowsExplorericoncache*"shutdown /r /f /t 00
* Nota: una vez que ejecute el último comando, su PC se reiniciará inmediatamente, por lo tanto, asegúrese de guardar cualquier dato que no esté almacenado antes de proceder a ejecutar los comandos.
Una vez que la PC se reinicie, verifique si los íconos en miniatura de las aplicaciones que no muestran problemas en su menú de búsqueda e inicio de Windows 10 están arreglados.
Método 6:Eliminar Google Drive File Stream
Volviendo a la aplicación Google Drive, a menudo es la razón principal detrás del desglose de los íconos de la aplicación u otros problemas relacionados con los gráficos en su PC con Windows 10.Esto ocurre cuando se interrumpe la sincronización en Google Drive File Streaming que se sabe que sincroniza archivos hacia y desde la computadora y la nube.En este caso, debemos interrumpir el proceso de sincronización de Google File Streaming saliendo de la aplicación y desinstalándola, hasta que podamos recuperar la función.
*Nota: antes de salir de Google Drive File Streaming y eliminarlo, asegúrese de crear una copia de seguridad de los datos de la carpeta File Stream.
Entonces, así es como puede salir del programa y eliminarlo:
Paso 1: vaya a la barra de tareas y, en el lado derecho, haga clic en la pequeña flecha hacia arriba para abrir la bandeja del sistema.
Aquí, haga clic en el icono de Google Drive.
![]()
Paso 2: en la interfaz de Google Drive que se abre, haga clic en Configuración (icono de engranaje) en la parte superior derecha.
De la lista, seleccione Salir.
Esto impedirá que la aplicación Google Drive se ejecute en segundo plano.
![]()
Paso 4: Ahora, presione las teclas Win + I juntas en su teclado para abrir la ventana de Configuración.
Paso 5: en la ventana Configuración, haga clic en Aplicaciones.
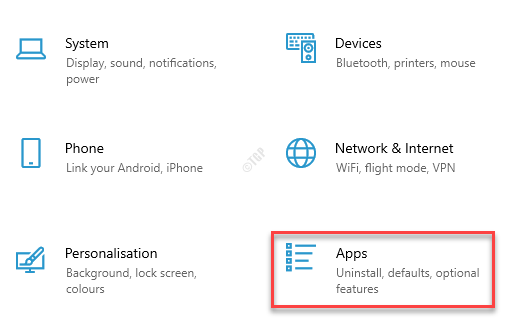
Paso 6: A continuación, lo lleva directamente a la página Aplicaciones y funciones en la ventana Configuración.
Navegue hacia el lado derecho del panel y en la sección Aplicaciones y funciones, busque Google Drive File Streaming.
Paso 7: seleccione Google Drive File Streaming y seleccione Desinstalar.
Ahora, espera a que se desinstale la aplicación.
Una vez desinstalado, reinicie su PC y ahora debería poder ver los íconos en miniatura de las aplicaciones de Windows 10 en la búsqueda de Windows y el menú Inicio.
Método 7: Ejecute SFC Scannow
A veces, es posible que los íconos de la aplicación en miniatura no aparezcan en la búsqueda de Windows 10 y en el menú Inicio si los archivos del sistema están rotos o corruptos.En tal caso, puede ejecutar un análisis del verificador de archivos del sistema que detecta cualquier archivo corrupto y lo repara en el acto.Veamos cómo ejecutar el escaneo:
Paso 1: presione la tecla de acceso rápido Win + X y seleccione Ejecutar.

Paso 2: Abre la ventana de comando Ejecutar.
Aquí, escriba cmd en el cuadro de búsqueda y presione las teclas Ctrl + Shift + Enter juntas en su teclado para abrir el símbolo del sistema con derechos de administrador.

Paso 3: en la ventana del símbolo del sistema (administrador), escriba el siguiente comando y presione Entrar:
sfc /scannow
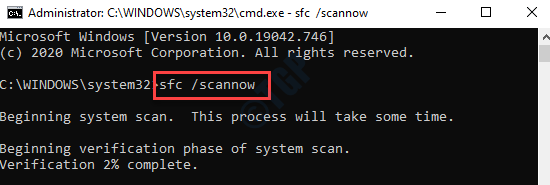
Este proceso lleva unos minutos, así que espere hasta que termine.Buscará archivos dañados o corruptos y, si los encuentra, los reparará al instante.
Una vez hecho esto, salga de la ventana del símbolo del sistema y reinicie su PC.
Vaya al menú Inicio o escriba los nombres de las aplicaciones en el cuadro de búsqueda de Windows para ver si los íconos de las aplicaciones están visibles ahora.
Método 8: crear una nueva cuenta de usuario
Si todos los métodos anteriores no funcionan, la última opción sería crear una nueva cuenta de usuario.Veamos cómo;
Paso 1: haga clic derecho en Inicio y seleccione Configuración.
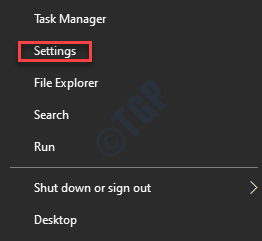
Paso 2: Esto abrirá la ventana de Configuración.
En la ventana Configuración, haga clic en Cuentas.
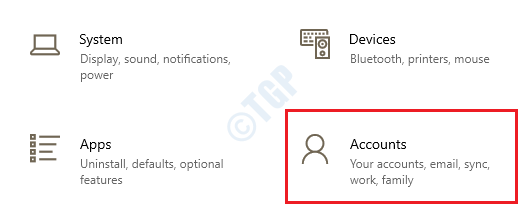
Paso 3: en la siguiente ventana, haga clic en la opción Familia y otros usuarios a la izquierda.
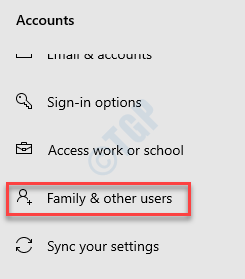
Paso 4: Ahora, vaya al lado derecho de la ventana y en la sección Otros usuarios, haga clic en Agregar a otra persona a esta PC.
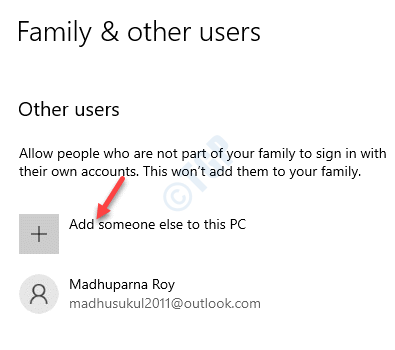
Paso 5: A continuación, en ¿Cómo iniciará sesión esta persona?ventana, haga clic en el vínculo No tengo la información de inicio de sesión de esta persona.
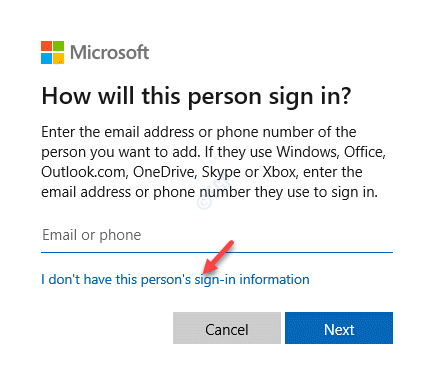
Paso 6: en la ventana Crear cuenta, haga clic en Agregar un usuario sin un enlace de cuenta de Microsoft.
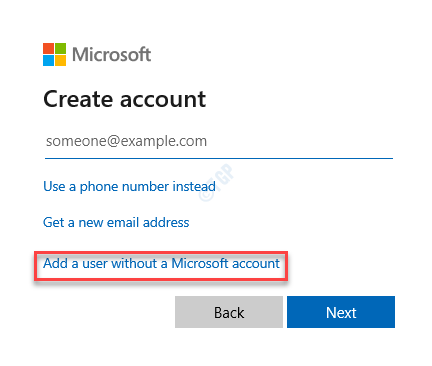
Paso 7: Ahora, en la página Crear un usuario para esta PC, ingrese su Nombre de usuario deseado, Contraseña y luego vuelva a ingresar la contraseña.
Haga clic en Siguiente y siga las instrucciones en pantalla para completar el proceso.
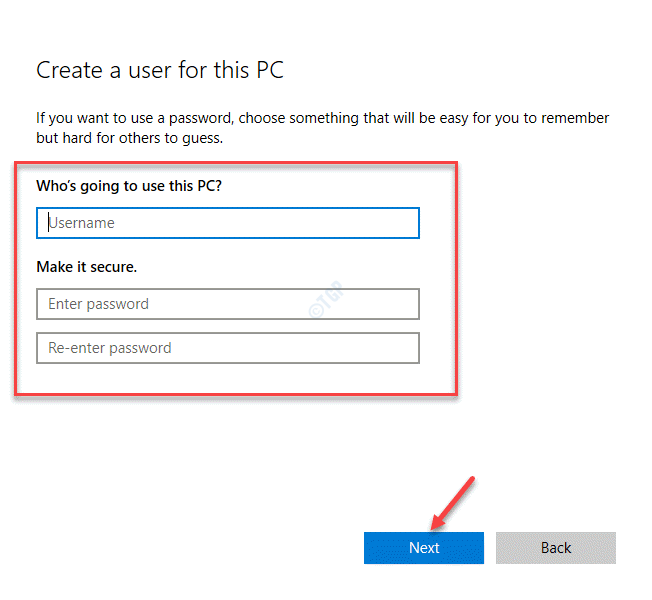
Ahora, inicie sesión en esta nueva cuenta de usuario y verifique en el menú Inicio y en la barra de búsqueda de Windows si los íconos en miniatura de las aplicaciones se muestran ahora.

