Hubo un problema al enviar el comando al programa - Solución de error de MS Excel
Actualizado en enero de 2024: Deje de recibir mensajes de error y ralentice su sistema con nuestra herramienta de optimización. Consíguelo ahora en - > este enlace
- Descargue e instale la herramienta de reparación aquí.
- Deja que escanee tu computadora.
- La herramienta entonces repara tu computadora.
Está intentando abrir Microsoft Excel y no se abre con un mensaje de error "Hubo un problema al enviar el comando al programa".Este es un error común que se sabe que está asociado con el paquete de Office y, por lo tanto, también puede ocurrir al abrir cualquier otra aplicación de oficina como Word, PowerPoint, etc.Este error tiende a aparecer cada vez que Windows envía comandos DDE (intercambio dinámico de datos) a las aplicaciones de MS Office y el sistema operativo Windows no puede conectarse con la aplicación.La buena noticia es que hay bastantes soluciones para esto.Veamos cómo solucionar el error de MS Excel "Hubo un problema al enviar el comando al programa".
Método 1: desactivar el intercambio dinámico de datos
Paso 1: abra el archivo de Microsoft Excel que muestra el error.
Ahora, vaya a la pestaña Archivo en la parte superior izquierda de la pantalla.
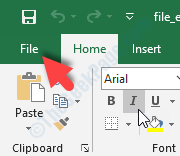
Notas importantes:
Ahora puede prevenir los problemas del PC utilizando esta herramienta, como la protección contra la pérdida de archivos y el malware. Además, es una excelente manera de optimizar su ordenador para obtener el máximo rendimiento. El programa corrige los errores más comunes que pueden ocurrir en los sistemas Windows con facilidad - no hay necesidad de horas de solución de problemas cuando se tiene la solución perfecta a su alcance:
- Paso 1: Descargar la herramienta de reparación y optimización de PC (Windows 11, 10, 8, 7, XP, Vista - Microsoft Gold Certified).
- Paso 2: Haga clic en "Start Scan" para encontrar los problemas del registro de Windows que podrían estar causando problemas en el PC.
- Paso 3: Haga clic en "Reparar todo" para solucionar todos los problemas.
Paso 2: En el menú Archivo, seleccione Opciones.

Paso 3: en la ventana Opciones de Excel, vaya al lado izquierdo del panel y haga clic en Avanzado.
Ahora, vaya al lado derecho del panel, desplácese hacia abajo y en la sección General, desmarque la casilla junto a Ignorar otras aplicaciones que usan la opción Intercambio dinámico de datos (DDE).
Presione OK para guardar los cambios y salir.
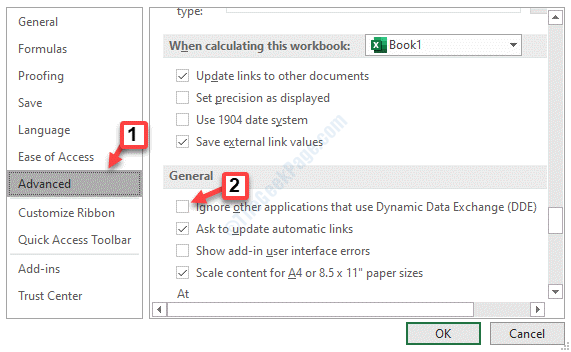
*Nota: si la casilla ya no está marcada, márquela para habilitarla y reinicie su archivo de problemas de MS Excel.Ahora, vaya a la pestaña Archivo > Opciones > Avanzado > General > Ignorar otras aplicaciones que usan Intercambio dinámico de datos (DDE) y desmárquelo.
Ahora, cierre el archivo de Excel y reinícielo, y el error debería desaparecer.
Método 2: haciendo cambios en la configuración del Centro de confianza
Solución 1: haciendo cambios en el contenido externo
Paso 1: Inicie el archivo de Excel que arroja el mensaje de error.
Ahora, vaya al menú Archivo en la esquina superior izquierda del archivo de Excel.
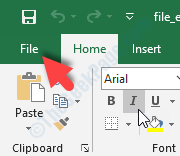
Paso 2: en el menú Archivo, haga clic en Opciones.

Paso 3: en la ventana Opciones de Excel, vaya al lado izquierdo del panel y haga clic en Centro de confianza.
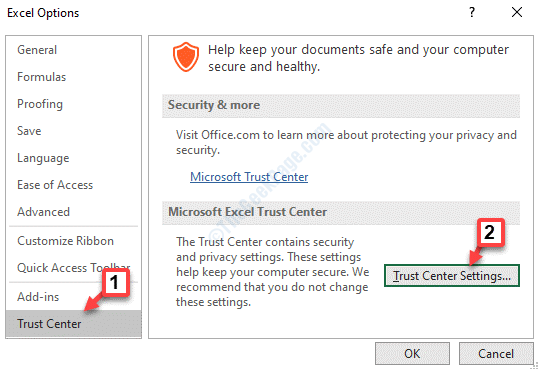
Paso 4: en la ventana Configuración del Centro de confianza, en el lado izquierdo del panel, haga clic en Contenido externo.
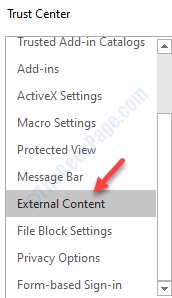
Paso 5: Ahora, vaya al lado derecho de la ventana y, en Configuración de seguridad para conexiones de datos, haga clic en el botón de radio junto a Habilitar todas las conexiones de datos.
Luego, vaya a la sección Configuración de seguridad para enlaces de libros de trabajo y haga clic en el botón de radio junto a Habilitar actualización automática para todos los enlaces de libros de trabajo.
Presione OK para guardar los cambios y salir.
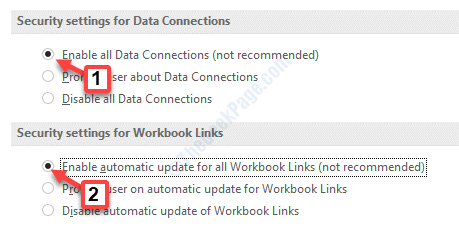
Ahora, reinicie su archivo de Excel con el problema y debería funcionar bien ahora.
Solución 2: haciendo cambios en la configuración de macros
Paso 1: Abra la hoja de Excel con el problema y vaya a la esquina superior izquierda de la hoja.Haga clic en el menú Archivo.
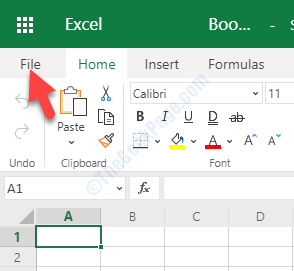
Paso 2: seleccione Opciones en el menú Archivo.

Paso 3: en la ventana Opciones de Excel, seleccione Centro de confianza a la izquierda y en el lado derecho, en Centro de confianza de Microsoft Excel, haga clic en Configuración del Centro de confianza.
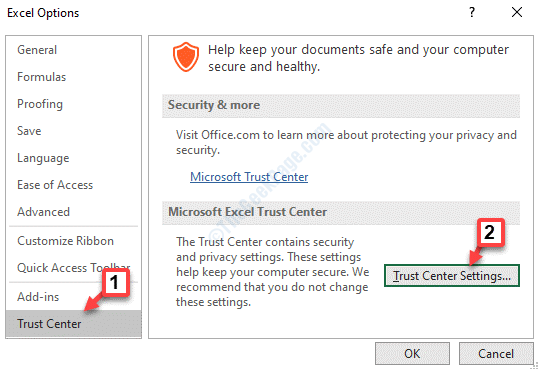
Paso 4: A continuación, vaya al lado izquierdo del panel y haga clic en Configuración de macros.
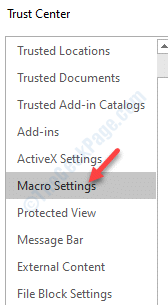
Paso 5: Ahora, vaya al lado derecho del panel y, en Configuración de macros, seleccione el botón de radio junto a la opción Habilitar todas las macros.
Luego, en la sección Configuración de macros del desarrollador, marque la casilla junto a Confiar en el acceso al modelo de objetos del proyecto VBA.
Presione OK para guardar los cambios y salir.
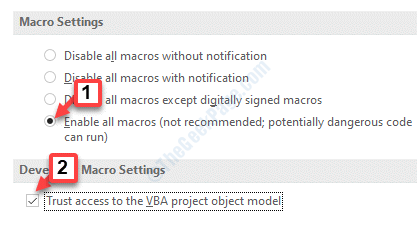
Puede reiniciar el archivo de Excel que mostraba el error y ya no debería mostrar el error.
Solución 3: al deshabilitar la aceleración de hardware
Paso 1: abra el archivo de MS Excel con el que tiene problemas.
Ahora, navegue a la pestaña Archivo en la parte superior izquierda del archivo de Excel.
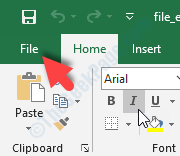
Paso 2: enla lista de archivos, seleccione Opciones.

Paso 3: en la ventana Opciones de Excel, vaya al lado izquierdo y haga clic en Avanzado.
Ahora, vaya al lado derecho del panel, desplácese hacia abajo y debajo de la sección Pantalla, marque la casilla junto a Deshabilitar la aceleración de gráficos de hardware.
Pulse Aceptar para guardar los cambios y salir.
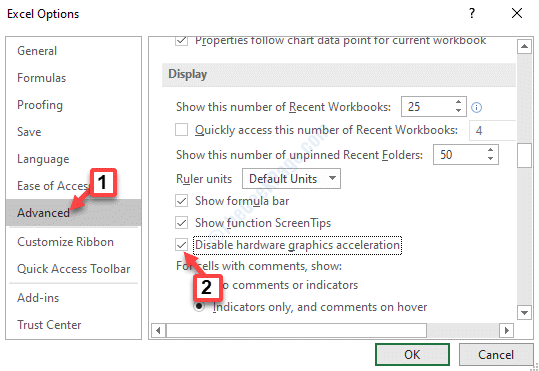
Ahora, vuelva a iniciar el archivo de Excel problemático y el error debería desaparecer.
Solución 4: deshabilitando complementos
Paso 1: Inicie el archivo de MS Excel que tiene el problema.
Luego, vaya a la pestaña Archivo en la esquina superior izquierda de la pantalla.
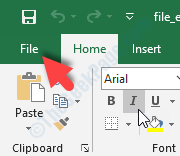
Paso 2: Haga clic en Opciones en el menú Archivo.

Paso 3: en la ventana Opciones de Excel, vaya al lado izquierdo del panel y haga clic en Complementos.
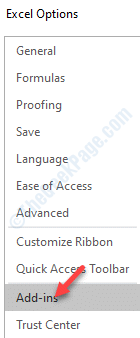
Paso 4: Ahora, ve al lado derecho y navega hasta Administrar en la parte inferior.Seleccione Complementos COM en el menú desplegable junto a él y haga clic en Ir.
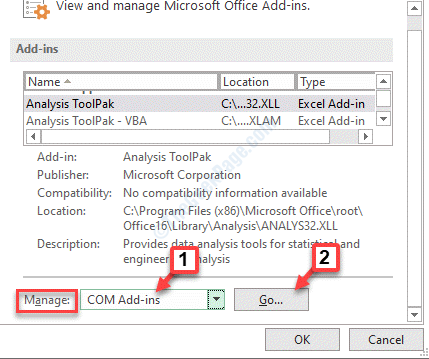
Paso 5: seleccione uno de los complementos y haga clic en Eliminar a la derecha.Presiona OK.
Ahora, abra el archivo de Excel que mostraba el error y no debería haber ningún problema con el archivo ahora.
Método 3: deshabilitando la opción Ejecutar como administrador
Paso 1: haga clic derecho en el menú Inicio y seleccione Explorador de archivos.
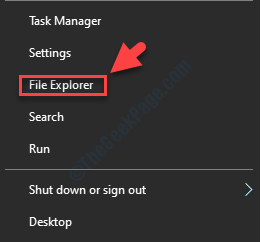
Paso 2: en la ventana del Explorador de archivos, navegue hasta la siguiente ruta para llegar a la carpeta Programas:
C:ProgramDataMicrosoftWindowsMenú InicioProgramas
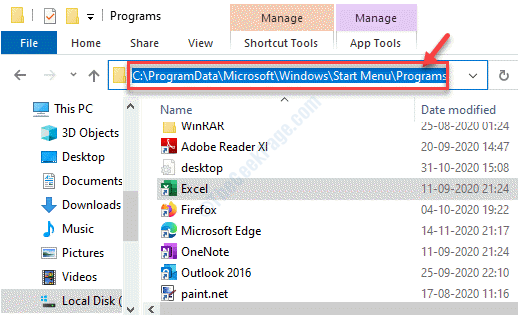
Paso 3: haga clic derecho en Excel y seleccione Propiedades.
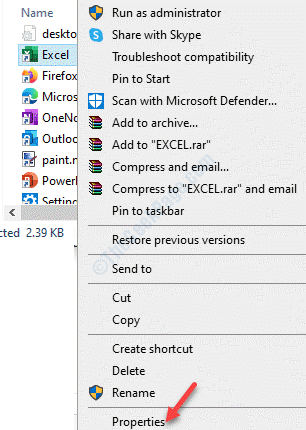
Paso 4: en la ventana Propiedades, en la pestaña Acceso directo, haga clic en el botón Avanzado.
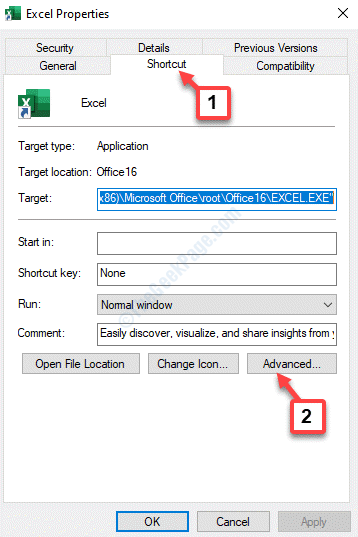
Paso 5: A continuación, en la ventana Propiedades avanzadas, desmarque la casilla junto a Ejecutar como administrador.
Haga clic en Aceptar para guardar los cambios y salir.
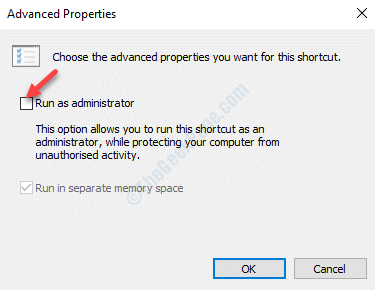
Paso 6: Regrese al cuadro de diálogo Propiedades de Excel y vaya a la pestaña Compatibilidad.
Desmarque todas las opciones, incluida Ejecutar este programa como administrador en la opción Configuración.
Presione Aplicar y luego Aceptar para guardar los cambios y salir.
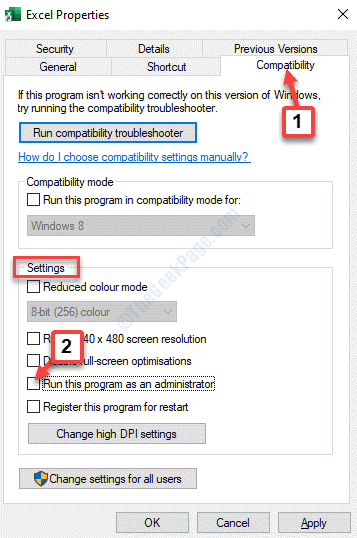
Reinicie el archivo de Excel que mostraba el error y el problema debería resolverse ahora.
Método 4: haciendo cambios en el registro
Antes de proceder a realizar cualquier cambio en el Editor del Registro, asegúrese de crear una copia de seguridad del contenido del Registro para que, en caso de pérdida, pueda recuperar los datos.
Paso 1: presione las teclas Win + R juntas en su teclado para escribir el comando Ejecutar.
Paso 2: en la ventana de comando Ejecutar, escriba regedit y presione Entrar para abrir la ventana del Editor del Registro.

Paso 3: Copie y pegue la siguiente ruta en la barra de direcciones del Editor del Registro y presione Entrar:
HKEY_CLASSES_ROOTExcel.Sheet.8shellOpen
Debajo de la tecla Abrir, haga clic con el botón derecho en la carpeta ddeexec y seleccione Cambiar nombre.
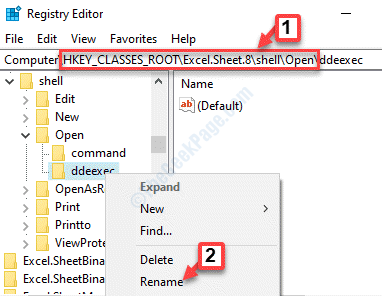
Paso 4: Ahora, cambie el nombre de la carpeta ddeexec a ddeexec.old.
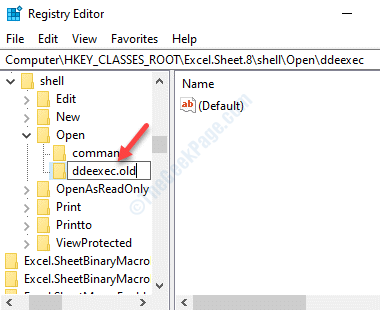
Paso 5: Ahora, seleccione la carpeta Comando arriba de la carpeta ddeexec y vaya al lado derecho del panel.
Haga doble clic para abrir la cadena predeterminada.
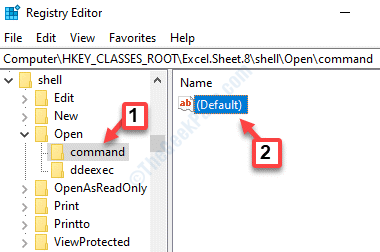
Paso 6: en el cuadro de diálogo Editar cadena, vaya al campo Información del valor y reemplace /e o /dde con "%1".
Por lo tanto, el valor debería verse así: C:Program FilesMicrosoft OfficeOffice16EXCEL.EXE" "%1.
Pulse Aceptar para guardar los cambios.
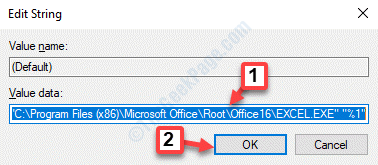
Paso 7: ahora, haga doble clic en la cadena de comando para abrir el cuadro de diálogo Editar cadena.
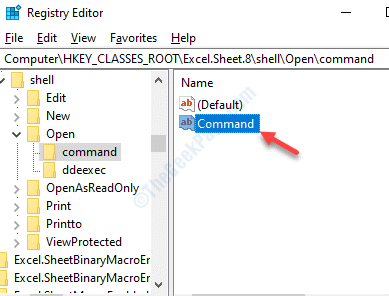
Paso 8: en el cuadro de diálogo Editar cadena, vaya al campo Información del valor y reemplace /e o /dde con "%1".
Entonces, ¡el valor debería aparecer como zn=BV5!!!!4!!!!Archivos MKKSkEXCEL>]-z5hw$l[8QeZZR4_X=$ "%1”.
Pulse Aceptar para guardar los cambios.
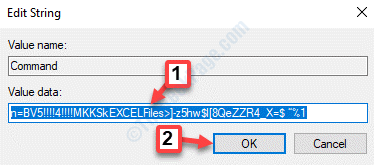
Paso 9: Ahora, navegue a la siguiente ruta en el Editor del Registro:
HKEY_CLASSES_ROOTExcel.Sheet.12shellOpen
Repita los pasos del 4 al 8 para realizar cambios en la clave de registro.
Ahora puede reiniciar el archivo de Excel que mostraba el error y el problema debería desaparecer.
Método 5: reparando Microsoft Office
Paso 1: presione la tecla de acceso rápido Win + R en su teclado para abrir el comando Ejecutar.
Paso 2: en la ventana de comando Ejecutar, escriba appwiz.cpl y presione Entrar para abrir la ventana Programas y características en el Panel de control.
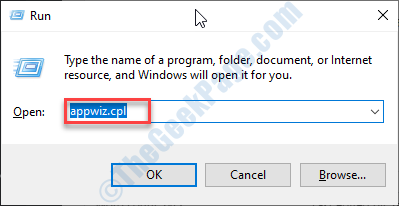
Paso 3: Ahora, en Desinstalar o cambiar un programa, haga clic derecho en su paquete de Microsoft Office y seleccione Cambiar.
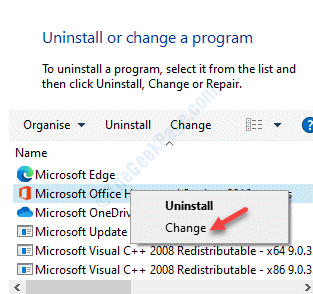
Paso 4: seleccione la opción Reparación rápida y presione el botón Reparar.
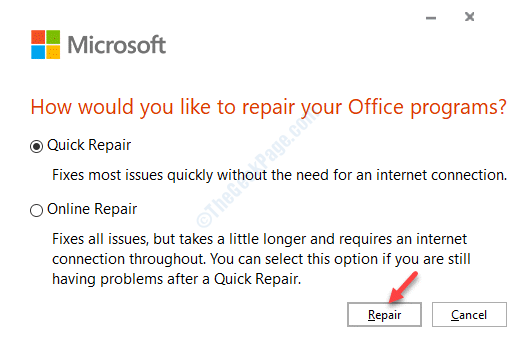
Paso 5: Presione Continuar para confirmar la acción.
Esto debería ayudar a corregir el error con su archivo de MS Excel, pero si el problema persiste, intente desinstalar Microsoft Office y luego vuelva a instalarlo.
Si ninguno de los métodos anteriores funciona, puede intentar eliminar el paquete de compatibilidad de Windows, ya que esta puede ser una de las razones del error.Alternativamente, también puede intentar eliminar un software que instaló recientemente y que puede estar interfiriendo con las aplicaciones de MS Office ahora.Deshabilitar cualquier antivirus de terceros instalado en su PC con Windows 10 también puede ayudar a resolver el error de MS Excel "Hubo un problema al enviar el comando al programa".

