Herramientas de corrección faltantes en Microsoft Word [Resuelto]
Actualizado en enero de 2024: Deje de recibir mensajes de error y ralentice su sistema con nuestra herramienta de optimización. Consíguelo ahora en - > este enlace
- Descargue e instale la herramienta de reparación aquí.
- Deja que escanee tu computadora.
- La herramienta entonces repara tu computadora.
¿Aparece "HERRAMIENTAS DE PRUEBA FALTANTES" en Microsoft Word cuando ha abierto la aplicación para editarla?Este mensaje aparece cuando Word no puede detectar las herramientas de revisión en Word.Generalmente, la corrupción en el archivo de datos de Word provoca este problema.Entonces, si se pregunta cómo solucionar este problema, acaba de aterrizar en el lugar correcto.
Solución 1: descarga las herramientas
Descargue directamente las herramientas de revisión especificadas en Word desde el mensaje de error.
1.Salga de Word, si ya lo ha abierto.
2.Ahora, abre Word de nuevo.
Notas importantes:
Ahora puede prevenir los problemas del PC utilizando esta herramienta, como la protección contra la pérdida de archivos y el malware. Además, es una excelente manera de optimizar su ordenador para obtener el máximo rendimiento. El programa corrige los errores más comunes que pueden ocurrir en los sistemas Windows con facilidad - no hay necesidad de horas de solución de problemas cuando se tiene la solución perfecta a su alcance:
- Paso 1: Descargar la herramienta de reparación y optimización de PC (Windows 11, 10, 8, 7, XP, Vista - Microsoft Gold Certified).
- Paso 2: Haga clic en "Start Scan" para encontrar los problemas del registro de Windows que podrían estar causando problemas en el PC.
- Paso 3: Haga clic en "Reparar todo" para solucionar todos los problemas.
3.Espere hasta que se cargue en su computadora.Cuando Word se cargue por completo, haz clic en "Descargar" que aparece en la cinta.
Esto descargará las herramientas del servidor de Office en segundo plano y las instalará automáticamente.
Compruebe si esto resuelve el problema.
Solución 2: cambiar el idioma de prueba
Intente cambiar el idioma de revisión a algo diferente en Word.
1.Al principio, abra el Explorador de archivos en su computadora y llegue a la ubicación del archivo de Word.
2.Toque dos veces para abrir el archivo en Word.
3.Cuando se cargue Word, seleccione el documento completo con el mouse o presionando las teclas Ctrl+A al mismo tiempo.
4.Luego, visite la pestaña "Revisar" en Word y haga clic en "Idioma" en la barra de menú.
5.En la barra de menú desplegable, toque "Idioma" y toque "Establecer idioma de prueba" en la opción desplegable.
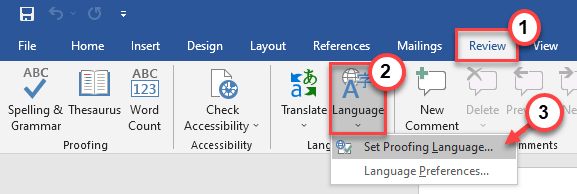
6.Ahora, simplemente seleccione el idioma que desea del menú desplegable y toque "Establecer como predeterminado" para establecer el idioma como idioma predeterminado.
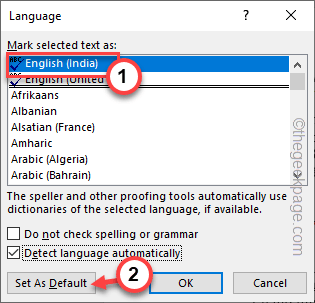
7.Puede aparecer un mensaje de confirmación.Toque "Sí" para establecer el idioma en la configuración predeterminada.
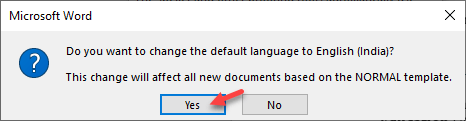
8.Volviendo al panel Idioma, toque "Aceptar" para guardar los cambios.
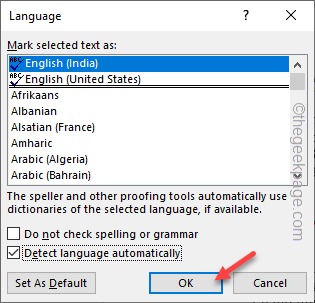
Ahora, pruebe si esto funciona para usted.
Solución 3: descargue e instale las herramientas de corrección
Si está utilizando Office 2016, también puede descargar y utilizar las herramientas de corrección correspondientes.
Paso 1: compruebe si es de 32 bits o de 64 bits
Debe comprobar qué versión de Office está utilizando.Si ya lo sabe, omita estos pasos y continúe con el Paso 2.
1.Palabra abierta.
2.Luego, haga clic en "Archivo" y luego toque "Cuenta".
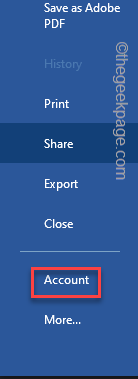
3.Toda la información sobre la Palabra aparecerá en el lado derecho.
4.Toca "Acerca de Word" para saber qué versión estás usando.
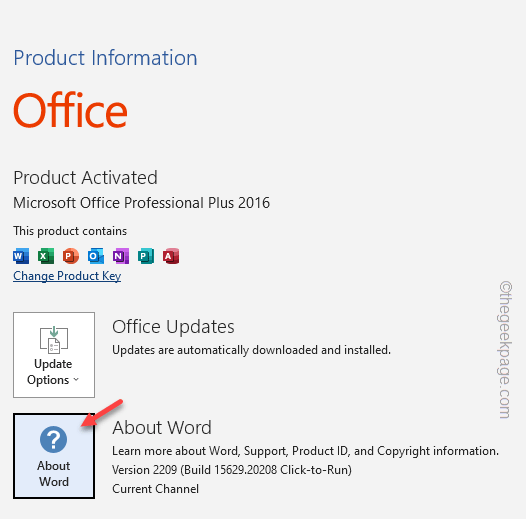
5.Aquí, observe qué versión de la aplicación está utilizando.
En nuestro caso, es de 32 bits.
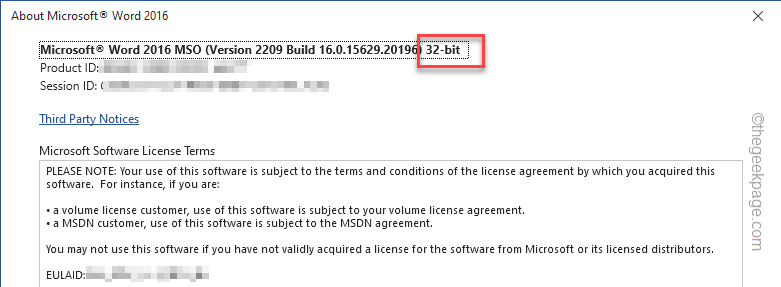
Paso 2: descargue e instale las herramientas de corrección
Ahora, puede descargar e instalar fácilmente las herramientas de revisión en Word.
1.Vaya a las herramientas de corrección de Microsoft Office 2016.
2.Luego, toca "Descargar".
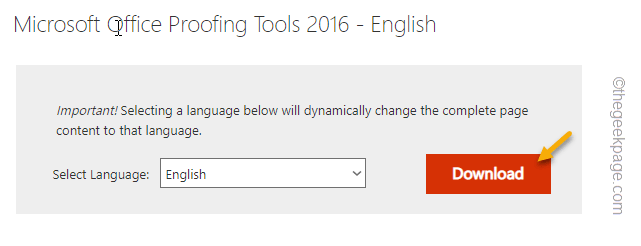
3.Ahora, siga estos pasos según la versión de Office que tenga.
Si utiliza Office de 32 bits, marque "proofingtools2016_en-us-x86.exe".
Para usuarios de Office de 64 bits, verifique "proofingtools2016_en-us-x64.exe".
4.Luego, toque "Siguiente" para continuar.
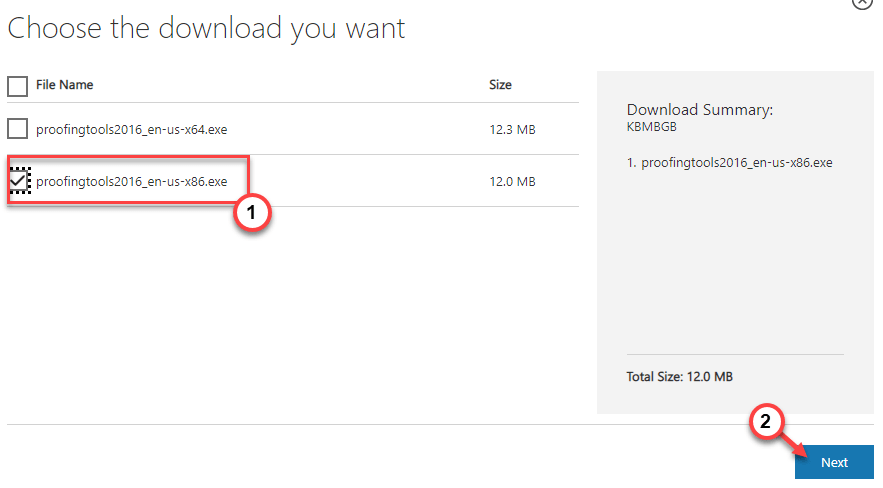
Ahora, espere a que se complete el proceso de descarga.
5.Abra el Explorador de archivos y acceda a la ubicación de descarga.
6.Luego, toque dos veces "proofingtools2016_en-us-x86" para acceder a él.
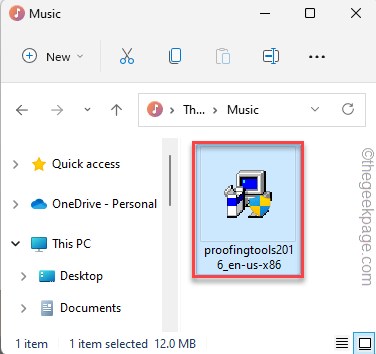
Ahora, simplemente siga las instrucciones en pantalla y complete la instalación de las herramientas de corrección.
Después de esto, abra Word y no volverá a recibir el mensaje de error FALTA HERRAMIENTAS DE CORRECCIÓN.
Solución 4: deshabilite los complementos de Word
Puede deshabilitar todos los complementos en Word y la prueba.
1.Inicie la aplicación Word.
2.Luego, haga clic en "Archivo" y toque "Opciones" para ver las opciones de Word.
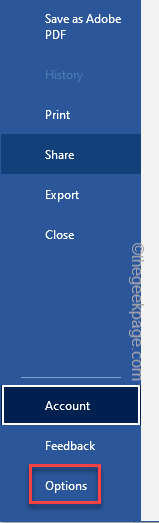
3.A continuación, vaya a "Complementos" en el panel de la izquierda.
4.Luego, vaya a la parte inferior de la pantalla y elija "Complementos COM" en el menú desplegable y seleccione "Ir…".
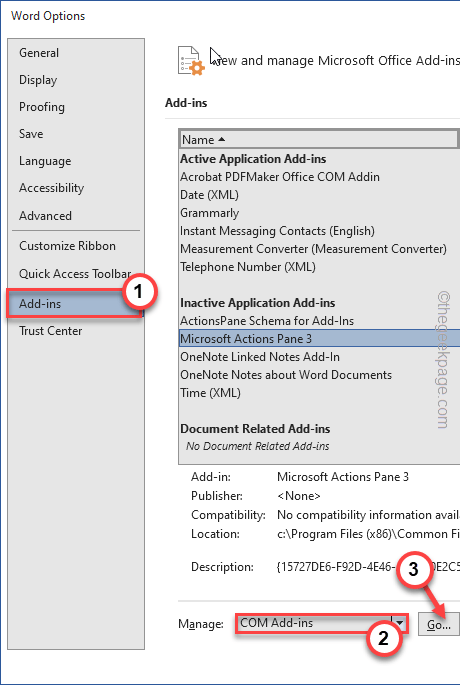
5.Ahora sólocomprobar todos los complementos.Luego, haga clic en "Eliminar" para deshabilitar los complementos.
6.Finalmente, toque "OK" para guardar este cambio.
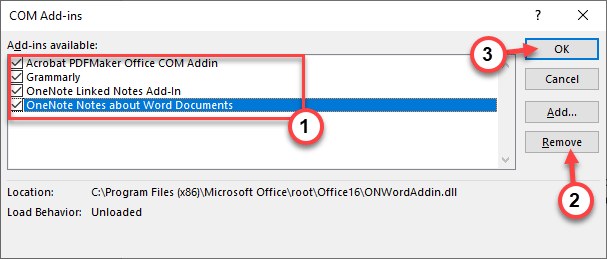
Después de esto, cierre la aplicación de Word.Abra el documento en Word nuevamente y pruébelo.
Solución 5: ejecute la herramienta de reparación
Ejecute la herramienta de reparación para reparar Office automáticamente.
1.Al principio, presione la tecla de Windows y la tecla R a la vez.
2.Luego, ingrese esto en el cuadro Ejecutar y haga clic en "Aceptar".
appwiz.cpl
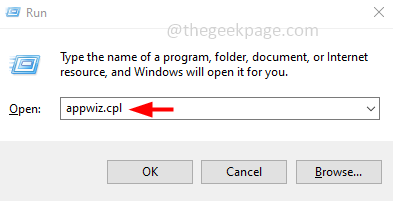
3.Al llegar a la página Programas y características, busque la aplicación de Office en la lista de aplicaciones.
4.Luego, toque con el botón derecho en la aplicación de Office y toque "Cambiar".
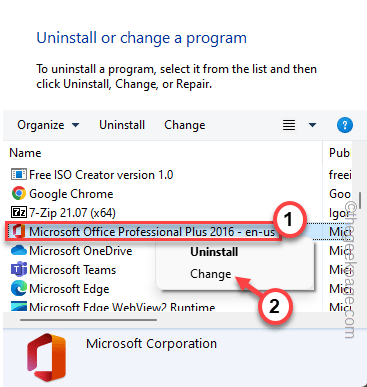
5.A continuación, seleccione primero la opción "Reparación rápida".
6.Luego, haga clic en "Reparar" para reparar la aplicación.
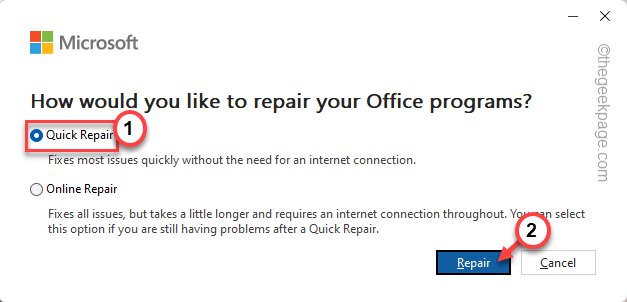
Espere unos minutos para que Office pueda reparar el programa automáticamente.
7.Si eso no funciona, seleccione "Reparación en línea" para realizar una reparación en línea.
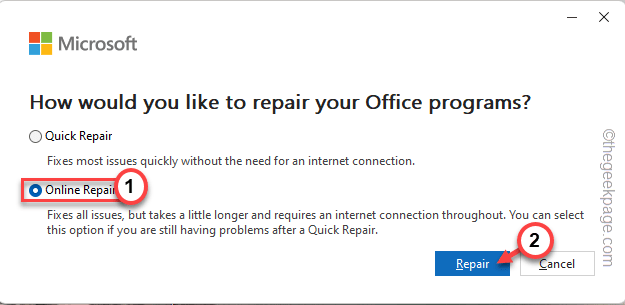
De esta manera, Office debería solucionar el problema y volver a descargar todos los archivos que faltan (incluidas las herramientas de corrección también).
Esto debería ayudarte a resolver el problema.

