Herramienta de diagnóstico de memoria de Windows atascada o congelada en Windows 10 Fix
Actualizado en enero de 2024: Deje de recibir mensajes de error y ralentice su sistema con nuestra herramienta de optimización. Consíguelo ahora en - > este enlace
- Descargue e instale la herramienta de reparación aquí.
- Deja que escanee tu computadora.
- La herramienta entonces repara tu computadora.
¿Alguna vez te has preguntado cómo detectar la RAM defectuosa en tu sistema?Bueno, esto se hizo con la ayuda de una herramienta integrada oculta de Microsoft llamada herramienta de diagnóstico de memoria de Windows (herramienta WMD).Por lo general, cuando el sistema detecta un problema con la RAM, esta herramienta muestra una notificación al usuario como se muestra a continuación.
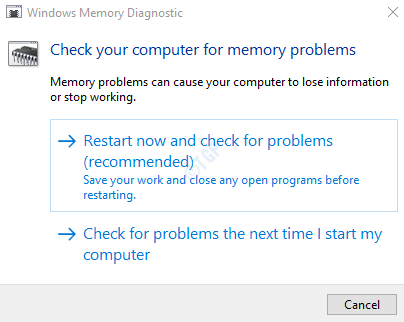
Los usuarios pueden hacer clic en la opción Reiniciar ahora y el sistema se reinicia y ejecuta una prueba.A medida que continúa la prueba, muestra el progreso de la prueba en %.Esta prueba lleva una cantidad de tiempo considerable que va desde alrededor de media hora hasta un día entero.Si ve que el análisis no ha progresado mucho en las últimas 20 horas, podría significar que la herramienta de diagnóstico de memoria de Windows se ha atascado debido a algunas fallas en el sistema o hardware defectuoso.Por lo general, esta herramienta está atascada o congelada durante mucho tiempo al 1% o al 21%.
Notas importantes:
Ahora puede prevenir los problemas del PC utilizando esta herramienta, como la protección contra la pérdida de archivos y el malware. Además, es una excelente manera de optimizar su ordenador para obtener el máximo rendimiento. El programa corrige los errores más comunes que pueden ocurrir en los sistemas Windows con facilidad - no hay necesidad de horas de solución de problemas cuando se tiene la solución perfecta a su alcance:
- Paso 1: Descargar la herramienta de reparación y optimización de PC (Windows 11, 10, 8, 7, XP, Vista - Microsoft Gold Certified).
- Paso 2: Haga clic en "Start Scan" para encontrar los problemas del registro de Windows que podrían estar causando problemas en el PC.
- Paso 3: Haga clic en "Reparar todo" para solucionar todos los problemas.
En este artículo, veamos qué se puede hacer cuando la herramienta WMD está atascada o congelada.
Método 1: Espere hasta que finalice la prueba
Una vez que la prueba comienza a ejecutarse, lleva mucho tiempo terminarla.Por lo tanto, se recomienda realizar esta prueba durante la noche o cuando no se utilice el sistema.Los siguientes casos se consideran normales
- La prueba se atasca en un 21 % durante unas 4-5 horas.
- Puede notar que la prueba se realiza en estos puntos 21%, 88%, 89%, 90% sin ningún progreso
Espere hasta que la prueba se complete por sí sola.A menos que la prueba se congele en un punto durante más de 20 horas, no debería ser un problema.Si ve que la prueba está atascada durante más de 20 horas, podría significar que hay algún problema con el hardware. .Por ejemplo, si el sistema tiene 8 GB de RAM que se componen de dos tarjetas de memoria de 4 GB cada una, una de ellas podría tener algún problema de hardware.En algunos casos, quitar y volver a insertar los palos ha ayudado.
Método 2 - Usar caché ENCENDIDO
1.Mientras está en la pantalla azul de la prueba de memoria, presione F1 para ver las opciones.
2.El uso de la tecla Tabulador para llegar a la sección Caché.
3.Ahora, use la tecla de flecha hacia abajo de su teclado para seleccionar ON.
4.Finalmente, haga clic en F10 para aplicar y deje que la prueba continúe.
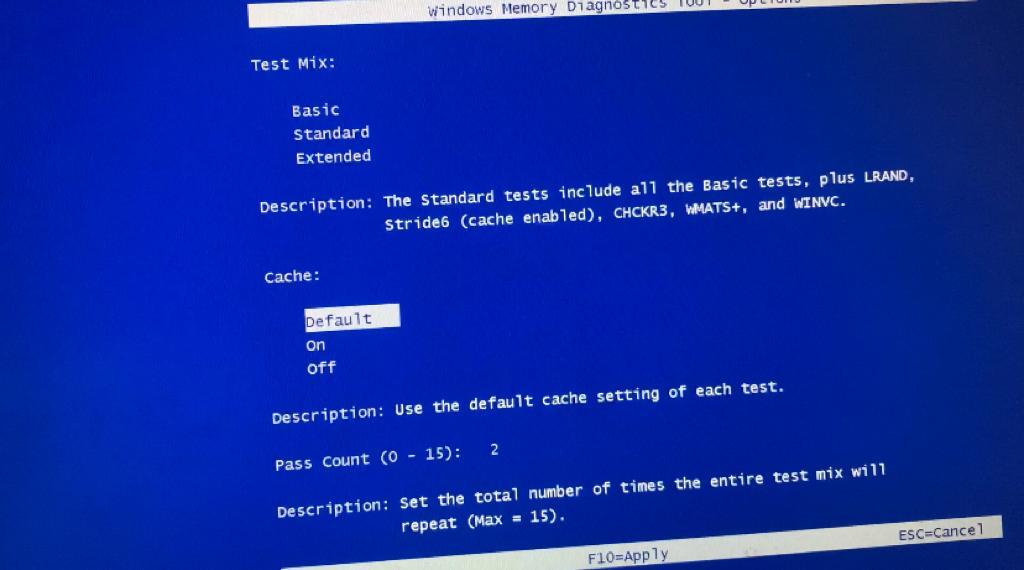
Método 3: haga un inicio limpio y luego ejecute la herramienta WMD
Paso 1: abra el cuadro de diálogo Ejecutar en su sistema.Uno puede simplemente mantener presionadas las teclas Windows + r del teclado simultáneamente
Paso 2: escriba msconfig y presione el botón Aceptar
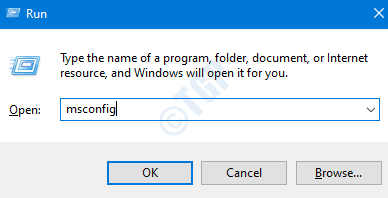
Paso 3: Se abre la ventana Configuración del sistema como se muestra a continuación.Ir a la pestaña Servicios
Paso 4: Marque la casilla junto a Ocultar todos los servicios de Microsoft. Esto deshabilitaría todos los servicios de Microsoft de la lista anterior.
Paso 5: haga clic en Deshabilitar todo y presione Aplicar
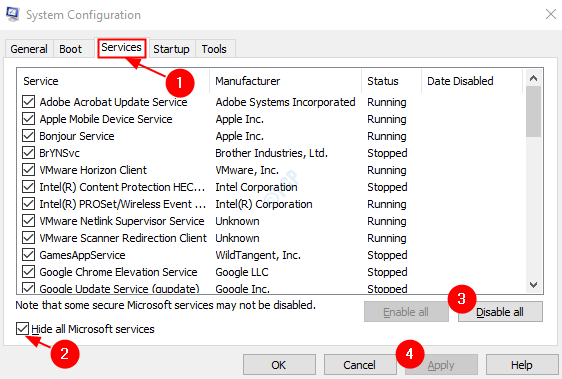
Paso 6: en la misma ventana, abra la pestaña Inicio, haga clic en Abrir Administrador de tareas
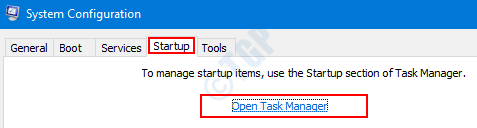
Paso 7: en la ventana del Administrador de tareas que se abre, en la columna Estado, puede ver las aplicaciones que están habilitadas en el inicio.Deshabilite todas las aplicaciones que estén habilitadas al inicio.
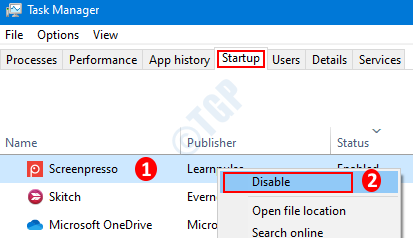
Paso 8: en la ventana de configuración del sistema, haga clic en Aplicar y luego presione Aceptar
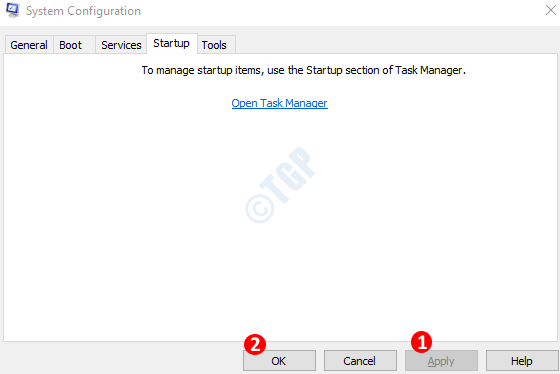
Paso 9: Reinicie la PC.
Paso 10: Presionando los botones Windows+r al mismo tiempo, abra el cuadro de diálogo Ejecutar nuevamente.
Paso 11: en el área de texto en blanco, escriba mdsched.exe y presione OK
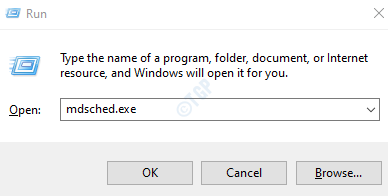
Paso 12: En la ventana de la Herramienta de diagnóstico de memoria de Windows que se abre, seleccione Reiniciar ahora y busque problemas (recomendado).Con esto, la prueba WMD comenzaría a ejecutarse nuevamente.
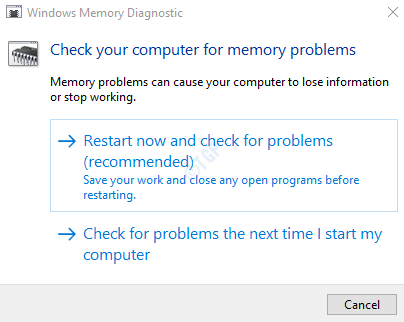
Compruebe si la prueba se ejecuta hasta el final y soluciona el problema.
Eso es todo.
Esperamos que este artículo haya sido informativo.Comente amablemente y háganos saber si pudo resolver el problema con estas correcciones.Estaremos encantados de ayudarle si tiene algún problema.
Gracias por leer.

