Google Chrome no muestra la corrección de las miniaturas de los sitios más visitados
Actualizado en enero de 2024: Deje de recibir mensajes de error y ralentice su sistema con nuestra herramienta de optimización. Consíguelo ahora en - > este enlace
- Descargue e instale la herramienta de reparación aquí.
- Deja que escanee tu computadora.
- La herramienta entonces repara tu computadora.
Una característica sorprendente que tiene Google Chrome es su función de miniaturas más visitada que aparece en su página de inicio.De modo que cada vez que inicie Google Chrome, solo tiene que hacer clic en estas miniaturas para acceder a sus sitios web favoritos.Sin embargo, para algunos usuarios, ha sido una experiencia frustrante cuando Google Chrome de repente dejó de mostrarles estas miniaturas.Si también está experimentando el mismo problema, no se preocupe, lo tenemos cubierto.
Método 1: comprobar la configuración de Google Chrome
1.Inicie Google Chrome.En la página de inicio, en la esquina inferior derecha, haga clic en el botón Personalizar.
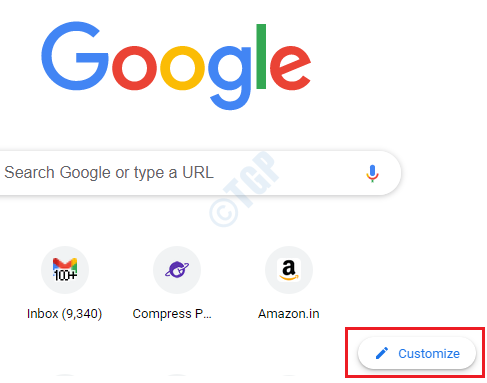
2.Haga clic en la opción Accesos directos en el lado izquierdo de la ventana.Ahora, en el lado derecho, apague el botón de alternancia correspondiente a la opción Ocultar accesos directos.Una vez hecho esto, presione el botón Listo.
Notas importantes:
Ahora puede prevenir los problemas del PC utilizando esta herramienta, como la protección contra la pérdida de archivos y el malware. Además, es una excelente manera de optimizar su ordenador para obtener el máximo rendimiento. El programa corrige los errores más comunes que pueden ocurrir en los sistemas Windows con facilidad - no hay necesidad de horas de solución de problemas cuando se tiene la solución perfecta a su alcance:
- Paso 1: Descargar la herramienta de reparación y optimización de PC (Windows 11, 10, 8, 7, XP, Vista - Microsoft Gold Certified).
- Paso 2: Haga clic en "Start Scan" para encontrar los problemas del registro de Windows que podrían estar causando problemas en el PC.
- Paso 3: Haga clic en "Reparar todo" para solucionar todos los problemas.
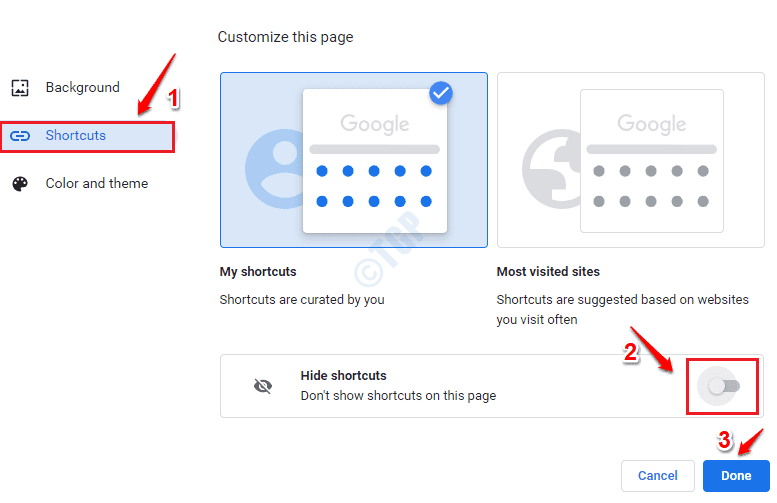
El cambio debe ser instantáneo.Sin embargo, si no nota ningún cambio, reinicie Google Chrome y compruebe si aparecen las miniaturas de los accesos directos.Si no es así, pruebe el siguiente método.
Método 2: actualice Google Chrome a la última versión
1.Inicie Google Chrome.Haga clic en el icono de 3 puntos en la esquina superior derecha de la página.A continuación, haga clic en la opción Ayuda y luego haga clic en la opción Acerca de Google Chrome.
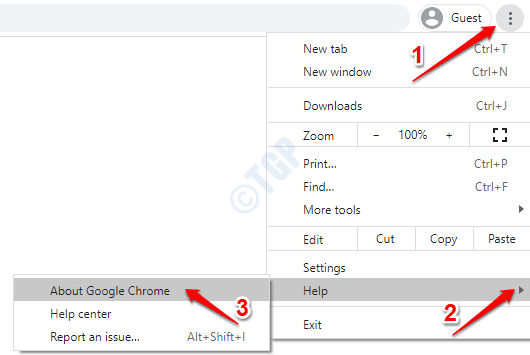
2.La página web Acerca de Chrome ahora se abrirá e instantáneamente verificará y actualizará su Chrome si hay nuevas actualizaciones disponibles.
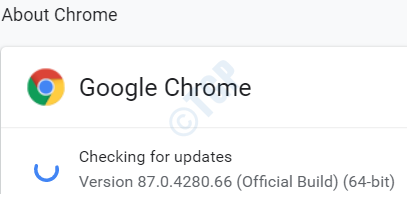
Una vez que se complete el proceso de actualización, verifique si su problema se resolvió.
Método 3: modificar las banderas de Google Chrome
Si el problema aún no se resuelve, intentemos modificar algunas de las banderas de Google Chrome para verificar si eso soluciona su problema.
Habilitar el indicador de la página Nueva pestaña
1.Inicie Google Chrome y en la barra de direcciones, copie y pegue lo siguiente y presione la tecla Intro.
chrome://flags/#use-google-local-ntp

2.En la barra de búsqueda local de Chrome, escriba ntp local.De los resultados que aparecen, elija la opción Habilitado en el menú desplegable asociado con Usar la página de nueva pestaña de WebUI al abrir una nueva pestaña.
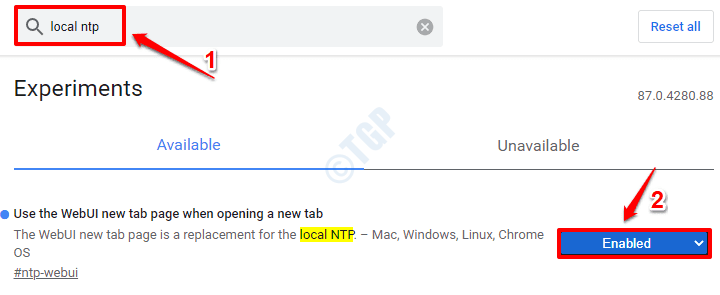
Vuelva a iniciar Chrome y verifique si las miniaturas de los accesos directos funcionan bien o no.
Cambiar el diseño de la interfaz de usuario de Chrome a Normal
1.Inicie Google Chrome y escriba lo siguiente en la barra de URL.
chrome://flags/#top-chrome-touch-ui

2.Elija la opción Deshabilitado en el menú desplegable Diseño de interfaz de usuario táctil.

Vuelva a iniciar Google Chrome y verifique si el problema desapareció.
Método 4: deshabilite la eliminación de datos al salir de Chrome
Si ha habilitado la función para borrar las cookies y los datos al salir de Chrome, entonces Chrome no podrá recordar sus sitios web más visitados y, por lo tanto, no podrá mostrar las miniaturas de sus sitios web más visitados.Por favor, compruebe si ese es su caso.
1.Inicie Google Chrome, escriba lo siguiente y presione la tecla Intro.
chrome://settings/cookies
Ahora desactive el botón correspondiente a la opción Borrar cookies y datos del sitio cuando salga de Chrome.
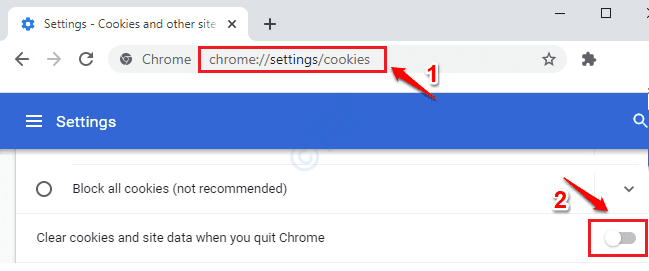
2.Vuelva a iniciar Google Chrome y compruebe si el problema sigue presente.
Método 5: Restablecer Google Chrome
Si ninguno de los métodos anteriores funcionó para usted, entonces existe la opción Restablecer, que debería ser su último intento.Tenga en cuenta que esto podría eliminar configuraciones importantes de Chrome y datos guardados que tenía anteriormente.
1.Abra Google Chrome y escriba lo siguiente en la barra de direcciones y presione la tecla Intro.
chrome://settings/reset
A continuación, haga clic en la opción Restaurar la configuración a sus valores predeterminados originales.
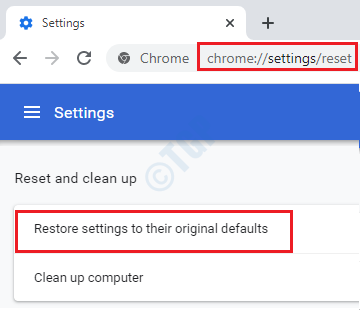
2.Haga clic en el botón Restablecer configuración después de leer qué configuración se restablecerá a los valores predeterminados.
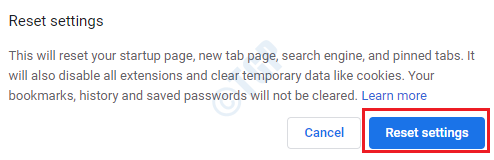
Uno de los métodos anteriores definitivamente debería haber solucionado su problema.Cuéntanos en los comentarios cuál lo hizo.

