Get-Appxpackage en PowerShell Access es denegado o no funciona [Fix]
Actualizado en enero de 2024: Deje de recibir mensajes de error y ralentice su sistema con nuestra herramienta de optimización. Consíguelo ahora en - > este enlace
- Descargue e instale la herramienta de reparación aquí.
- Deja que escanee tu computadora.
- La herramienta entonces repara tu computadora.
Cada vez que se instaló una aplicación en el sistema, básicamente se descargó de Microsoft Store o cualquier fuente de terceros debe actualizarse, registrarse o desinstalarse, los usuarios ejecutan los comandos Get-Appxpackage utilizando la aplicación PowerShell.
Estos comandos son esenciales cuando es necesario cambiar algo sobre la aplicación solo para el perfil de usuario actual.
Pero recientemente, muchos usuarios de Windows comenzaron a informar que enfrentan un problema en el que no pueden ejecutar los comandos Get-Appxpackage en la aplicación PowerShell y, en su lugar, arroja un error que dice Acceso denegado, no reconocible o este servicio no está instalado, etc.
Notas importantes:
Ahora puede prevenir los problemas del PC utilizando esta herramienta, como la protección contra la pérdida de archivos y el malware. Además, es una excelente manera de optimizar su ordenador para obtener el máximo rendimiento. El programa corrige los errores más comunes que pueden ocurrir en los sistemas Windows con facilidad - no hay necesidad de horas de solución de problemas cuando se tiene la solución perfecta a su alcance:
- Paso 1: Descargar la herramienta de reparación y optimización de PC (Windows 11, 10, 8, 7, XP, Vista - Microsoft Gold Certified).
- Paso 2: Haga clic en "Start Scan" para encontrar los problemas del registro de Windows que podrían estar causando problemas en el PC.
- Paso 3: Haga clic en "Reparar todo" para solucionar todos los problemas.
Investigamos mucho sobre este problema y descubrimos que podría deberse a que PowerShell no tiene privilegios de administrador.Además, hay un servicio llamado Servicio de implementación de AppX que, si no se está ejecutando, crea tales problemas al ejecutar estos comandos.
En este artículo, hemos compilado algunas correcciones que resolverán este problema en su sistema.
Solución 1: asegúrese de que el servicio de implementación de AppX se esté ejecutando
AppX Deployment Service es el principal responsable de ejecutar todos los comandos de Get-Appxpackage en la aplicación PowerShell.Si por casualidad, este servicio se detiene y no se ejecuta correctamente, esto crea un problema mencionado anteriormente en este artículo.
Por lo tanto, recomendamos a nuestros usuarios que primero intenten verificar el estado del Servicio de implementación de AppX y, si está detenido, inicien este servicio siguiendo los pasos detallados a continuación.
Paso 1: abra la aplicación PowerShell abriendo primero el comando Ejecutar presionando las teclas Win+R juntas.
Paso 2: luego escriba powershell en el cuadro de texto y presione la tecla Intro.

Paso 3: Una vez que se abra la ventana de la aplicación PowerShell, escriba Get-Service "AppXSvc" y presione Entrar.
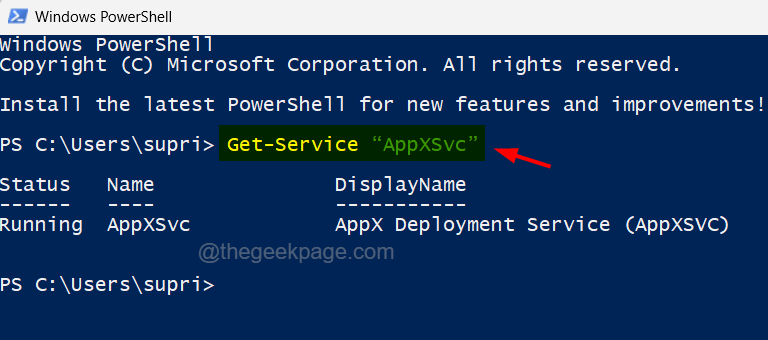
Paso 4: Esto mostrará el estado del servicio Appx.
Paso 5: Ahora, si el estado dice En ejecución, significa que el Servicio de implementación de Appx se está ejecutando perfectamente.
Paso 6: De lo contrario, debe iniciarse para resolver este problema.
Paso 7: ahora cierre la ventana de PowerShell.
Paso 8: abra el símbolo del sistema elevado presionando las teclas Win + R juntas y escribiendo cmden él.
Paso 9: luego presione las teclas Ctrl + Shift + Enter juntas y haga clic en Sí en el indicador de UAC para continuar.

Paso 10: Esto abre el símbolo del sistema elevado.
Paso 11: Escriba net start AppXSvc y presione Enter.
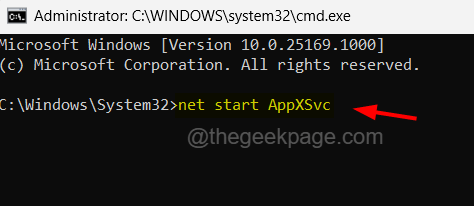
Paso 12: este comando se ejecuta e inicia el servicio de implementación de Appx en su sistema.
Paso 13: ahora puede cerrar la ventana del símbolo del sistema.
Solución 2: ejecute la aplicación PowerShell como administrador
La falta de privilegios de administrador puede causar tales problemas con la aplicación PowerShell para ejecutar cualquier comando, incluidos los comandos Get-Appxpackage.Entonces, le mostraremos cómo abrir la aplicación PowerShell como administrador.
Paso 1: En primer lugar, abra el cuadro de comando Ejecutar en su sistema presionando las teclas Windows + R juntas.
Paso 2: Luego escriba powershell en su cuadro de texto y presione las teclas Ctrl + Shift + Enter simultáneamente.

Paso 3: Es posible que deba aceptar el aviso de UAC haciendo clic en Sí para continuar.
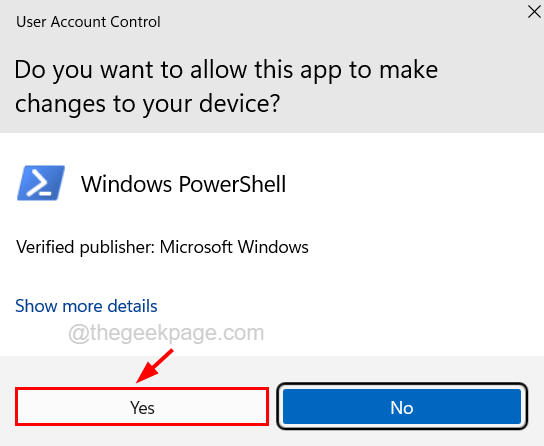
Paso 4: ahora PowerShell se abre como administrador.
Solución 3: permitir permisos para la carpeta de destino
Si el problema se crea en la aplicación de PowerShell al instalar o desinstalar cualquier paquete de aplicación de una carpeta de destino, indica que no se requieren permisos para el usuario actual para esa carpeta en particular.Por lo tanto, sugerimos a nuestros usuarios que verifiquen si se otorgan los permisos completos necesarios al usuario actual para la carpeta de destino.
Estos son los pasos sobre cómo el usuario puede hacerlo.
Paso 1: Vaya a la carpeta donde desea instalar alguna aplicación o desinstale la aplicación que se instaló en esta carpeta.
Paso 2: haga clic con el botón derecho en esta carpeta y seleccione Propiedades en el menú contextual, como se muestra en la siguiente captura de pantalla.
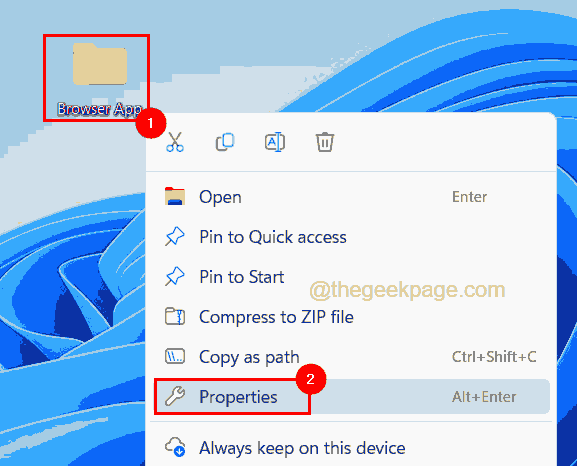
Paso 3: Una vez que se abra la ventana Propiedades, haga clic en la pestaña Seguridad y busque su nombre de usuario en la sección Nombres de grupos o usuarios como se muestra a continuación.
Paso 4: después de elegir su perfil de usuario, verifique si todos los permisos están permitidos o no en la sección justo debajo.
Paso 5: si hay algunos permisos no permitidos, haga clic en el botón Editar para cambiar los permisos.
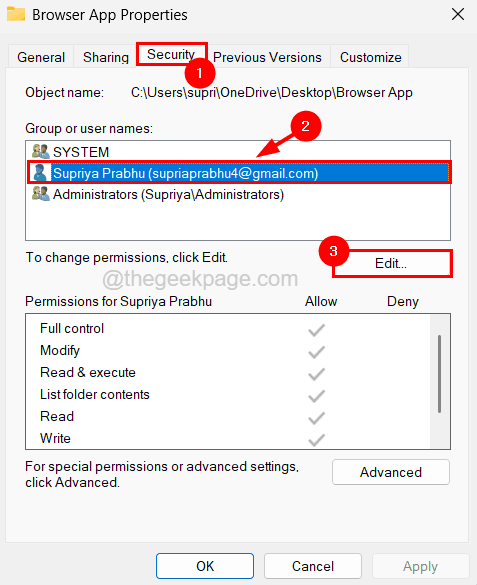
Paso 6: En la ventana Permisos, seleccione su perfil de usuario nuevamente en la sección Nombres de grupos o usuarios.
Paso 7: luego, asegúrese de que todas las casillas de verificación estén seleccionadas en Permisos para su perfil de usuario en la parte inferior.
NOTA: si no encuentra su perfil de usuario, puede hacer clic en el botón Agregar y seguir las instrucciones en la ventana emergente para buscar su perfil y agregarlo.
Paso 8: Finalmente, haga clic en Aceptar.
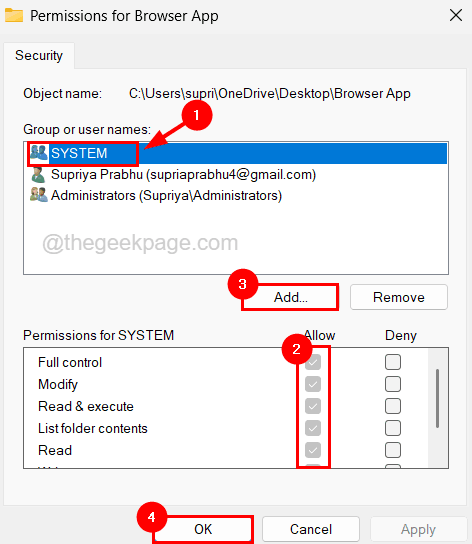
Paso 9: Una vez hecho esto, puede cerrar todas las ventanas que se abrieron haciendo clic en Aceptar en todas ellas.
Ahora intente y vea si los comandos se ejecutan sin ningún error.
También puede descargar esta herramienta de reparación de PC para localizar y solucionar cualquier problema de PC:Paso 1 -Descargue la herramienta de reparación de PC Restoro desde aquíPaso 2: haga clic en Iniciar escaneo para encontrar y solucionar cualquier problema de PC automáticamente.

