FIX- Epson Scan no funciona en Windows 11 (7 soluciones rápidas)
Actualizado en enero de 2024: Deje de recibir mensajes de error y ralentice su sistema con nuestra herramienta de optimización. Consíguelo ahora en - > este enlace
- Descargue e instale la herramienta de reparación aquí.
- Deja que escanee tu computadora.
- La herramienta entonces repara tu computadora.
Epson Scan es el software que le permite usar su Epson Scanner.Sin embargo, si tiene algún problema con el software Epson Scan, no podrá acceder a él ni utilizar su escáner Epson.Este es un problema general que los usuarios pueden enfrentar en Windows 11 debido a razones como archivos del sistema dañados, virus, problemas con los servicios y varios otros.
Si ha estado buscando métodos para arreglar Epson Scan que no funciona en Windows 11, ha llegado al artículo correcto.En este artículo, enumeraremos algunas de las formas de trabajo para ayudar a reparar Epson Scan que no funciona en Windows 11.
Lea también: Arreglar el escáner HP que no funciona en Windows 11
Notas importantes:
Ahora puede prevenir los problemas del PC utilizando esta herramienta, como la protección contra la pérdida de archivos y el malware. Además, es una excelente manera de optimizar su ordenador para obtener el máximo rendimiento. El programa corrige los errores más comunes que pueden ocurrir en los sistemas Windows con facilidad - no hay necesidad de horas de solución de problemas cuando se tiene la solución perfecta a su alcance:
- Paso 1: Descargar la herramienta de reparación y optimización de PC (Windows 11, 10, 8, 7, XP, Vista - Microsoft Gold Certified).
- Paso 2: Haga clic en "Start Scan" para encontrar los problemas del registro de Windows que podrían estar causando problemas en el PC.
- Paso 3: Haga clic en "Reparar todo" para solucionar todos los problemas.
Arreglar Epson Scan que no funciona en Windows 11
Como se discutió anteriormente, es posible que tenga problemas con el escaneo de Epson debido a controladores obsoletos, errores, aplicaciones en conflicto y varias razones similares.A continuación se encuentran las correcciones para ayudar a solucionar problemas de Epson Scan que no funciona en Windows 11-
1.Correcciones generales
Antes de continuar con los pasos reales de solución de problemas, debe intentar soluciones generales como reiniciar la PC.A veces, los errores y fallas temporales pueden causar el problema, que se puede solucionar reiniciando su PC.
Además, debe intentar verificar los problemas con el cable que conecta su escáner a su PC y asegurarse de que funciona bien.Si nada de esto parece ayudar, debe pasar a los pasos de solución de problemas de este artículo.
2.Ejecute el programa en modo de compatibilidad
Si tiene algún problema con el software Epson Scan, debe intentar ejecutar el programa en modo de compatibilidad.
- Haga clic derecho en el ícono de Epson Scan en su escritorio y luego haga clic en Propiedades.
- En Propiedades, diríjase a la pestaña Compatibilidad.
- Aquí, marque la casilla de verificación para Ejecutar este programa en modo de compatibilidad.
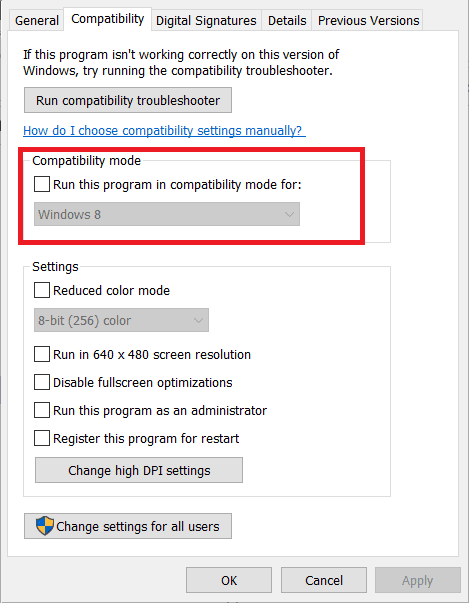
- Ahora, seleccione cualquier versión anterior de Windows (Windows 7 o Windows 8) y haga clic en Aceptar para guardar los cambios.
- Ahora, intente volver a ejecutar el programa y verifique si aún enfrenta el problema o no.
3.Actualice el controlador de su escáner Epson
Es posible que tenga problemas con el escaneo de Epson debido a los controladores obsoletos.Por lo tanto, debe intentar actualizar el controlador de su escáner Epson y luego verificar si aún enfrenta el problema o no.Para actualizar el controlador del escáner Epson, siga los pasos que se indican a continuación:
- En el menú Inicio, busque Administrador de dispositivos y ábralo.

- Expanda la pestaña Dispositivos de imágenes haciendo doble clic en ella.
- Aquí, haga clic derecho en su escáner Epson y haga clic en Actualizar controlador.
- Ahora, haga clic en Buscar automáticamente el software del controlador actualizado.
- Después de actualizar su controlador, reinicie su PC y el problema debería solucionarse.
4.Ejecutar escaneo SFC
Otra cosa que puede intentar hacer es ejecutar el escaneo SFC.El escaneo SFC soluciona el problema debido a archivos de sistema dañados.Para hacerlo, siga los pasos que se detallan a continuación:
- En el menú Inicio, busque Símbolo del sistema, haga clic derecho sobre él y haga clic en Ejecutar como administrador.

- En el símbolo del sistema, escriba y ejecute los comandos fc /scannow

- Espere a que se ejecute el comando y luego reinicie su PC.
5.Ejecutar el Solucionador de problemas de la impresora
Ejecutar el solucionador de problemas de la impresora también puede ayudar a solucionar el problema con Epson Scan.Para ejecutar el Solucionador de problemas de la impresora, siga los pasos que se indican a continuación:
- Presione la tecla de Windows y haga clic en Configuración para abrirlo.
- En el lado derecho de la pestaña Sistema, haga clic en la opción Solución de problemas.
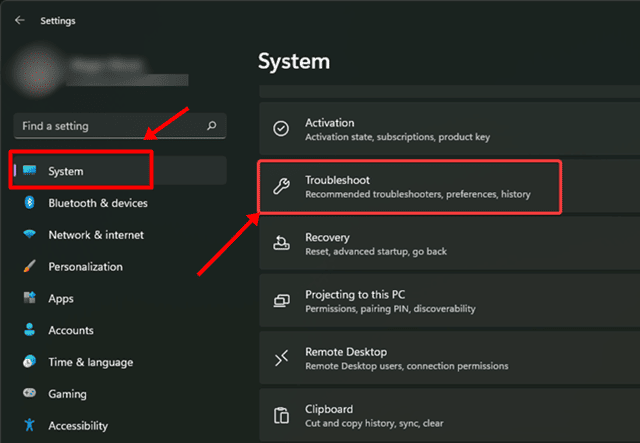
- Ahora, haga clic en Otros solucionadores de problemas.
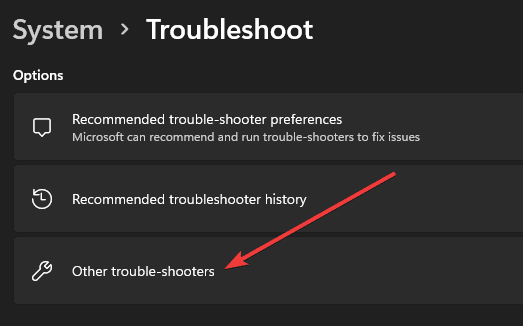
- Después de hacerlo, haga clic en el botón Ejecutar junto a la Impresora.
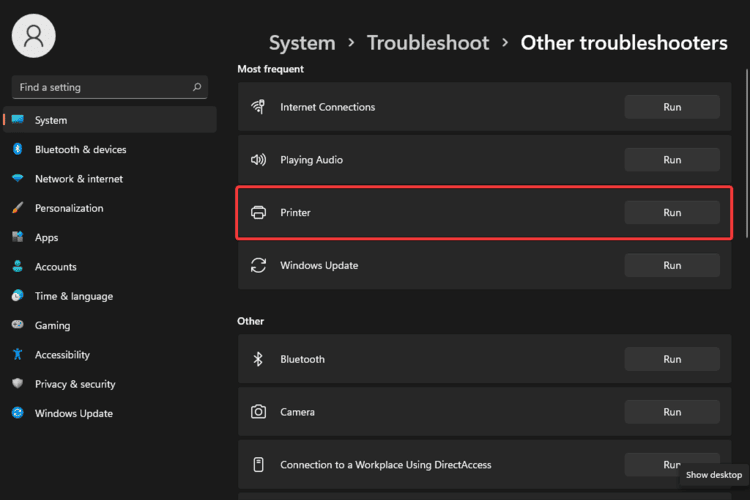
- Ahora, siga las instrucciones en pantalla para ejecutar el solucionador de problemas de la impresora.
6.Asegúrese de que los servicios esenciales estén funcionando
Si Epson Scan no funciona en Windows 11, puede deberse a que los servicios esenciales no se están ejecutando.Para asegurarse de que los servicios vitales estén funcionando, siga los pasos que se detallan a continuación:
- Abra el menú Inicio, busque Servicios y ábralo.

- Seleccione el servicio Adquisición de imágenes de Windows (WIA) en la ventana de la aplicación Servicios.
- Haga clic derecho en este servicio y luego haga clic en Propiedades.
- Aquí, establezca el Tipo de inicio en Automático.
- Haga clic en el botón Iniciar si el estado del servicio no se está ejecutando.
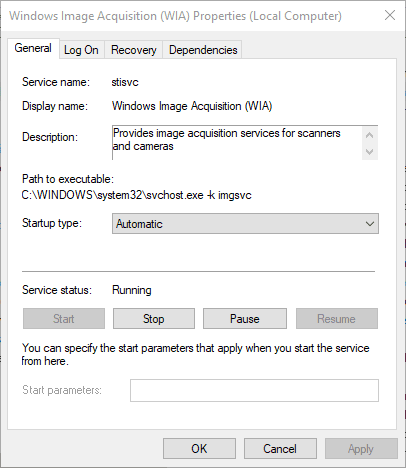
- Ahora, haga clic en Aplicar y luego en Aceptar para ejecutar el servicio.
- Haga lo mismo con el servicio Propiedades de detección de hardware.
7.Actualizar Windows
Otra cosa que debe hacer si todavía enfrenta el problema es actualizar su Windows a la última versión.Para actualizar Windows, siga los pasos que se detallan a continuación:
- Presione Windows + It para abrir la configuración de Windows 11.
- Aquí, dirígete a la sección Actualización de Windows desde la barra lateral izquierda.
- Ahora, en el lado derecho, haga clic en el botón Buscar actualizaciones.
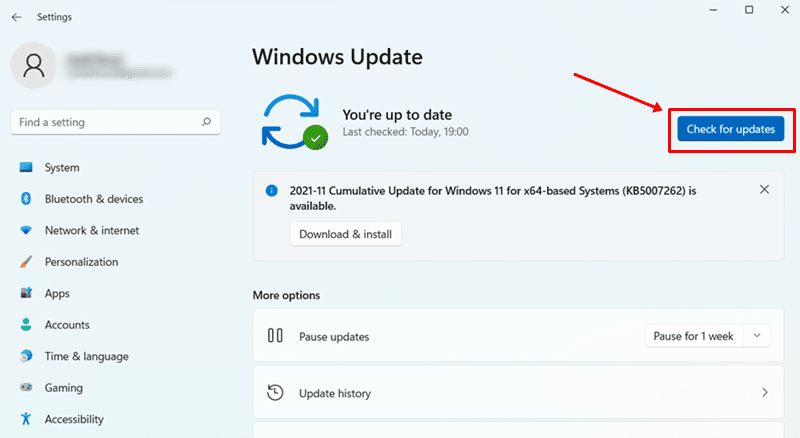
- Descargue e instale todas las actualizaciones que encuentre su PC y reinicie su PC.
Ultimas palabras
Estas son algunas soluciones posibles para ayudar a solucionar problemas de Epson Scan que no funciona en Windows 11.Siguiendo los pasos anteriores, podrá solucionar los problemas con el escaneo de Epson que enfrenta en su PC con Windows 11.

