Fijar el símbolo del sistema no funciona o no se abre en Windows 11 o 10
Actualizado en enero de 2024: Deje de recibir mensajes de error y ralentice su sistema con nuestra herramienta de optimización. Consíguelo ahora en - > este enlace
- Descargue e instale la herramienta de reparación aquí.
- Deja que escanee tu computadora.
- La herramienta entonces repara tu computadora.
El símbolo del sistema es una de las utilidades más importantes presentes en el sistema operativo Windows e incluso en Windows 11.El terminal del símbolo del sistema le permite ejecutar también comandos y scripts avanzados.Muchos usuarios han informado de un problema en el que el símbolo del sistema ha dejado de funcionar o no se abre en absoluto en su PC con Windows 11.
A continuación, hemos elaborado una lista de métodos de solución de problemas que pueden hacer que el símbolo del sistema vuelva a funcionar en su sistema Windows 11.Adelante, lea este artículo.
Solución 1 - Hacer cambios en los servicios de Windows
1.Sólo hay que mantener elWindows y Rcombinación de teclas para abrirCorre.
Notas importantes:
Ahora puede prevenir los problemas del PC utilizando esta herramienta, como la protección contra la pérdida de archivos y el malware. Además, es una excelente manera de optimizar su ordenador para obtener el máximo rendimiento. El programa corrige los errores más comunes que pueden ocurrir en los sistemas Windows con facilidad - no hay necesidad de horas de solución de problemas cuando se tiene la solución perfecta a su alcance:
- Paso 1: Descargar la herramienta de reparación y optimización de PC (Windows 11, 10, 8, 7, XP, Vista - Microsoft Gold Certified).
- Paso 2: Haga clic en "Start Scan" para encontrar los problemas del registro de Windows que podrían estar causando problemas en el PC.
- Paso 3: Haga clic en "Reparar todo" para solucionar todos los problemas.
2.Tiposervicios.mscy golpearEntre enpara abrir elServicios de Windows.
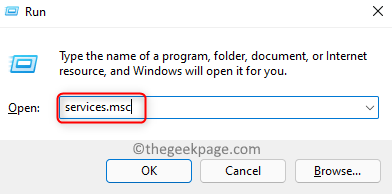
3.Localice elRegistros y alertas de rendimientoen la lista de servicios.
4.Haga clic con el botón derecho del ratón enen el servicio y seleccionePropiedades.
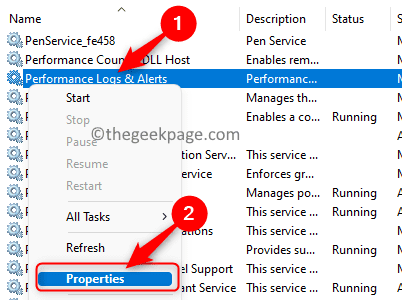
5.En elPropiedadescambie elTipo de inicioaAutomáticoutilizando el cuadro desplegable.
6.Haga clic enAplicary luego enBIEN.
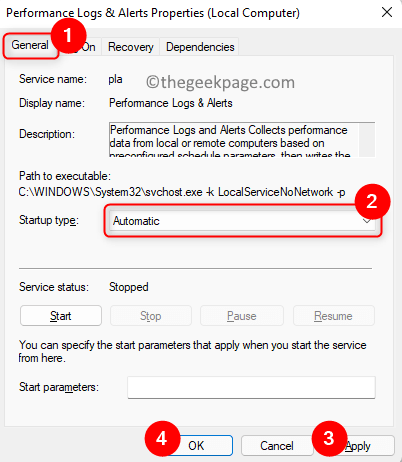
7.Ahora, de vuelta a laServicioshaga clic en el botónInicieen el panel izquierdo para iniciar este servicio.

Comprueba si esto ha ayudado a solucionar el problema con el símbolo del sistema.
Solución 2 - Editar el Editor de Políticas de Grupo Local
1.Abrir elEjecutarmanteniendo pulsada la teclaWindows y Rteclas simultáneamente.
2.Tipogpedit.mscy golpearEntre enpara abrirEditor de políticas de grupo local.
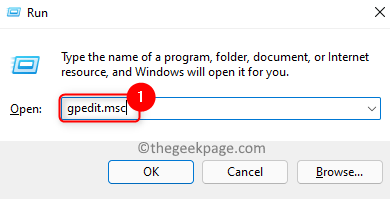
3.En elEditor de la política de grupo localseleccioneConfiguración del usuario.
4.Ahora, elijaPlantillas administrativas -> Sistema.
5.En el lado derecho, busque un ajuste llamadoImpedir el acceso al símbolo del sistema.
6.Haga doble clic enen el ajuste para abrirlo.
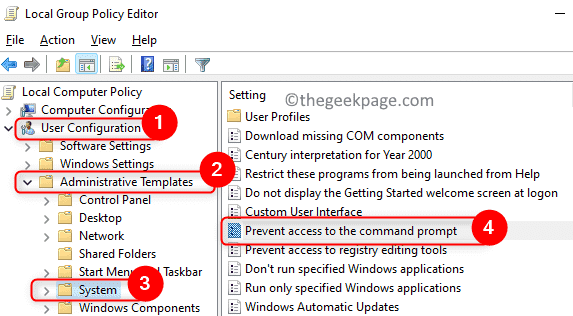
7.Asegúrese de que la opciónDiscapacitadosoNo configuradose selecciona para elImpedir el acceso al símbolo del sistemael escenario.
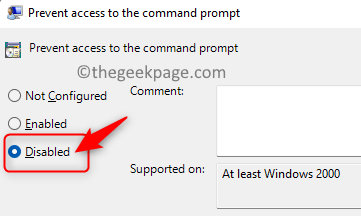
8.Haga clic enAplicary luego enDE ACUERDO.
9.Compruebe si el símbolo del sistema se abre y funciona sin problemas.
Solución 3 - Crear un acceso directo al escritorio
1.Haga clic con el botón derecho del ratón enen cualquier espacio vacío de sude escritorio.
2.ElijaNuevoy luego en el submenú seleccioneAtajo.
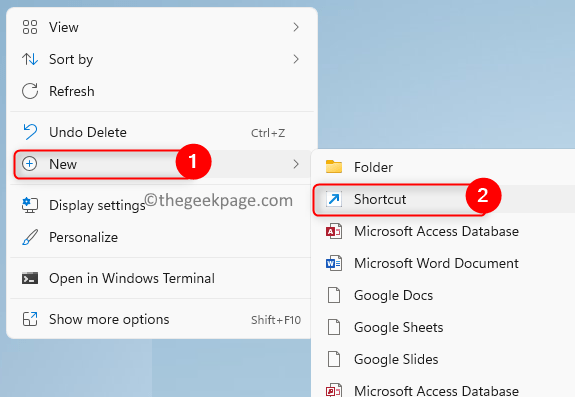
3.En elCrear acceso directoventana, escribacmd.exeen el cuadro de texto situado debajo delubicación del artículo. Haga clic enSiguiente.
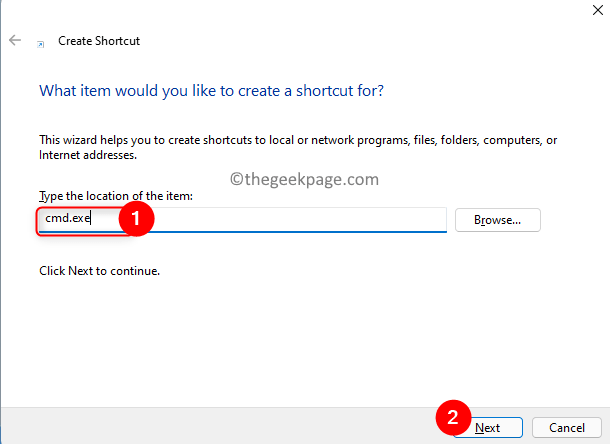
4.Dar unnombrepara este acceso directo y haga clic enAcabado.
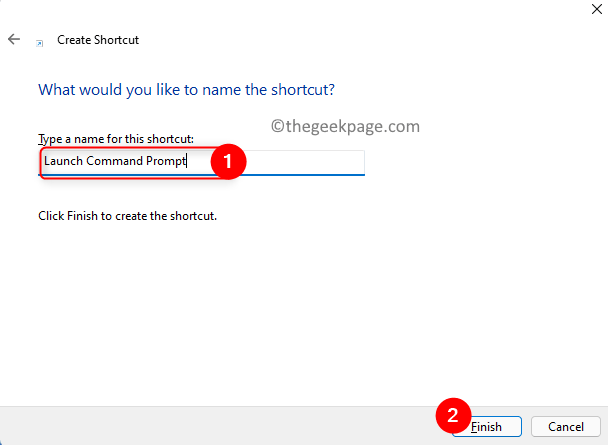
5.Una vez creado este acceso directo al símbolo del sistema en el escritorio,Haga clic con el botón derecho del ratón enen él y elijaPropiedades.
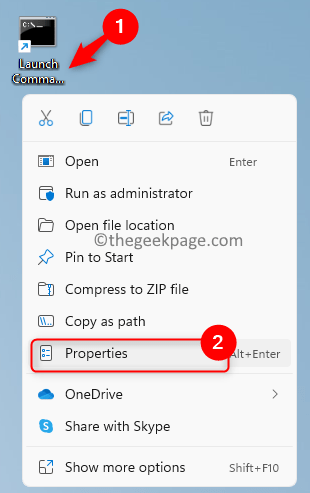
6.En elPropiedadesir a la ventanaAtajoy haga clic en la pestañaAvanzadobotón.
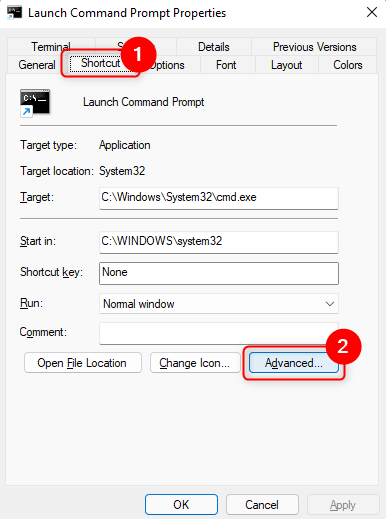
7.Aquí,comprobarla opciónEjecutar como administradory haga clic enDE ACUERDO.
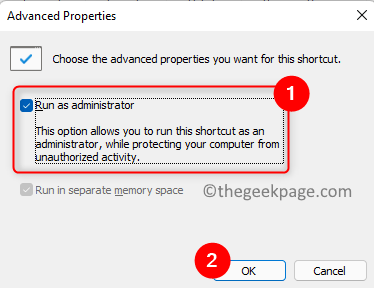
8.Haga clic enAplicary luegoOKen la ventana de Propiedades para cerrarla después de guardar los cambios.
Comprueba si puedes abrir el Símbolo del sistema sin problemas.
Arreglo 4 - Realizar un escaneo SFC y DISM
1.Golpea elWindowsy escribapowershell.
2.Haga clic con el botón derecho del ratón enenWindows PowerShellen el resultado de la búsqueda y seleccioneEjecutar como administrador.
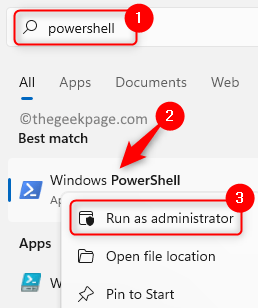
3.Escribe el comando y ejecútalo.
sfc /scannow
4.Espere un tiempo hasta que se complete el escaneo.Detectará y corregirá los archivos problemáticos de su PC.

5.Compruebe si el problema se ha solucionado.Si el problema sigue existiendo, realice un escaneo de DISM.
6.AbrirPowershelly ejecuta el siguiente comando
DISM /Online /Limpiar-Imagen /RestaurarSalud
7.Una vez completado el escaneo, compruebe si el Símbolo del sistema funciona.
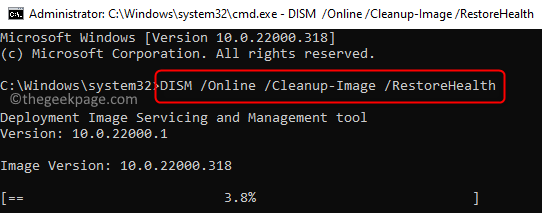
Arreglo 5 - Actualizar la variable de entorno del sistema Path
1.PulseWindows + Rpara abrirCorre.
2.Tiposysdm.cplpara abrir elConfiguración del sistema.
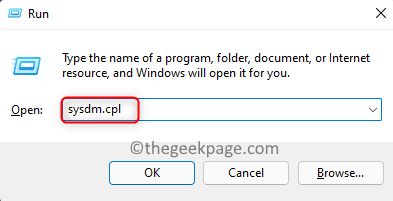
3.Ir a laAvanzadoficha aquí.
4.Haga clic en el botónVariables de entorno…en la parte inferior.
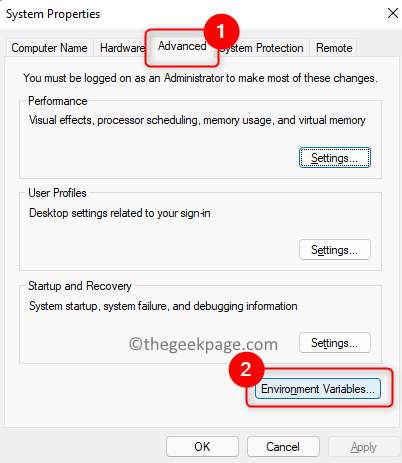
5.En la ventana que se abre, seleccione elRutaen la variableVariables de usuariosección.Haga clic en el botónEditar…botón.
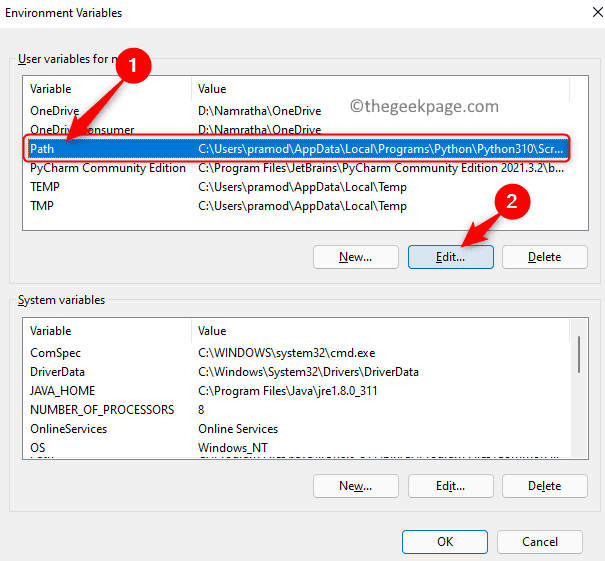
6.Ahora, haz clic enNuevopara introducir una nueva ruta para la variable de entorno.
7.TipoC:\NWindows\NSysWow64y luego haga clic enDE ACUERDO.
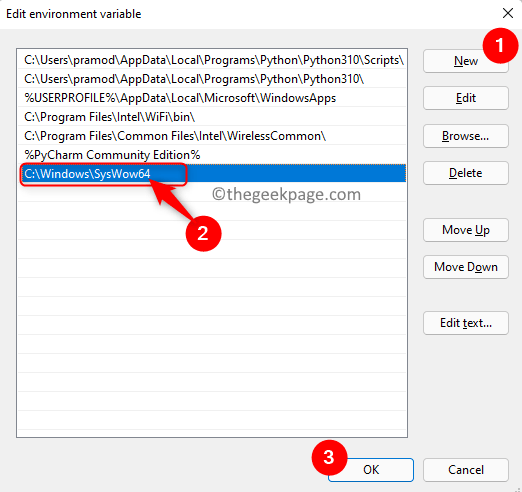
8.Haga clic enOKpara cerrar todas las demás ventanas abiertas.
9.Reiniciarsu ordenador y compruebe si puede volver a utilizar el Símbolo del sistema.
Solución 6 - Realizar una restauración del sistema
1.Golpea elWindowsclave y tiporestauraren el cuadro de búsqueda.
2.SeleccioneCrear un punto de restauraciónen el resultado de la búsqueda.
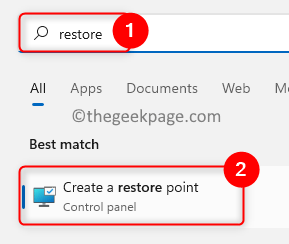
3.En elProtección del sistemahaga clic en la pestañaRestauración del sistemabotón.
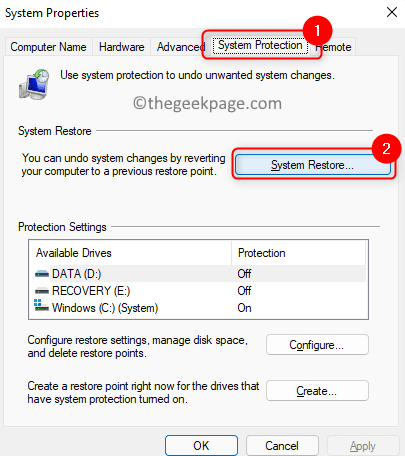
4.Usted puedeelegir un punto de restauración diferenteoseleccione el punto de restauración recomendado.
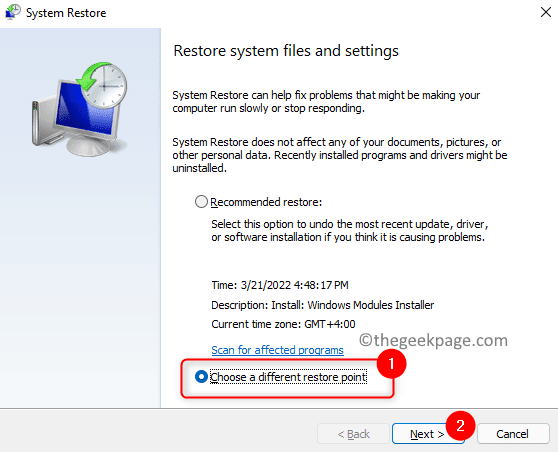
5.En caso de que seleccioneelegir un punto de restauración diferenteentoncesseleccionar un punto de restauraciónde la lista.Haga clic enSiguiente.
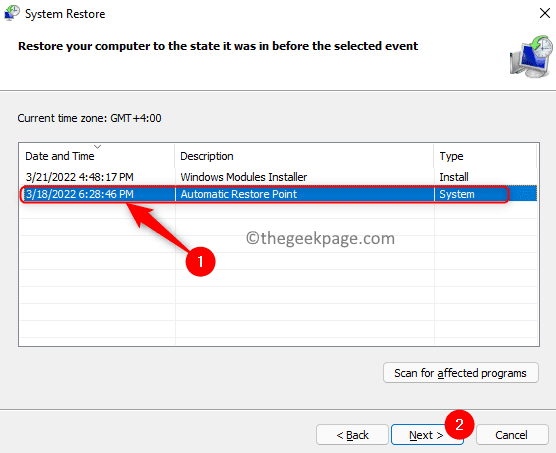
6.Confirmarel punto de restauración seleccionado y haga clic enAcabadopara iniciar el proceso.
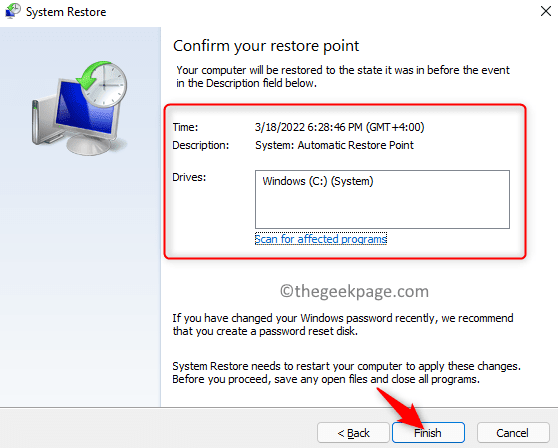
7.Una vez que la restauración del sistema se haya completado, compruebe si el Símbolo del sistema funciona como se esperaba sin problemas.
Gracias por leer.
El símbolo del sistema debe abrirse ahora o estar en modo de trabajo sin ningún error.Esperamos que este artículo haya sido lo suficientemente informativo para solucionar este problema.Comenta y haznos saber la solución que te ha funcionado.
Consejo profesional: Puede descargar esta herramienta de reparación de PC para encontrar y arreglar los errores de PC de Windows automáticamente

