Feeds o administrador de tareas de la aplicación de búsqueda usando toda la RAM
Actualizado en enero de 2024: Deje de recibir mensajes de error y ralentice su sistema con nuestra herramienta de optimización. Consíguelo ahora en - > este enlace
- Descargue e instale la herramienta de reparación aquí.
- Deja que escanee tu computadora.
- La herramienta entonces repara tu computadora.
Si se enfrenta a problemas relacionados con Feeds como News Feeds o aplicaciones de búsqueda que consumen toda la RAM o utilizan más memoria, CPU y espacio en disco.Esto puede deberse a que es posible que no haya instalado las últimas actualizaciones o que esté utilizando controladores obsoletos, o quizás la opción Fuentes, como noticias e intereses, esté habilitada en su computadora.En este artículo, aprendamos los diferentes métodos para resolver este problema.¡Dejanos empezar!
Método 1: desactivar la opción de noticias e intereses
Paso 1: haga clic con el botón derecho en la flecha de mostrar iconos ocultos que se encuentra en la esquina inferior derecha de la ventana
Paso 2: De la lista que aparece, haga clic en Noticias e intereses
Notas importantes:
Ahora puede prevenir los problemas del PC utilizando esta herramienta, como la protección contra la pérdida de archivos y el malware. Además, es una excelente manera de optimizar su ordenador para obtener el máximo rendimiento. El programa corrige los errores más comunes que pueden ocurrir en los sistemas Windows con facilidad - no hay necesidad de horas de solución de problemas cuando se tiene la solución perfecta a su alcance:
- Paso 1: Descargar la herramienta de reparación y optimización de PC (Windows 11, 10, 8, 7, XP, Vista - Microsoft Gold Certified).
- Paso 2: Haga clic en "Start Scan" para encontrar los problemas del registro de Windows que podrían estar causando problemas en el PC.
- Paso 3: Haga clic en "Reparar todo" para solucionar todos los problemas.
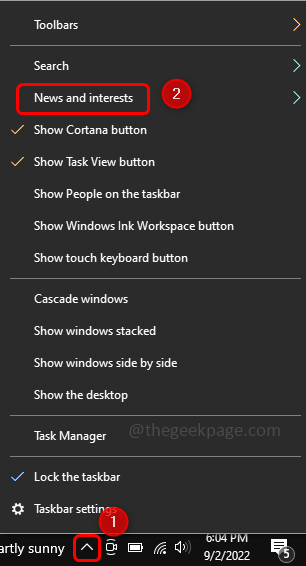
Paso 3: en la opción desplegable, haga clic en desactivar para desactivar esta función.Ahora comprueba si el problema está resuelto.
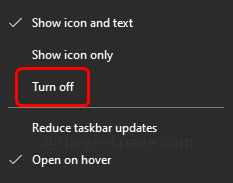
Método 2: instale la última actualización de Windows
Paso 1: abra la configuración de Windows usando las teclas Windows + I juntas y haga clic en Actualización y seguridad
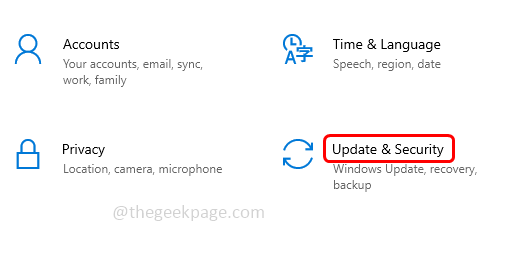
Paso 2: De forma predeterminada, se abrirá Windows Update.Haga clic en Buscar actualizaciones
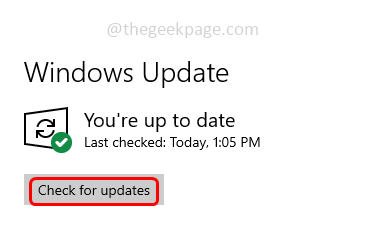
Paso 3: si hay actualizaciones, se instalarán automáticamente.Reinicie su sistema y verifique si el problema está resuelto
Método 3: actualice el controlador de adaptadores de pantalla
Paso 1: abra el indicador de ejecución usando las teclas Windows + R juntas, escriba devmgmt.msc y presione enter
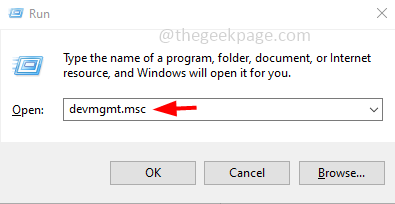
Paso 2: expanda los adaptadores de pantalla haciendo clic en la flecha al lado.
Paso 3: haga clic derecho en el controlador y haga clic en actualizar controlador
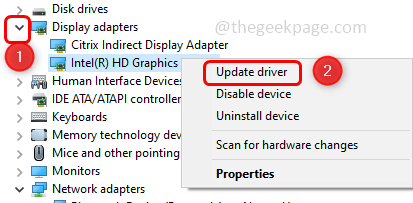
Paso 4: haga clic en Buscar controladores automáticamente
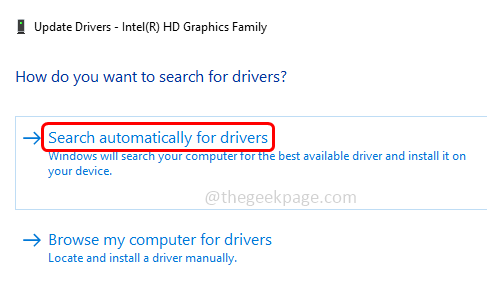
Paso 5: elija Buscar controladores actualizados en la actualización de Windows, si hay actualizaciones más recientes, instálelas y verifique si el problema está resuelto.
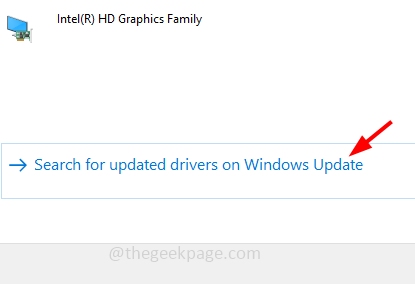
Método 4: Terminar la tarea de la aplicación de búsqueda de feeds en el Administrador de tareas
Paso 1: abra el Administrador de tareas, para hacer esto, mantenga presionadas las teclas Ctrl + Shift + Esc juntas
Paso 2: en la pestaña de procesos, haga clic con el botón derecho en la aplicación de búsqueda Feeds y haga clic en Finalizar tarea
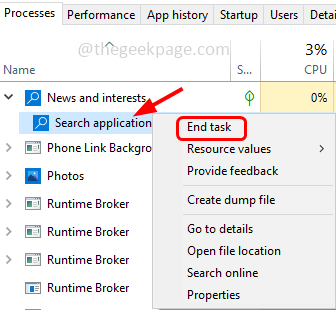
Paso 3: busque también Widgets de ventana, haga clic derecho sobre él y haga clic en Finalizar tarea.Ahora comprueba si no hay ningún problema.

