Falta la opción de control de aplicaciones y navegadores en la solución de seguridad de Windows
Actualizado en enero de 2024: Deje de recibir mensajes de error y ralentice su sistema con nuestra herramienta de optimización. Consíguelo ahora en - > este enlace
- Descargue e instale la herramienta de reparación aquí.
- Deja que escanee tu computadora.
- La herramienta entonces repara tu computadora.
Algunos usuarios de Windows han informado de la ausencia de las opciones de control de la aplicación y el navegador de Seguridad de Windows.Esta función de control de aplicaciones y navegadores funciona las 24 horas del día en segundo plano, protegiendo su computadora de amenazas maliciosas y aplicaciones potencialmente dañinas.Entonces, no debes descuidar más esta ausencia.Simplemente siga estas sencillas soluciones y esa característica estará disponible en poco tiempo.
Solución 1: abra la aplicación y el control del navegador
Puede abrir directamente el control de la aplicación y el navegador en la aplicación de seguridad de Windows.
1.Simplemente presione la tecla de Windows una vez.Cuando aparezca el cuadro de búsqueda, escriba "Control de aplicaciones y navegador" en el cuadro.
Notas importantes:
Ahora puede prevenir los problemas del PC utilizando esta herramienta, como la protección contra la pérdida de archivos y el malware. Además, es una excelente manera de optimizar su ordenador para obtener el máximo rendimiento. El programa corrige los errores más comunes que pueden ocurrir en los sistemas Windows con facilidad - no hay necesidad de horas de solución de problemas cuando se tiene la solución perfecta a su alcance:
- Paso 1: Descargar la herramienta de reparación y optimización de PC (Windows 11, 10, 8, 7, XP, Vista - Microsoft Gold Certified).
- Paso 2: Haga clic en "Start Scan" para encontrar los problemas del registro de Windows que podrían estar causando problemas en el PC.
- Paso 3: Haga clic en "Reparar todo" para solucionar todos los problemas.
2.Ahora, solo toque "Control de aplicaciones y navegador" en la página de búsqueda para acceder a eso.
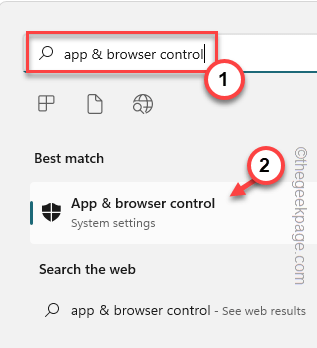
Esto debería abrir directamente el control de la aplicación y el navegador en la aplicación de seguridad de Windows.
NOTA -
Además, también puede abrir el control App & Browser directamente desde el cuadro Ejecutar.
1.Use las teclas Windows + R juntas para abrir el cuadro Ejecutar.
2.A continuación, pegue esto en el cuadro y haga clic en "Aceptar".
%windir%explorer.exe windowsdefender://appbrowser
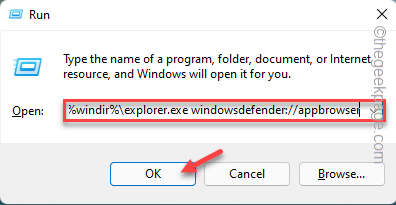
Esto te lleva directamente a la secciónAplicación y navegador.
Solución 2: use el Editor del registro
Puede desbloquear fácilmente la función de control de la aplicación y el navegador utilizando el Editor del Registro.
1.Busque "regedit" usando el cuadro de búsqueda.
2.Luego, toque "Editor de registro" en los resultados de búsqueda.

NOTA–Antes de realizar cualquier cambio en la página del Editor del registro, realice una copia de seguridad rápida de las claves de registro existentes y continúe con las principales soluciones.
una.Para hacer eso, haga clic en "Archivo" en la barra de menú y toque la opción "Exportar".

b.Asigne un nombre a este elemento de respaldo y guárdelo en su computadora.
3.Después de realizar la copia de seguridad, acceda a la ubicación de la clave de seguridad de Windows Defender:
HKEY_LOCAL_MACHINESOFTWAREPoliciesMicrosoftWindows Defender Security CenterApp and Browser protection
4.Ahora, en el panel de la derecha, busque un valor llamado "UILockdown".
5.Si puede encontrar dicho valor, tóquelo con el botón derecho y haga clic en "Eliminar" para eliminar el valor.
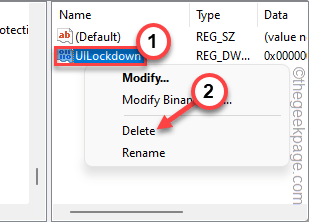
6.Toque "Sí" para eliminar el valor de su sistema.
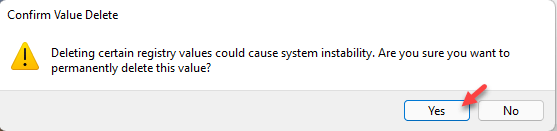
Después de eliminar esto, cierre la pantalla del Editor del registro.Luego, reinicie su computadora para que este cambio surta efecto.
Una vez que la máquina se inicie, intente abrir la Protección de aplicaciones y navegadores en la página de Seguridad de Windows.
Compruebe si esto le ayuda a resolver el problema.
Solución 3: uso de la política de grupo
Puede usar la configuración de la directiva de grupo para desbloquear la aplicación y la función de control del navegador.
1.Para abrir el Editor de políticas, debe presionar la tecla Win y las teclas R al mismo tiempo.
2.Luego, escriba esto en el cuadro Ejecutar y presione Intro.
gpedit.msc

3.Una vez que llegue a la página del Editor de políticas de grupo local, vaya a este lugar:
Computer Configuration > Administrative Templates > Windows Components > Windows Security > App and browser protection
4.Luego, en el panel de la derecha, busque la política "Ocultar la aplicación y el área de protección del navegador".
5.Una vez que haya identificado eso, tóquelo dos veces para modificarlo.
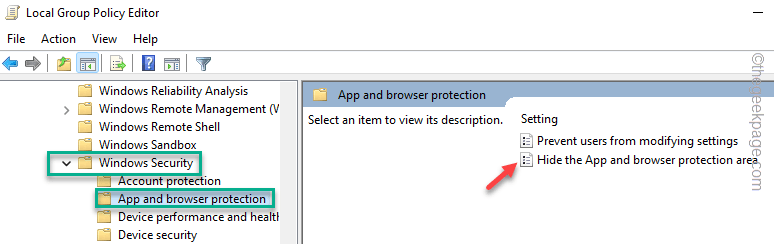
6.Ahora, establezca la configuración de la política en la configuración "No configurada".
7.Después de eso, haga clic en "Aplicar" y "Aceptar" para guardar los cambios.
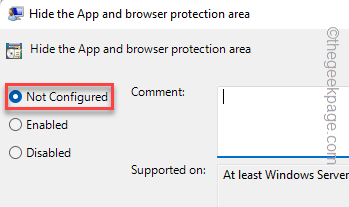
Luego, cierre el Editor de políticas de grupo local.Luego, debe reiniciar su dispositivo para que este cambio de política surta efecto.
Solución 4: eliminar el contenido de SecurityHealth
Si recientemente actualizó su sistema desde Windows 10, el contenido de la carpeta SecurityHealth puede causar este problema.
1.Al principio, inicie el Explorador de archivos.Puede abrirlo directamente presionando la tecla Win + las teclas E juntas.
2.Entonces, ve por este camino -
C:WindowsSystem32SecurityHealth
3.Cuando llegue a la carpeta SecurityHealth, puede encontrar una carpeta nombrada solo con dígitos.
4.Seleccione esta carpeta y toque elEliminar icono para eliminarlo de su computadora.
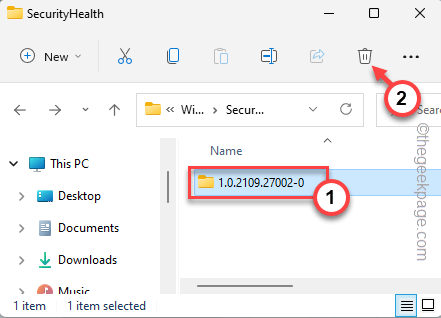
5.Luego, toque "Continuar" para eliminar la carpeta.
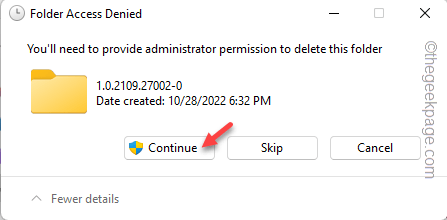
Después de eliminar esta carpeta, cierre el Explorador de archivos.Una vez más, debe reiniciar su computadora.
Luego, intente acceder a las aplicaciones y la configuración del navegador.
Solución 5: restablecer la aplicación de seguridad
Restablezca la aplicación de seguridad simplemente pasando un solo comando.
1.Tienes que abrir la página de PowerShell.Para hacer eso, debe abrir el cuadro Ejecutar presionando las teclas Win + R juntas.
2.Luego, escribe esto en el recuadro.Presione las tres teclas Ctrl+Shift+Enter juntas.
powershell
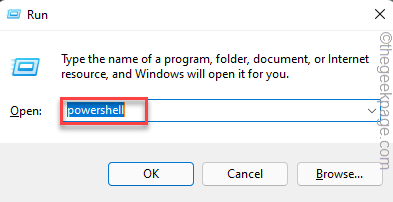
3.En el terminal del símbolo del sistema, pegue esta única línea de comando y presione Entrar para restablecer el paquete de la aplicación de seguridad de Windows.
Get-AppxPackage Microsoft.SecHealthUI -AllUsers | Reset-AppxPackage

Después de eso, cierre la pantalla del símbolo del sistema después de ejecutar el código.
Compruebe si esto ayuda.
Solución 6: instale las actualizaciones
Instale las últimas actualizaciones a través de los canales de actualización de Windows.Envía regularmente nuevas definiciones y parches de seguridad para mantener su dispositivo seguro.
1.Puede ubicar la Actualización de Windows en Configuración.Entonces, abra Configuración.
2.Luego, toque "Actualización de Windows" en el lado izquierdo de la página de Configuración y toque "Buscar actualizaciones".
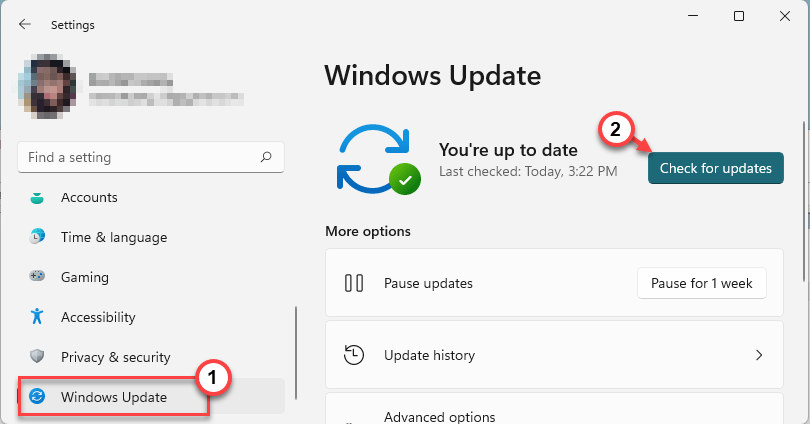
Windows ahora buscará paquetes actualizados y los descargará directamente.Todo lo que tiene que hacer es esperar a que Windows complete la descarga de las actualizaciones.
3.Cuando se descarguen e instalen las actualizaciones, toque "Reiniciar ahora" para reiniciar el sistema y completar el proceso.

Una vez que Windows complete el proceso de actualización y reinicie la máquina, siga estos pasos:
1.Presione la tecla de Windows una vez y escriba "cmd" en el cuadro de búsqueda.
2.Allí, toque con el botón derecho en "Símbolo del sistema" en el resultado de búsqueda y toque "Ejecutar como administrador".

3.Cuando aparezca la página de la terminal, escriba estos tres códigos uno a la vez y presione Entrar para eliminar las definiciones existentes del sistema y luego ejecute la actualización de la firma.
cd %ProgramFiles%Windows DefenderMpCmdRun.exe -removedefinitions -dynamicsignaturesMpCmdRun.exe -SignatureUpdate
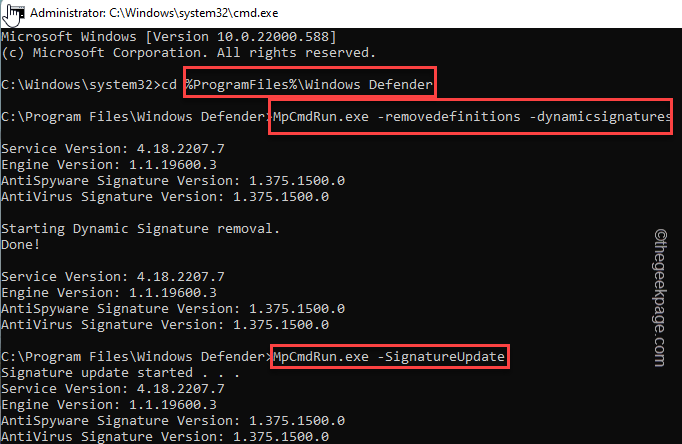
Después de ejecutar los comandos, cierre la terminal.
Luego, reinicie su computadora para guardar estos cambios.Comprueba si esto se resuelve.

