Falta la carpeta Camera Roll en Windows 11 [Fijar]
Actualizado en enero de 2024: Deje de recibir mensajes de error y ralentice su sistema con nuestra herramienta de optimización. Consíguelo ahora en - > este enlace
- Descargue e instale la herramienta de reparación aquí.
- Deja que escanee tu computadora.
- La herramienta entonces repara tu computadora.
La cámara web de su sistema no es solo para videollamadas, sino que también se puede usar para capturar fotos usando la aplicación de cámara predefinida en su sistema Windows.Esas fotos se guardan y almacenan directamente en la carpeta llamada Camera Roll en el disco duro de su sistema.
Recientemente recibimos algunos informes de varios usuarios de Windows de que falta la carpeta Camera Roll en su sistema de Windows y no pueden encontrarla en ninguna parte.
Algunos otros usuarios se han quejado de que recibían algunos errores después de capturar la foto y mientras almacenaban la foto capturada en la carpeta Camera roll.Al investigar, nos enteramos de que esto podría deberse a que la carpeta Camera Roll no tiene los permisos para el perfil de usuario actual.
Notas importantes:
Ahora puede prevenir los problemas del PC utilizando esta herramienta, como la protección contra la pérdida de archivos y el malware. Además, es una excelente manera de optimizar su ordenador para obtener el máximo rendimiento. El programa corrige los errores más comunes que pueden ocurrir en los sistemas Windows con facilidad - no hay necesidad de horas de solución de problemas cuando se tiene la solución perfecta a su alcance:
- Paso 1: Descargar la herramienta de reparación y optimización de PC (Windows 11, 10, 8, 7, XP, Vista - Microsoft Gold Certified).
- Paso 2: Haga clic en "Start Scan" para encontrar los problemas del registro de Windows que podrían estar causando problemas en el PC.
- Paso 3: Haga clic en "Reparar todo" para solucionar todos los problemas.
Esto realmente puede ser frustrante y dejar a los usuarios decepcionados porque no pueden obtener esas fotos capturadas.
No te preocupes si esto también te está pasando a ti.En este artículo, hemos recopilado mucha información sobre por qué sucedió esto y cómo podría resolverse para que la carpeta Camera Roll vuelva al sistema.
Solución 1: cree una nueva carpeta para almacenar las fotos capturadas
A veces, si falta la carpeta Camera Roll y no puede encontrarla en todo el disco, puede crear una nueva carpeta y nombrarla apropiadamente y luego se puede agregar a la biblioteca del sistema donde todos los contenidos capturados por la web cámara en su sistema se almacenará.
Estos son los pasos sobre cómo crear una nueva carpeta e incluirla en la biblioteca para almacenar fotos y videos.
Paso 1: Abra el Explorador de archivos presionando las teclas Windows+E y escribiendo C: en la barra de direcciones y presionando la tecla Intro.
NOTA: dado que la mayoría de las carpetas predeterminadas configuradas por el sistema están en la unidad C:.Por lo tanto, es mejor crear una carpeta en algún lugar de la unidad C:.
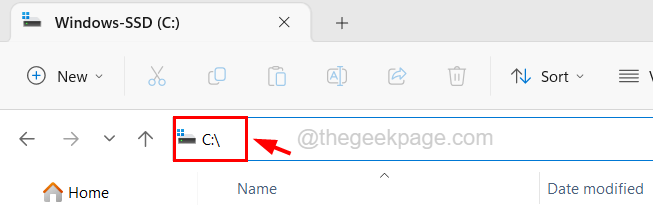
Paso 2: Esto abrirá la unidad C: en su sistema.
Paso 3: Ahora haga clic en la opción Nuevo en la barra de menú superior y seleccione Carpeta en el menú desplegable como se muestra en la siguiente captura de pantalla.
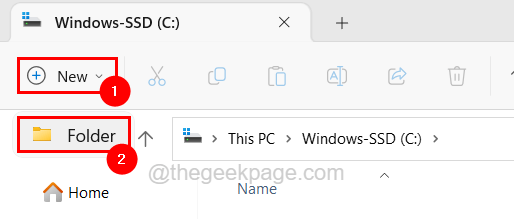
Paso 4: Cambie el nombre de la carpeta recién creada apropiadamente como Fotos, etc.
Paso 5: después de cambiarle el nombre, haga clic derecho en la carpeta y seleccione Mostrar más opciones en el menú contextual.
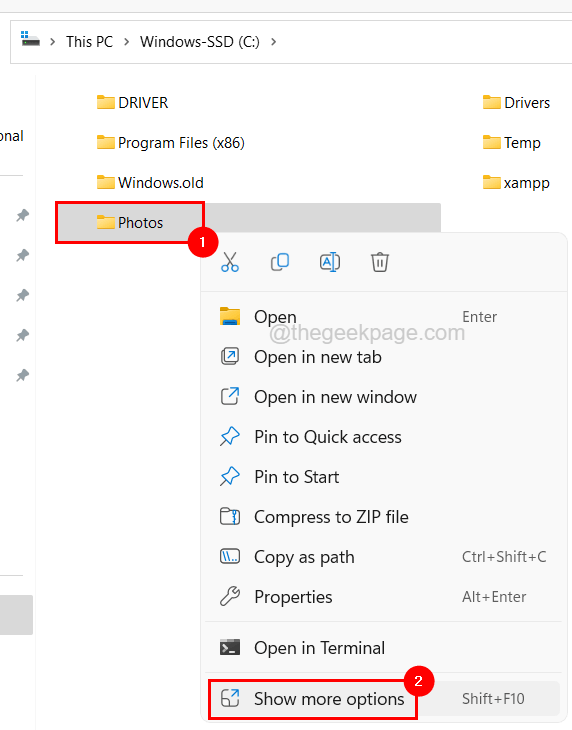
Paso 6: luego pase el cursor sobre la opción Incluir en la biblioteca en el menú Mostrar más opciones.
Paso 7: finalmente, seleccione la opción Camera Roll, que es la primera en la lista, como se muestra a continuación.
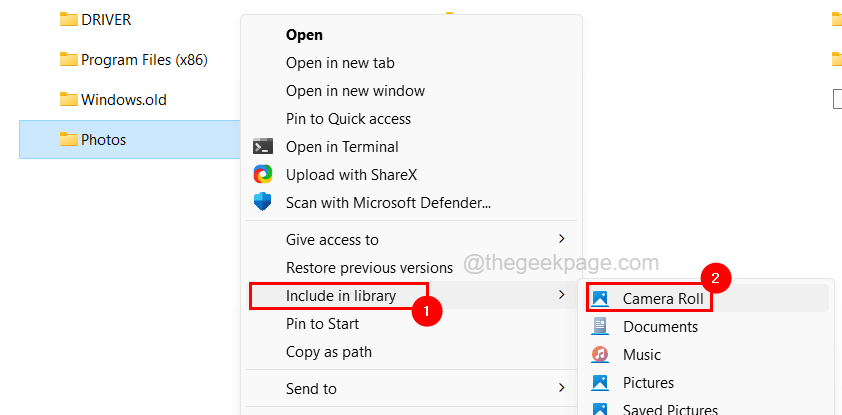
Paso 8: Esto se agregará a su carpeta Bibliotecas y, de ahora en adelante, todas las fotos y videos recién capturados por su cámara web usando la aplicación de cámara del sistema se almacenarán aquí.
Solución 2: cambie la ubicación para guardar nuevas fotos y videos
Si alguien más estaba usando esta cuenta de usuario en el sistema, es posible que haya cambiado la configuración de ubicación para guardar fotos y videos nuevos en la aplicación Configuración sin saberlo.Entonces podemos ir a la aplicación de configuración y cambiar su configuración de ubicación.
Siga los pasos que se explican a continuación sobre cómo hacerlo.
Paso 1: en su teclado, primero presione la tecla de Windows y escriba la configuración de almacenamiento.
Paso 2: A continuación, seleccione la configuración del sistema de configuración de almacenamiento de los resultados de búsqueda, como se muestra en la imagen a continuación.
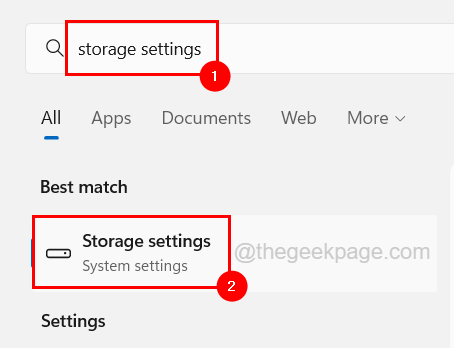
Paso 3: desplácese hacia abajo en la página de configuración de almacenamiento y haga clic en la opción Configuración de almacenamiento avanzado para expandir su sección.
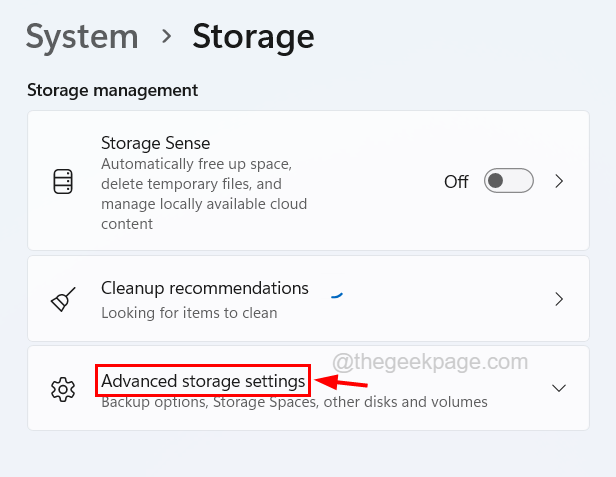
Paso 4: al expandir, haga clic en la opción Dónde se guarda el contenido nuevo para abrirlo.
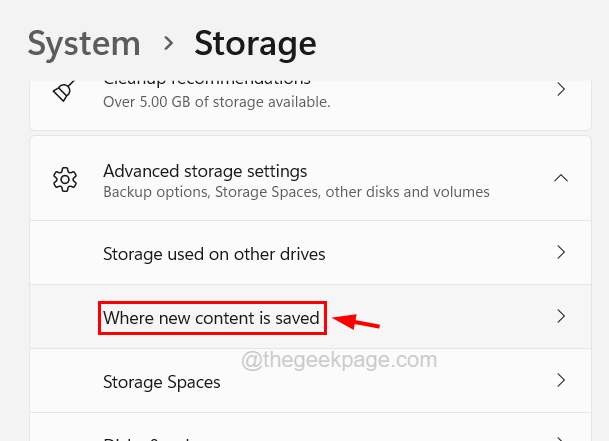
Paso 5: Esta es la página donde puede cambiar la ubicación de aplicaciones, documentos, música, fotos y videos recién creados almacenados de manera predeterminada.
Paso 6: busque la configuración llamada Se guardarán las fotos y los videos nuevos.
Paso 7: Haga clic en su menú desplegable como se muestra a continuación.
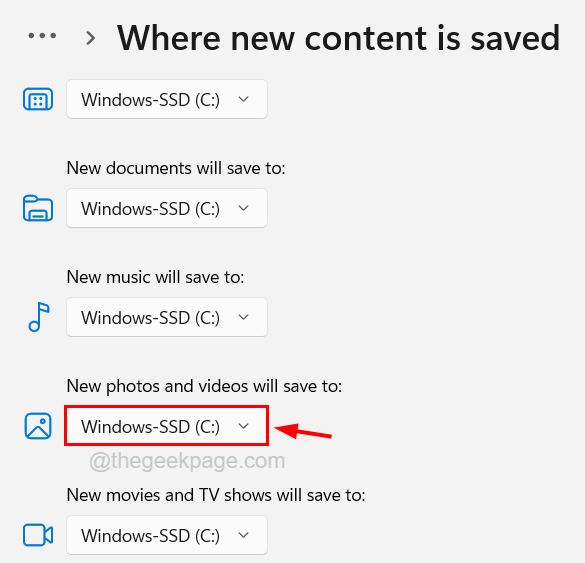
Paso 8: luego seleccione en qué unidad debe guardarse de la lista desplegable.
NOTA: la unidad predeterminada siempre es la unidad C:, pero si selecciona cualquier unidad que no sea C: como D: o E:, la nueva carpeta predeterminada se configurará en esta ubicación ( Unidad seleccionada > Computadora > Imágenes > Rollo de cámara ).
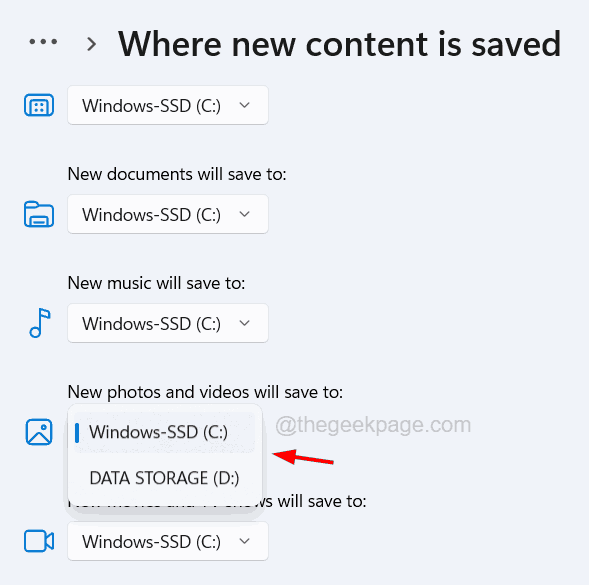
Paso 8: Después de seleccionar la unidad, puede cerrar la ventana.
Solución 3: verifique los permisos de escritura para la carpeta Camera Roll
Si la carpeta Camera Roll no falta en el sistema pero arroja un error al capturar las fotos o videos con la aplicación de cámara predeterminada en el sistema.Podría deberse principalmente al problema de permisos de la carpeta Camera Roll en su sistema.La carpeta que tiene el permiso de solo lectura y no el permiso de escritura causa tales problemas.
Entonces, cambiemos los permisos de la carpeta Camera roll con la ayuda de los pasos detallados a continuación.
Paso 1: vaya a la carpeta Camera Roll, que se encuentra principalmente en la ubicación C:Users%username%Pictures o, si la ha migrado a OneDrive, entonces está en la ubicación C:Users%username% OneDriveImágenes.
Paso 2: Una vez que obtenga la carpeta llamada Camera Roll, simplemente haga clic derecho sobre ella y seleccione Propiedades para abrirla.
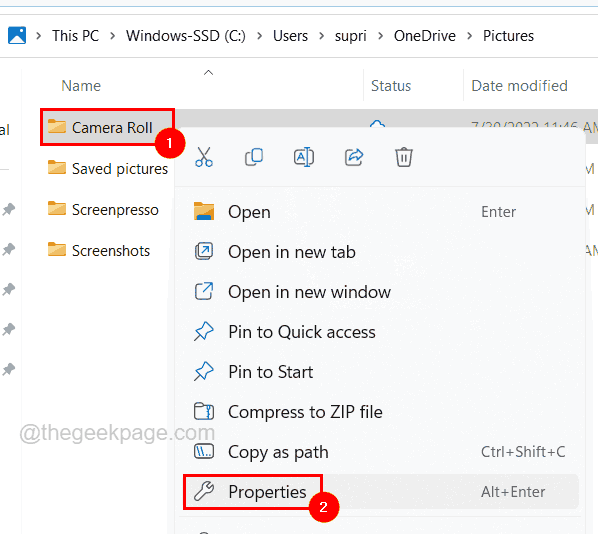
Paso 3: en la ventana Propiedades, vaya a la pestaña Seguridad y seleccione su cuenta de usuario en la sección Nombres de grupos o usuarios.
Paso 4: al seleccionar, se mostrarán todos los permisos en la sección Permisos a continuación.
Paso 5: si el permiso de escritura no está permitido para su cuenta de usuario, haga clic en el botón Editar en la parte superior como se muestra en la imagen a continuación.
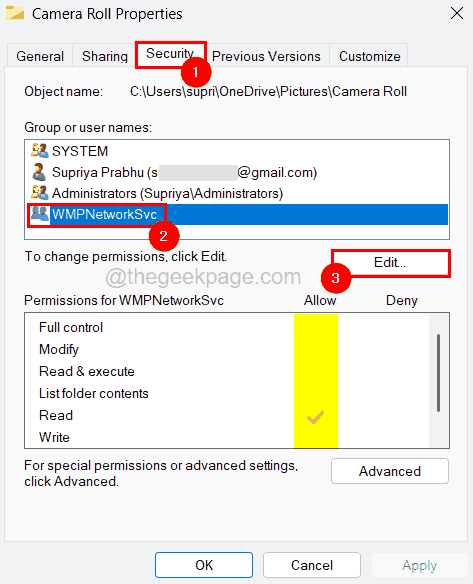
Paso 6: en la ventana Editar permisos, seleccione su cuenta de usuario y marque la casilla de verificación Escribir debajo de Permitir haciendo clic en ella.
Paso 7: luego haga clic en Aplicar y Aceptar.
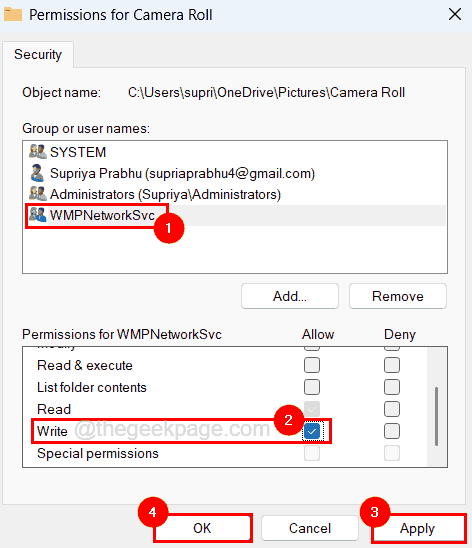
Paso 8: Una vez hecho esto, cierra también la otra ventana.
También puede descargar esta herramienta de reparación de PC para localizar y solucionar cualquier problema de PC:Paso 1 -Descargue la herramienta de reparación de PC Restoro desde aquíPaso 2: haga clic en Iniciar escaneo para encontrar y solucionar cualquier problema de PC automáticamente.

