Falló la instalación de GeForce ShadowPlay en Windows [Resuelto]
Actualizado en enero de 2024: Deje de recibir mensajes de error y ralentice su sistema con nuestra herramienta de optimización. Consíguelo ahora en - > este enlace
- Descargue e instale la herramienta de reparación aquí.
- Deja que escanee tu computadora.
- La herramienta entonces repara tu computadora.
NVIDIA Shadowplay es una parte integral de GeForce Experience que permite grabar el juego.La función de Twitch del mismo te ayudará a transmitir el Livestream del juego.Las características de Shadowplay son increíbles, pero a veces el problema de NVIDIA Shadowplay no funciona hace que los usuarios se molesten y debido a esto, no pudieron grabar el juego.Debido a algunas de las razones, la instalación de shadowplay y la descarga de shadowplay fallaron en la experiencia Nvidia Geforce.En esta guía, le mostraréCómo instalar shadowplayylas posibles soluciones para arreglar el problema de descarga/instalación de shadowplay y de que Shadowplay no grabe o no funcione.
¿Qué es Nvidia GeForce ShadowPlay?
ShadowPlay es una función de la experiencia Geforce que es la forma más fácil de grabar y compartir capturas de pantalla de alta calidad, vídeos y transmisiones en directo con sus amigos.El modo de repetición instantánea estilo DVR de ShadowPlay graba tus increíbles acrobacias en el juego.Basta con pulsar una tecla de acceso rápido para guardar los últimos 30 segundos de juego en el disco duro y compartirlos en Facebook y YouTube.
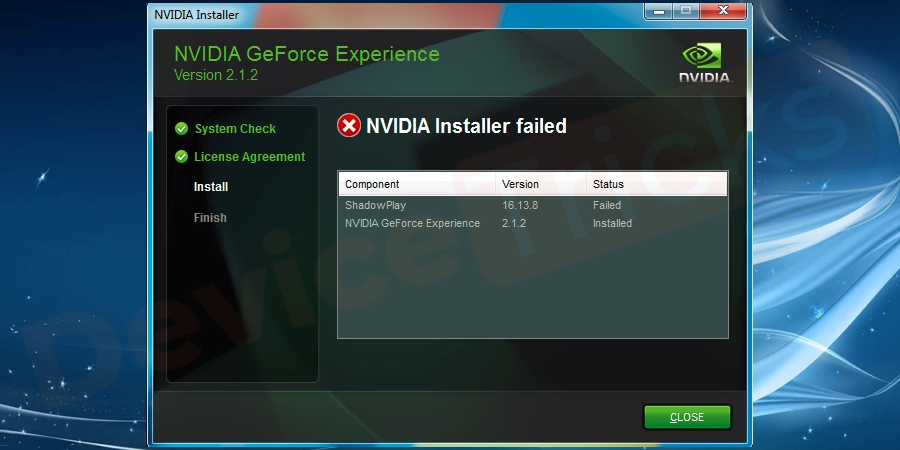
Notas importantes:
Ahora puede prevenir los problemas del PC utilizando esta herramienta, como la protección contra la pérdida de archivos y el malware. Además, es una excelente manera de optimizar su ordenador para obtener el máximo rendimiento. El programa corrige los errores más comunes que pueden ocurrir en los sistemas Windows con facilidad - no hay necesidad de horas de solución de problemas cuando se tiene la solución perfecta a su alcance:
- Paso 1: Descargar la herramienta de reparación y optimización de PC (Windows 11, 10, 8, 7, XP, Vista - Microsoft Gold Certified).
- Paso 2: Haga clic en "Start Scan" para encontrar los problemas del registro de Windows que podrían estar causando problemas en el PC.
- Paso 3: Haga clic en "Reparar todo" para solucionar todos los problemas.
Al utilizar este ShadowPlay, nunca te perderás tus mejores momentos de juego, ya que captura automáticamente los momentos clave, las muertes decisivas y las jugadas ganadoras de los partidos.Sólo tienes que seleccionar un momento destacado y compartirlo en las redes sociales con la experiencia GeForce.La experiencia ShadowPlay GeForce hace que la transmisión de tus juegos favoritos sea fácil y rápida.Con sólo dos clics, puedes empezar a emitir vídeos de alta calidad en YouTube, Facebook y Twitter en directo.Para mejorar el rendimiento de la transmisión en directo, Shadowplay también admite superposiciones gráficas personalizadas.
ShadowPlay forma parte de GeForce Experience 3.0, que permite a los usuarios grabar instantáneamente el juego a 60FPS durante los últimos 20 minutos.También puedes transmitir un stream en vivo Twitch o YouTube en diferentes resoluciones.Puedes crear un GIF de 15 segundos a partir de tu vídeo favorito de ShadowPlay, añadir texto y subirlo a Google, Facebook o Weibo con un solo clic.Toma las capturas de pantalla y súbelas a Google, Facebook o Twitter sin salir del juego.
Ha habido muchos casos en los que los usuarios no han podido grabar ninguna partida con ShadowPlay, ni siquiera en modo de pantalla completa.En el caso de muchos usuarios, el juego no registra cuando se activan las teclas de acceso rápido.
¿Por qué no se instala NVIDIA ShadowPlay?
Puede haber muchas razones detrás de este problema.Pero he enumerado algunas de las razones más comunes detrás de este error:
Servicio inadecuado:Como todas las demás aplicaciones, ShadowPlay también ejecuta un servicio en Windows.En caso de que los servicios de NVIDIA no estén funcionando correctamente o tengan variables corruptas, ShadowPlay no se instalará.
Claves de registro corruptas:El registro de su ordenador juega un papel importante en el funcionamiento.Se trata de un conjunto de instrucciones que indican cómo responderá su ordenador o cómo se comportará.Si estas claves de registro para ShadowPlay están corruptas o incompletas, no podrás instalarlo.
Privilegios administrativos:Todas las aplicaciones necesitan privilegios administrativos para instalarse correctamente en su ordenador.Si el instalador de ShadowPlay no obtiene acceso administrativo, no podrá acceder a las carpetas del sistema y podría fallar en la instalación.
Gráficos integrados:Si has instalado la tarjeta gráfica de NVIDIA en tu ordenador, es seguro que tu ordenador también tiene unos gráficos integrados y en esas condiciones, si los gráficos dedicados están funcionando, el ShadowPlay no se instalará.
DirectX:Normalmente, DirectX es el núcleo de los gráficos de cualquier sistema Windows.Si faltan los controladores gráficos, no podrás instalar ShadowPlay.
Problemas de compatibilidad:Si la versión actual de ShadowPlay de NVIDIA es incompatible con tu sistema operativo Windows actual, no se podrá instalar.
Cuenta corrupta:Una cuenta corrupta también es la causa principal del fracaso de la instalación de ShadowPlay.Puede utilizar una nueva cuenta para instalar la aplicación.
Problemas con Windows:También hemos encontrado algunos problemas de Windows que incluyen problemas de modo seguro, instalaciones de Windows, etc.Si se resuelven esas cuestiones, por lo general, se puede solucionar el problema.
Reproductor de medios:Aunque no existe una conexión práctica entre el Reproductor de Windows Media y ShadowPlay, observamos varios casos en los que si el reproductor multimedia no estaba instalado, el software tampoco se instalaba.
¿Cómo solucionar el problema de instalación de ShadowPlay?
Este problema se debe a que el servicio Streamer no funciona correctamente, a la incapacidad de ShadowPlay para detectar algunos juegos en modo de pantalla completa y a la interferencia de algunas aplicaciones.En esta guía, le mostraré cómo solucionar el problema de instalación de Geforce ShadowPlay.Siga leyendo para conocer las mejores soluciones posibles.
Detener e iniciar el servicio NVIDIA Streamer
Si el servicio NVIDIA Streamer está apagado o no responde, entonces esto puede conducir al problema de la grabadora de pantalla NVIDIA que no funciona, y para arreglar lo mismo, usted tendrá que apagar el servicio NVIDIA Streamer y luego encenderlo de nuevo.El proceso es sencillo y a continuación se detallan los pasos a seguir.
- Pulse el botónLogotipo de Windows y Rpara abrir elEjecutarcaja.
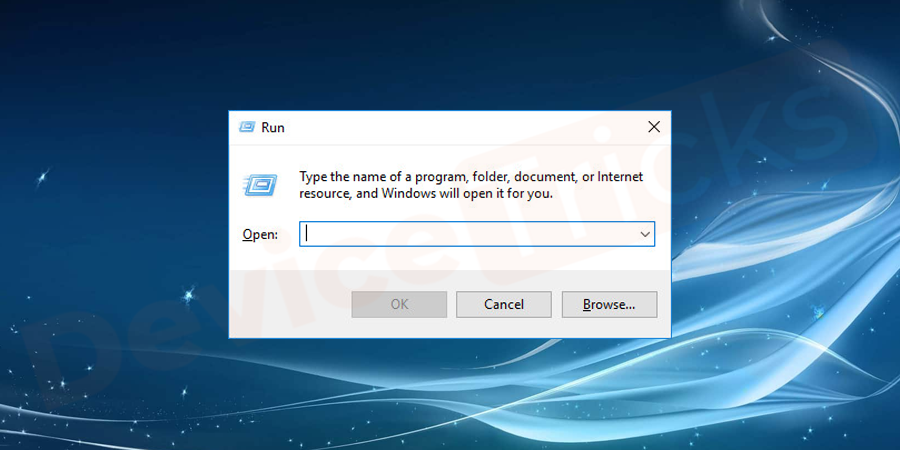
- Ahora escribaservicios.mscen la casilla y luego pulse la teclaEntre enclave.
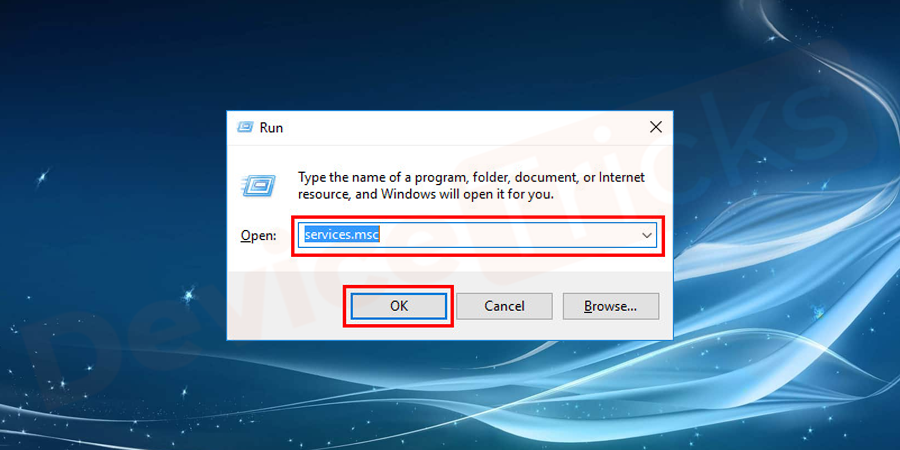
- A partir de entonces se abrirá la página de servicios de Windows y aquí hay que navegar porServicio NVIDIA Streamer.Después de seleccionar NVIDIA Streamer Service, tendrás que hacer clic con el botón derecho del ratón y elegirPropiedadesen el menú desplegable.
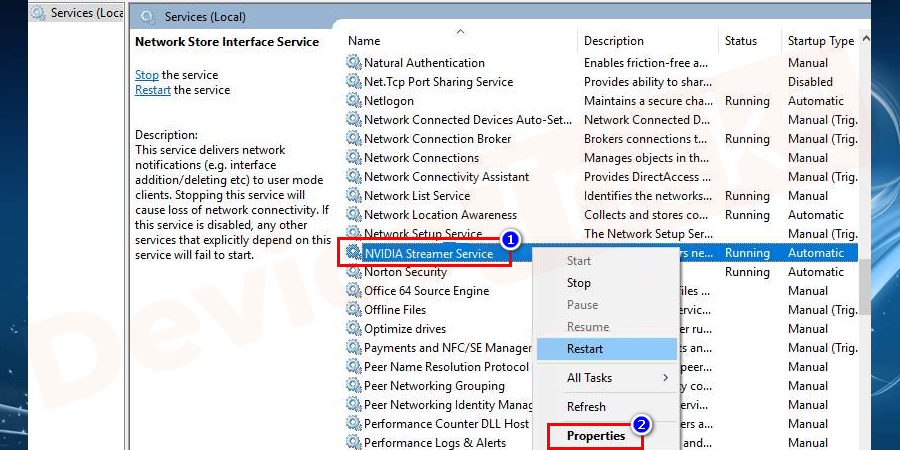
- Pronto aparecerá una ventana emergente en la pantalla, muévete alTipo de inicioy seleccioneAutomáticoen el menú desplegable.
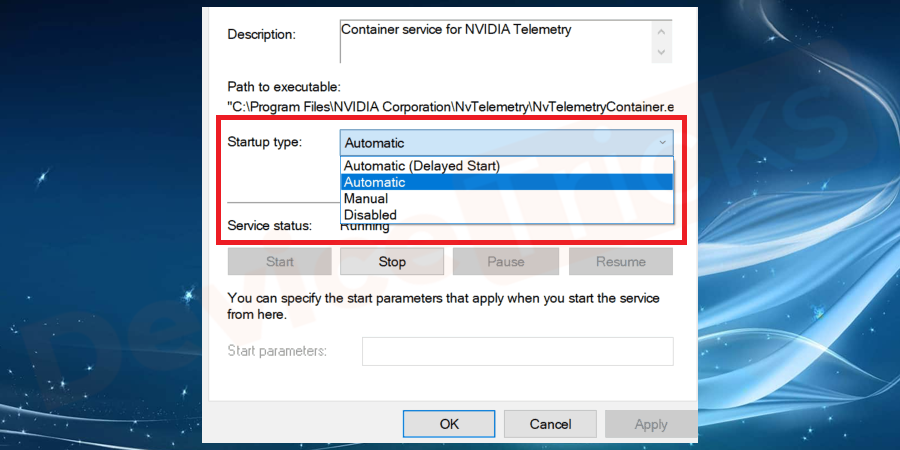
- Si el estado se muestra detenido, entonces haga clic en el botónIniciebotón.
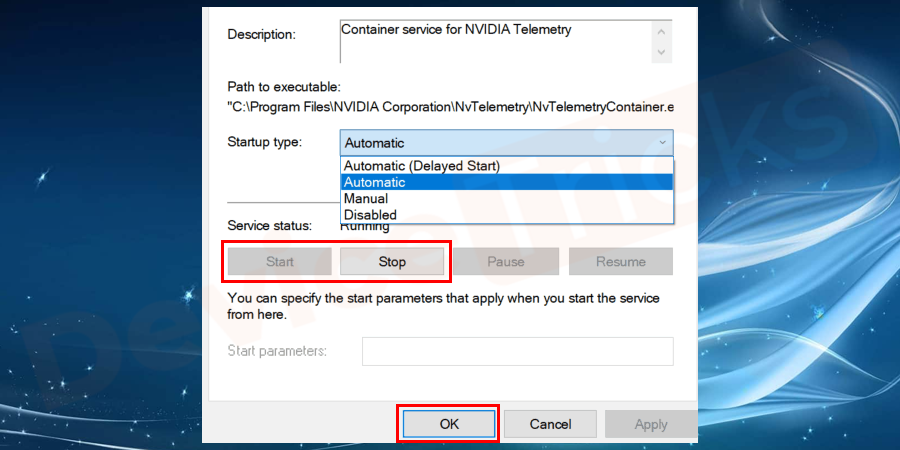
- Ahora cierre la ventana de Servicios y luego inicie Shadowplay para comprobar si el problema persiste o no.
Instalar los drivers de NVIDIA
En algunos casos, GeForce Experience instala las aplicaciones cuando los controladores de pantalla no son compatibles con dichas aplicaciones, y debido al mismo GeForce Experience no registra el problema.Por lo tanto, usted debe actualizar el controlador de gráficos y el proceso para el mismo se enumeran a continuación.
- Inicie su navegador y haga clic en el botónenlace para llegar al sitio web oficial de NVIDIA GeForce Experience.
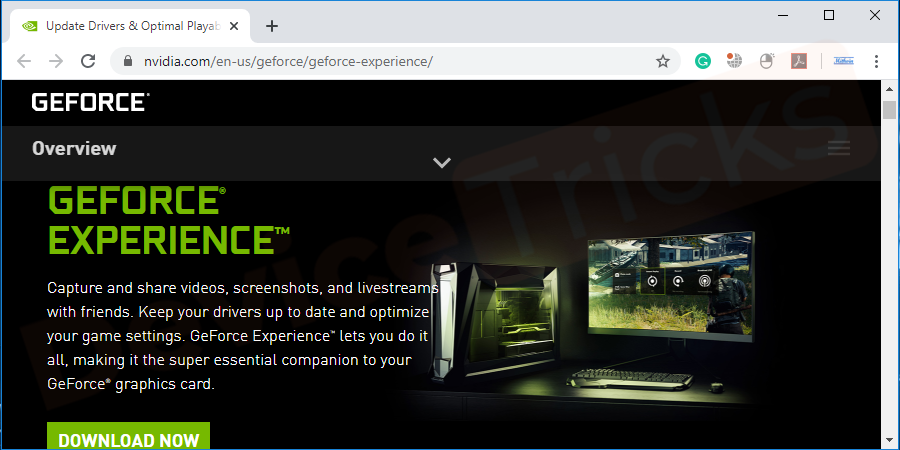
- En la página de inicio, encontrará varias pestañas en la parte superior de la página, haga clic enConductores.
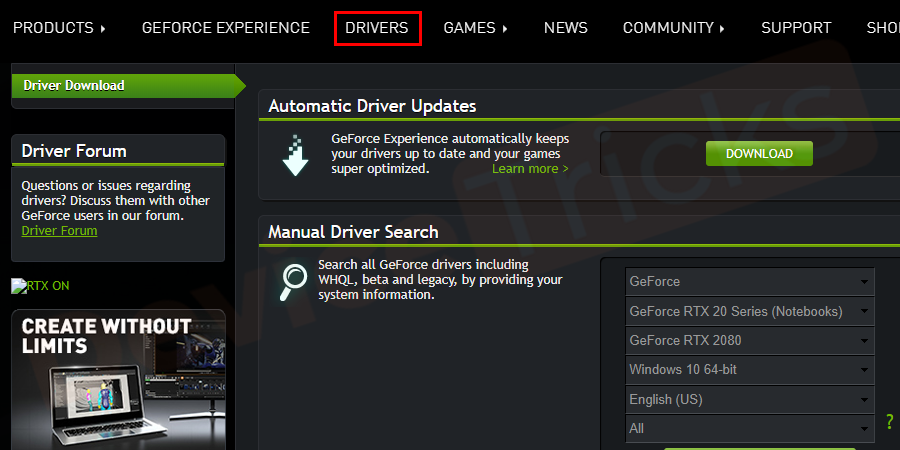
- Pronto se abrirá una nueva página y en ella encontrará laActualización automática de los controladoressección y debajo de la misma, elDescargarse encuentra, haga clic en él.
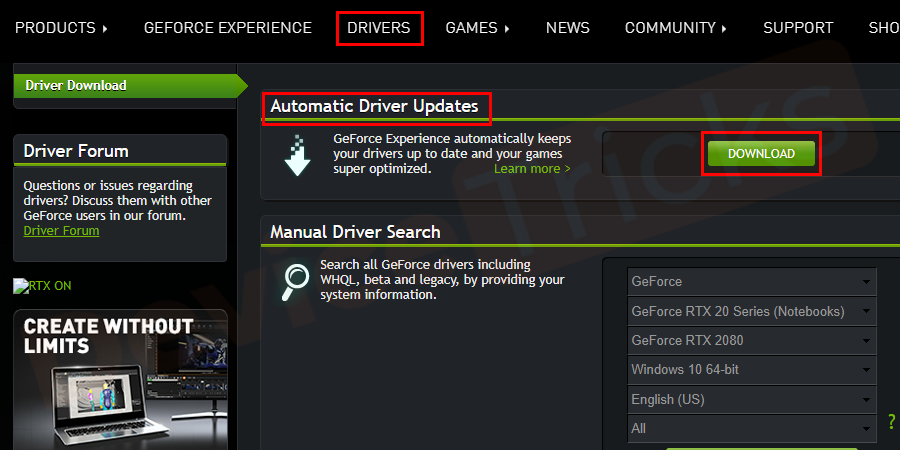
- Una vez completado el proceso de descarga, instale el controlador.
Instalar DirectX
Necesitas tener la última versión de DirectX instalada en tu sistema para solucionar el problema de instalación y descarga de shadowplay.Las actualizaciones de DirectX están disponibles junto con las actualizaciones de Windows para los últimos sistemas operativos de Windows como Windows 10 y Windows 8.Por lo tanto, para instalar las actualizaciones de DirectX hay que realizar unActualización de Windows.
Estos son los pasos para actualizar su sistema Windows manualmente paradescargue la última versión de DirectX.Esta actualización de Windows funciona para Windows 10, RT, 8, 8.1, server 2012 y server 2012 R2.Las actualizaciones de DirectX para Windows 7, XP y Vista no están disponibles; hay queactualice su sistema operativopara actualizar DirectX.
- Ir a labotón de inicioo desde el teclado pulsar el botónTecla del logotipo de Windows.BuscarActualización de Windowsy haga clic en la primera opción.O navegar directamente al panel de control oconfiguración > actualización y seguridad > Windows update.
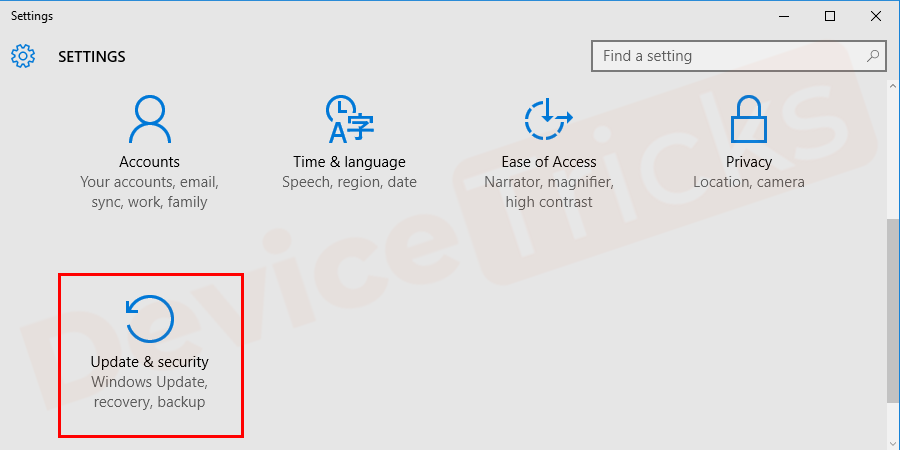
- En la siguiente pantalla, haga clic en el botóncomprobar las actualizacionesy esperar a que el proceso de comprobación se complete.
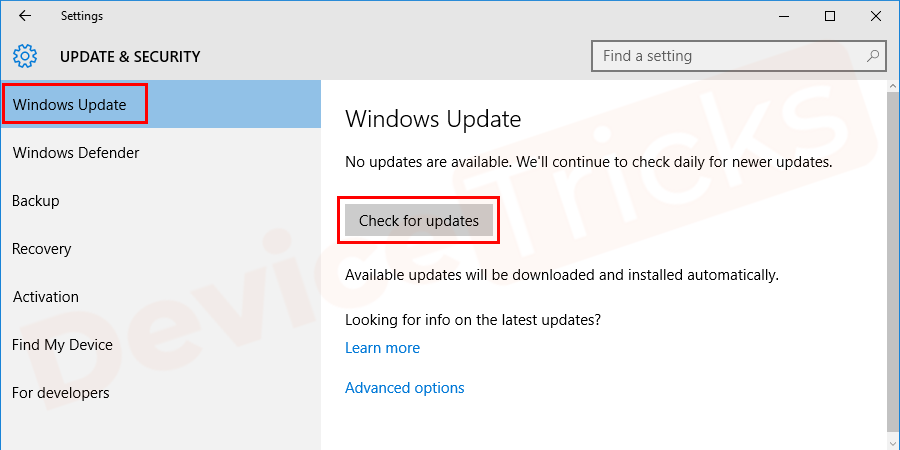
- Una vez completada la comprobación, podrá ver la opción de detalles y hacer clic en ella para saber qué actualizaciones están disponibles.Haga clic en el botón de descarga paradescargar e instalar actualizacionesen su sistema.
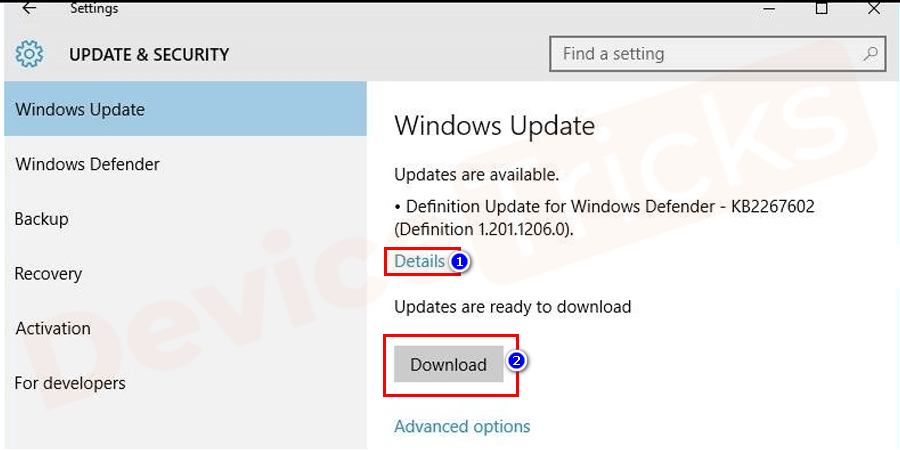
- Finalmente,ha terminado de instalar las actualizaciones de Windows.
- Ahora, ejecuta la instalación de Nvidia GeForce Shadowplay y la descarga de Shadow Play de nuevo.En algunos casos, esta solución arreglará el problema.
Nota:En la mayoría de los casos, la instalación de DirectX arreglará el problema; si el problema persiste, el problema no es de DirectX.Vaya a las siguientes soluciones para arreglar el problema de instalación de Shadowplay y de descarga de Shadowplay.
Eliminar e instalar NVIDIA GeForce Experience
Si utilizas la versión antigua o beta de NVIDIA, entonces GeForce Experience no registrará los problemas que surjan, y para hacer frente a esta situación, debes eliminar GeForce Experience y volver a instalarlo.El proceso para ello es el que se indica a continuación.
- Pulse el botón de inicio y escribaPanel de controlen la barra de búsqueda y luego pulse la teclaEntre enclave.
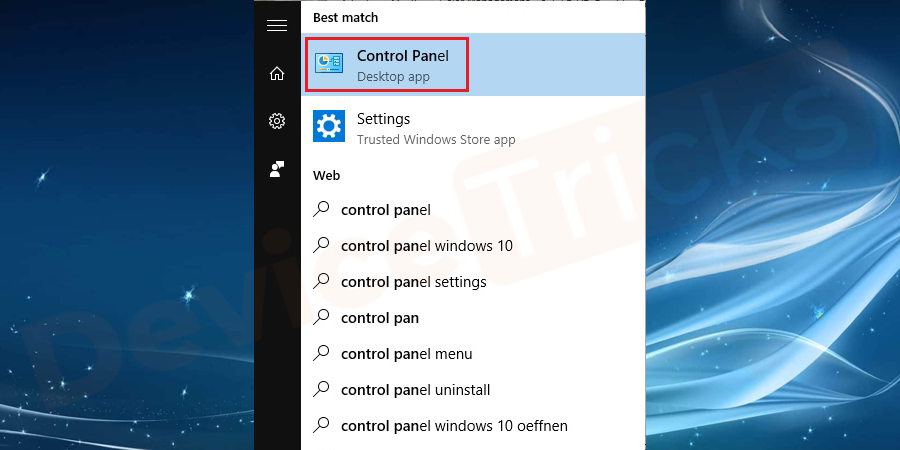
- Pronto se abrirá una ventana del Panel de Control, y aquí tienes que hacer clic enDesinstalar un programasituado debajo de la sección del Programa.
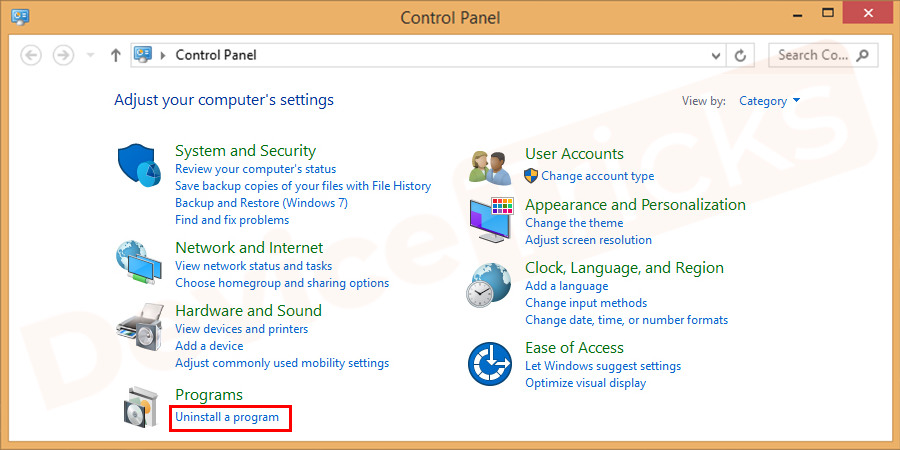
- A continuación, se abrirá una nueva página y aquí obtendrá la lista de aplicaciones, seleccioneExperiencia NVIDIA GeForcey luego haga clic en elDesinstalarsituado en la parte superior de la página.
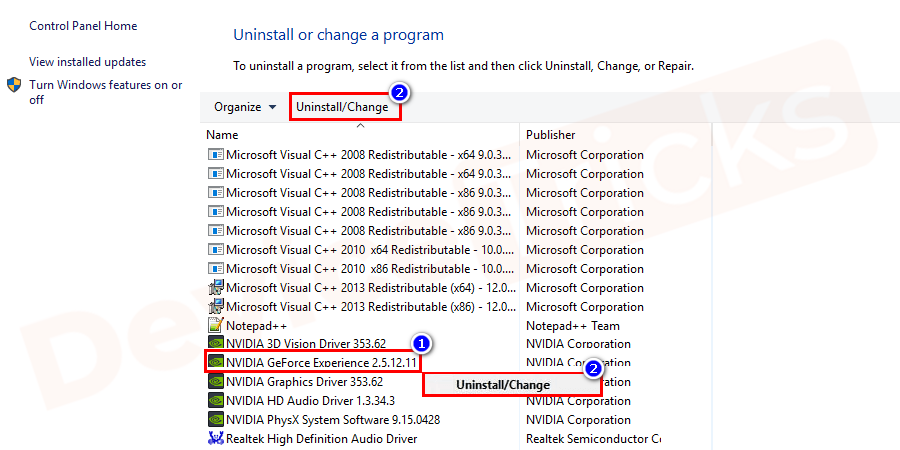
- Después de completar la tarea anterior, cierre la ventana del Panel de Control y luego inicie el navegador.
- Ahora haga clic en el botónenlace para llegar a la página oficial de NVIDIA GeForce Experience.
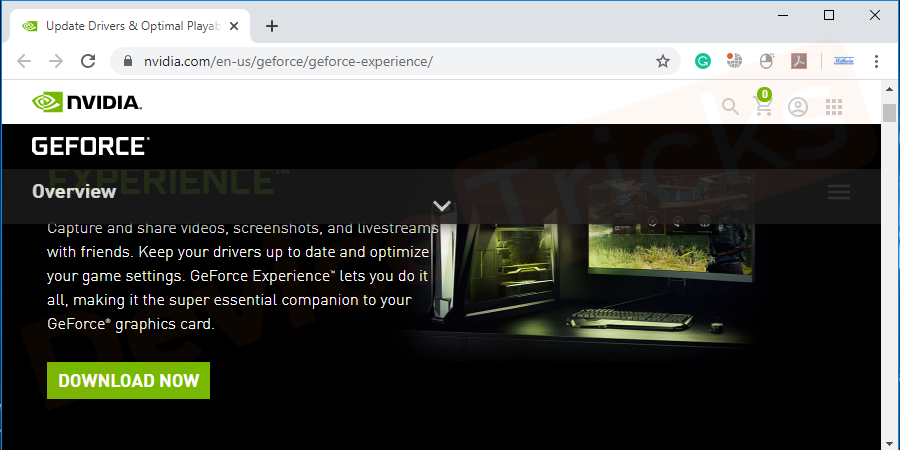
- Ahora haga clic en el botónDescargarbotón.

- Una vez completado el proceso de descarga, abre la carpeta de descarga y haz doble clic en el archivo para instalar NVIDIA GeForce Experience.
Eliminar archivos DirectX corruptos
Después de instalar la última versión de DirectX, si todavía se enfrenta al problema, lo más probable es que se deba a que los archivos DirectX estén corruptos o a que la versión de Windows esté mal colocada.Para eliminar los archivos DirectX no deseados, vaya a la carpeta de Windows en el disco local c:\N.Siga los siguientes pasos para solucionar el problema de instalación de shadowplay y de descarga de shadowplay.
- Ir ac:\Windows\System32como se muestra en la figura yEliminar los archivos DirectX existentescomo d3dx9_43.dll, d3dx10_43.dll, y d3dx11_43.dll si lo encuentras.
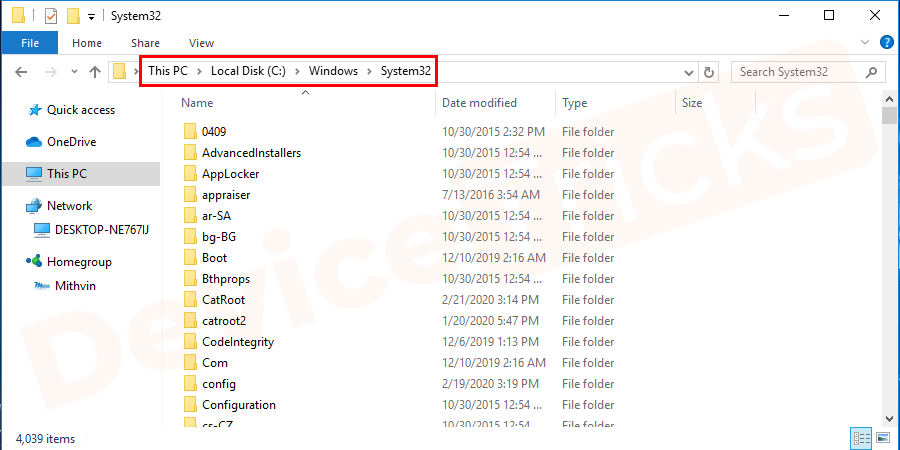
- Ahora,ejecutar el proceso de instalación de Nvidia GeForce experience shadowplay.
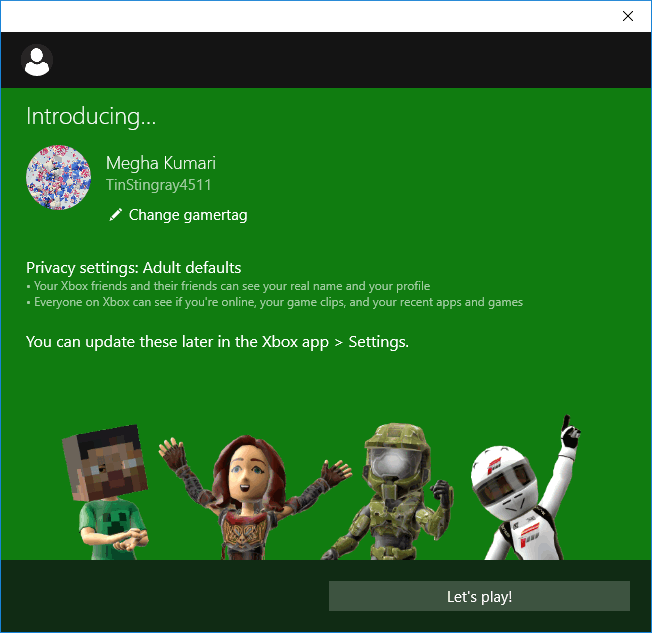
- Puede ayudar a solucionar el problema de instalación de Shadowplay y de descarga de Shadowplay.
Activar la captura de escritorio de Shadowplay
- Lanza el juego de las sombras.
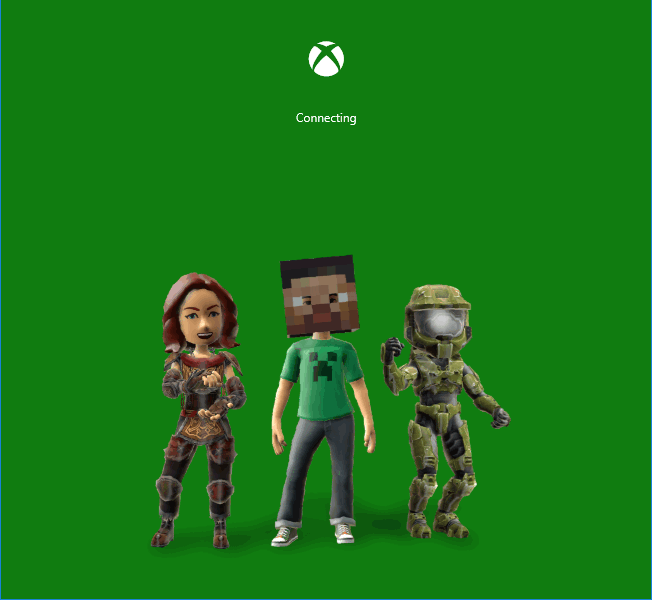
- Ahora, haga clic en el botónPreferenciassituada en la parte superior de la página.
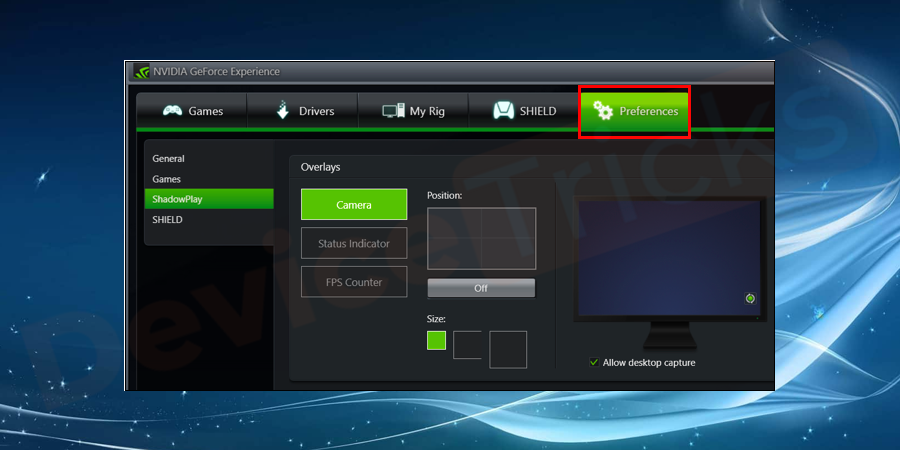
- En la parte inferior de la página de preferencias, encontrará una casilla que indicaPermitir la captura del escritorioHaga clic en él.Asegúrese de que la casilla está marcada.
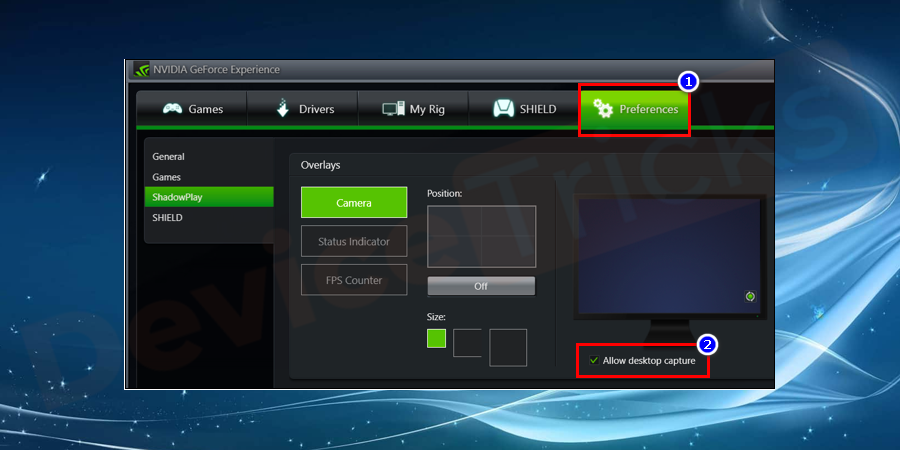
- Ahora inicia el juego y comprueba la actividad de grabación.
Instalar el reproductor de Windows Media
En algunos casos, el problema de instalación de Shadowplay se debe a que el sistema no tiene incluido el Windows Media Player o lo ha eliminado.Si no tiene un reproductor multimedia de Windows, intente instalarlo manualmente.
- Busque elúltima versión del reproductor de Windows Mediadesde su navegador web y luegoseleccione elenlace de confianzade los resultados para la descarga porque el sitio no confiable invadirá malware o virus en su sistema junto con el software.
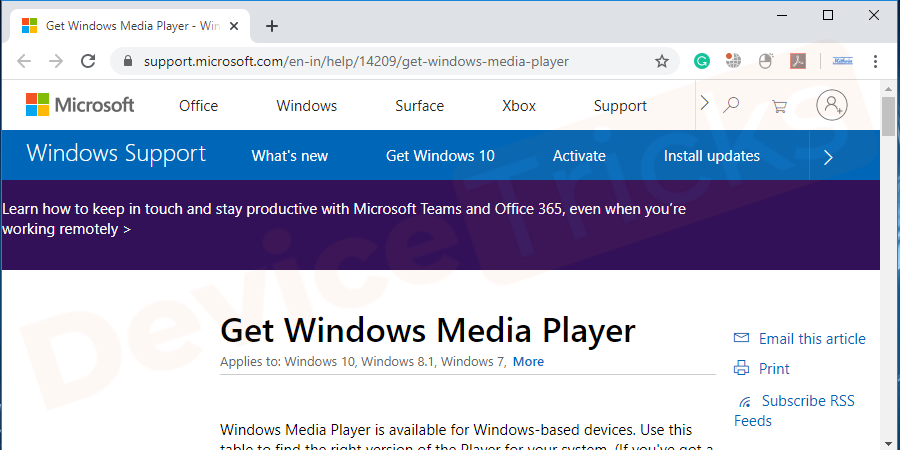
- InstalarelReproductor de Windows Mediay ahora pruebe la instalación de shadowplay y la descarga de shadowplay.Esperemos que esto solucione el problema.
Activar el control de privacidad de Shadowplay
- Inicie Shadowplay y luego haga clic en el botónAjustesy aquí obtendrá algunas características, haga clic en General.
- En la configuración general, encontrará la opciónLengua y accióny luego activar el botón de radio en la sección "Compartir".ENmodo.
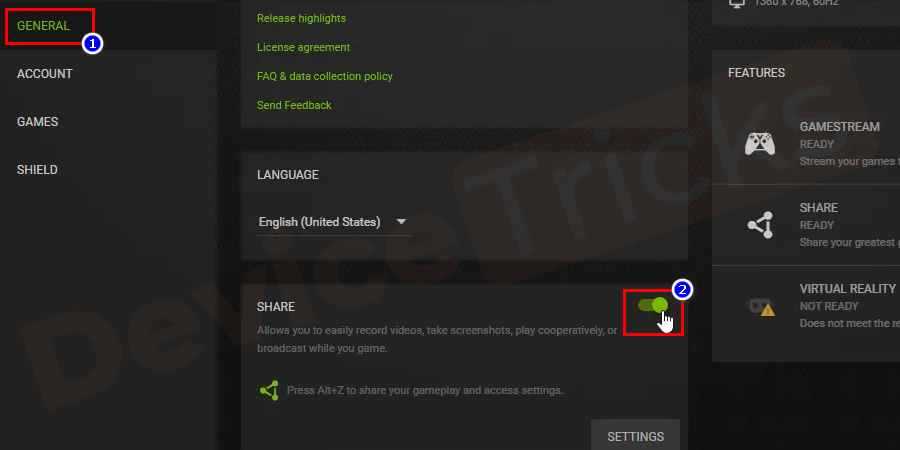
- Después de completar la tarea anterior, inicia el juego y utiliza las teclas de acceso rápido para grabarlo.
Prueba una versión anterior de Nvidia Geforce Experience
¿Ninguna de las soluciones anteriores ha funcionado para resolver el problema de la descarga e instalación de shadow play?Vuelve a la versión anterior de la experiencia Nvidia Geforce desinstalando e instalando la versión anterior manualmente.
- Ir a lamenú de inicioo haga clic en el botónLogotipo de Windowsclave.Buscarañadir o eliminar programasen la barra de búsqueda y seleccione la opción que se muestra en la figura.
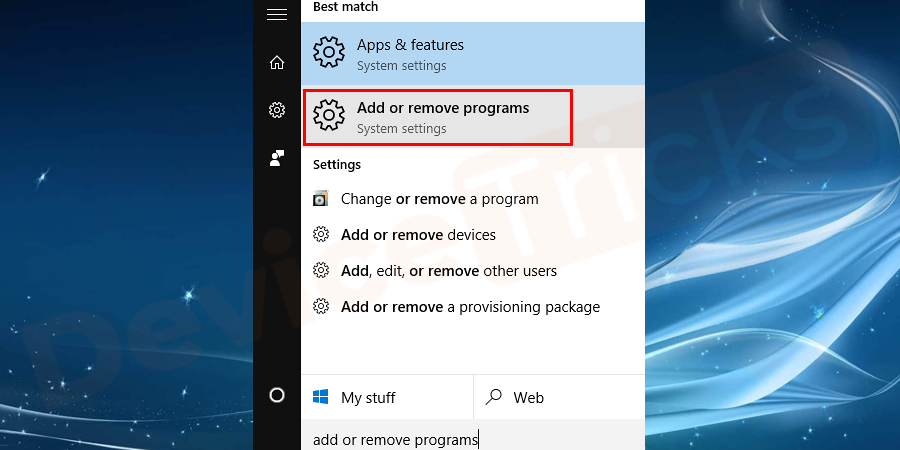
- La opción anterior le dirigirá a,panel de control > programas y características > desinstalar o cambiar un programa.Busque elExperiencia Nvidia GeForcey haga clic endesinstalar.
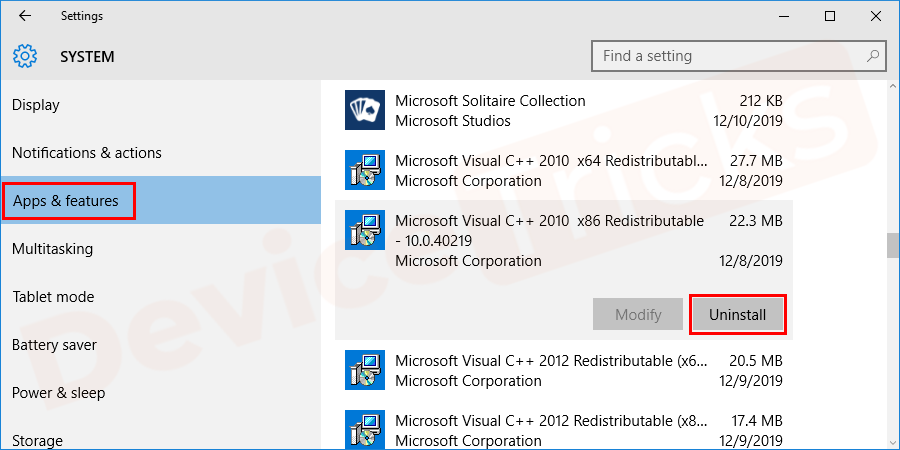
- Termina el proceso de desinstalación siguiendo las instrucciones en pantalla.
- Ahora,reiniciarsu ordenador.Descarga la versión anterior de Nvidia Geforce Experience (en lugar de experiencia, verás GT810 o algo así) donde la instalación de Shadowplay funcionaba bien o la versión anterior.
- Esperemos que la versión anterior solucione el problema de la instalación de shadowplay y el error de descarga de shadowplay.
Retroceder Nvidia GeForce Experience
- Ir a laAdministrador de dispositivosen el menú de Inicio.
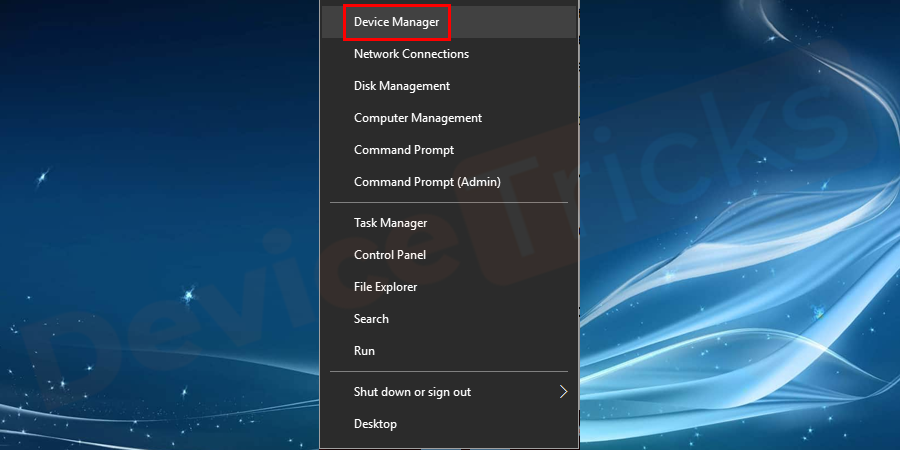
- En la nueva ventana,navegar hasta la opción del adaptador de pantallay haga doble clic en él para ampliarlo.
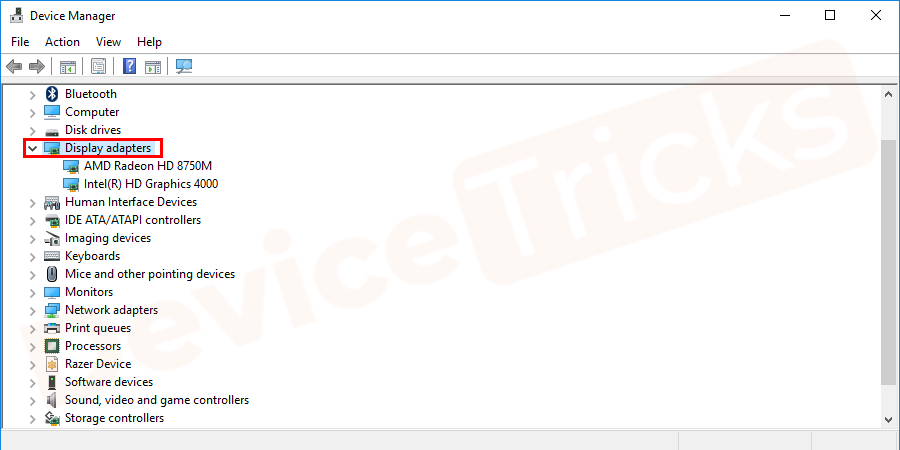
- En la categoría de adaptadores de pantalla, puede encontrarExperiencia Nvidia GeForce(en lugar de la experiencia contiene GT810 o algo así) y haga clic en él desde la lista desplegable, seleccionepropiedades.
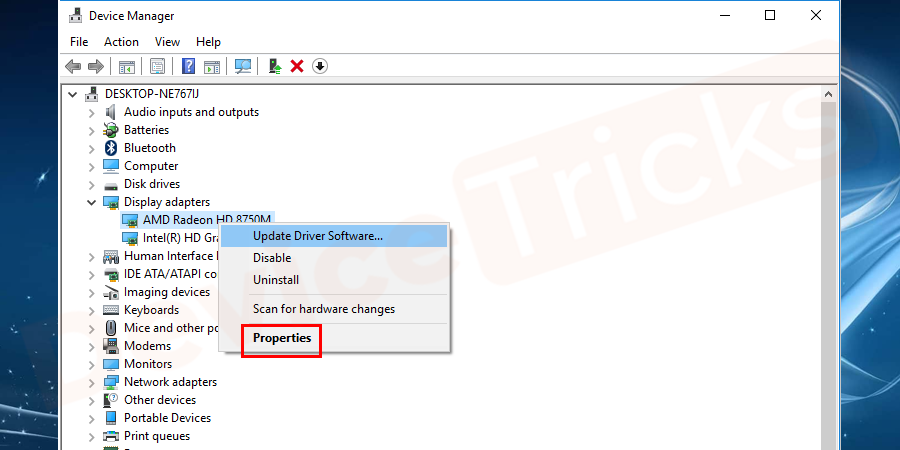
- Desde la ventana emergente, navegue hasta elFicha del conductory haga clic en el botóncontrolador de retrocesoopción.Esto retrocede con éxito su Nvidia a la versión anterior y ahora intente instalar Shadowplay.
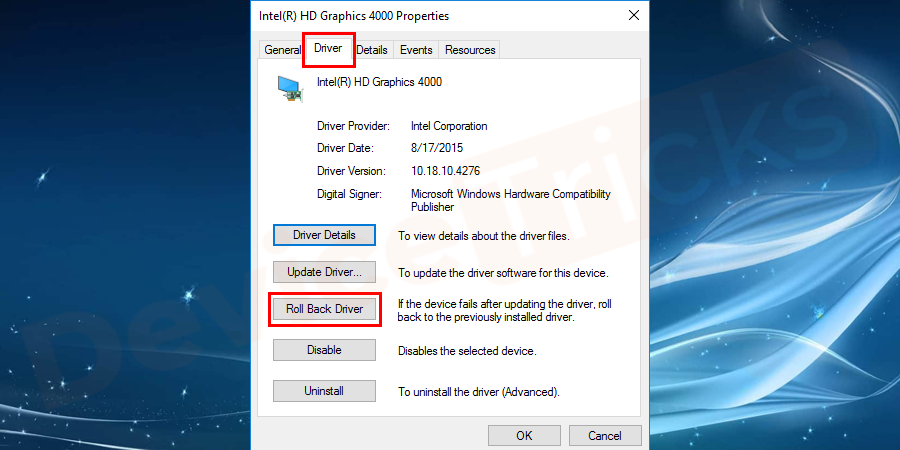
Nota:La mejor opción es esperar a la última versión de Nvidia GeForce Experience porque resuelve los errores causados por las versiones anteriores.Si es importante entonces aplica esta solución o si no espera hasta la última versión o actualización de Nvidia Geforce Experience.
Detener el vapor
Si estás ejecutando la aplicación steam, la descarga de shadow play provocará un error.Para solucionar este problema, vaya al administrador de tareas y detenga la aplicación de vapor en ejecución.
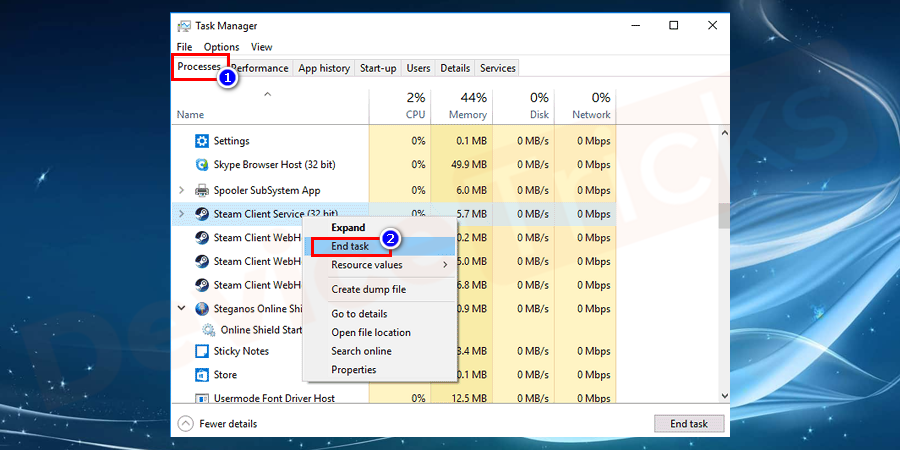
Ahora intenta instalar shadowplay y descargar shadowplay, esto funcionará sin errores.
Desactivar y activar Nvidia GeForce Experience
Tienes que desactivar y activar la experiencia Nvidia GeForce para solucionar el problema, ya que a veces funciona en algunos sistemas.
- Tipomsconfigen la barra de búsqueda, haga clic en el botónConfiguración del sistemacomo se muestra en la figura.
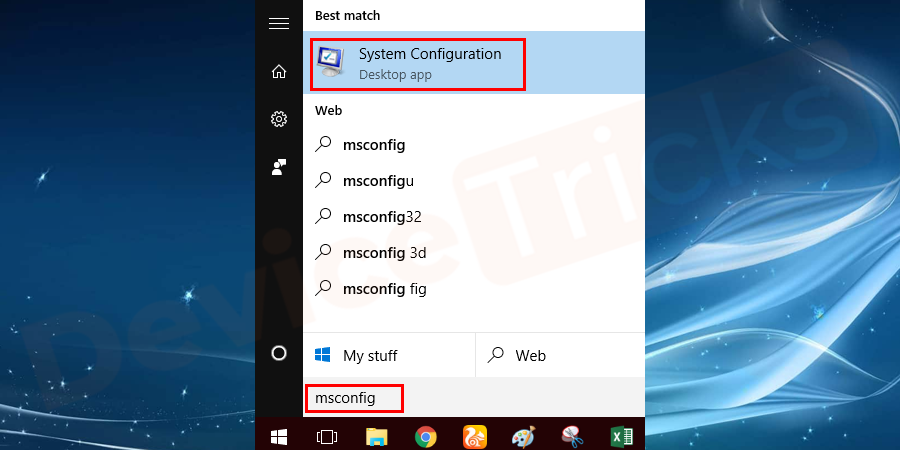
- Se abre una nueva ventana; vaya alficha de serviciosymarque la casillapara ocultar todos los servicios de Microsoft.Y haga clic en el botóndesactivar todoy haga clic en el botónaplicarbotón.Por último, haga clic en el botónokbotón.En la ventana emergente, haga clic en el botónreiniciarbotón.
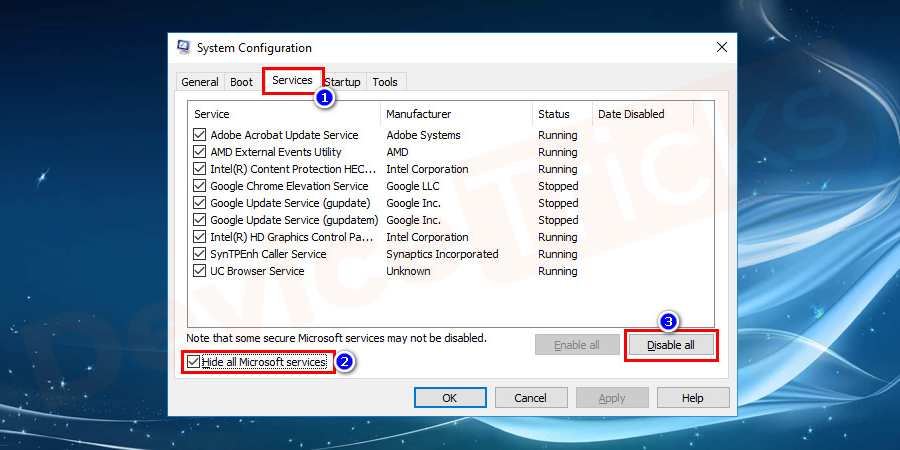
- En la ventana emergente, haga clic en el botónreiniciarbotón.
- Después de lareiniciarde su sistema, vaya amsconfigcomo en el paso 3.Ahora, desmarca la casilla,ocultar todos los servicios de Microsoft. Haga clic en el botónhabilitar todoy seleccione el botónreiniciaren la ventana emergente.
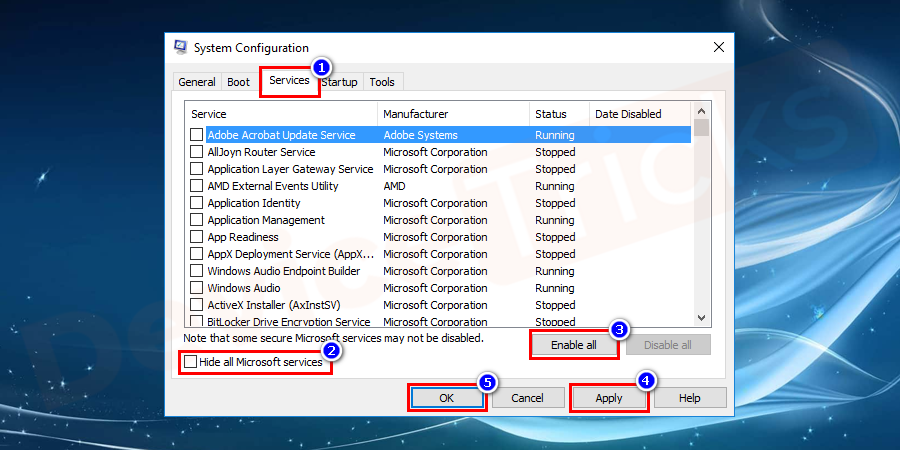
Conclusión
Las posibles soluciones para los problemas de instalación de shadowplay y de descarga fallida de shadowplay se proporcionan en detalle para su mejor comprensión.¿Todavía tienes más dudas o consultas sobre Shadowplay no graba o el error de Shadowplay no funciona u otros problemas de dispositivos?Ponte en contacto en la sección de comentarios y te responderemos lo antes posible con todas las soluciones posibles.Si te parece útil este artículo, por favor, dale a "me gusta", comparte y sigue nuestra página de Facebook y sigue visitando nuestra web para ver este tipo de tutoriales y guías.

