Este paquete de instalación no se pudo abrir error en la corrección de Windows 10
Actualizado en enero de 2024: Deje de recibir mensajes de error y ralentice su sistema con nuestra herramienta de optimización. Consíguelo ahora en - > este enlace
- Descargue e instale la herramienta de reparación aquí.
- Deja que escanee tu computadora.
- La herramienta entonces repara tu computadora.
Algunos usuarios de Windows 10 se quejan de un problema con la instalación de un paquete en particular en sus computadoras.Cada vez que intentan ejecutar el instalador, el proceso de instalación se detiene con un mensaje de error "No se pudo abrir este paquete de instalación".Este problema suele ocurrir por la discontinuidad del servicio de Windows Installer en los equipos afectados.Si enfrenta el mismo problema, primero busque estas soluciones alternativas y, si las soluciones temporales no hacen mucho, busque las soluciones.
Soluciones provisionales-
1.Intente instalar el paquete desde una cuenta administrativa en su computadora.
Notas importantes:
Ahora puede prevenir los problemas del PC utilizando esta herramienta, como la protección contra la pérdida de archivos y el malware. Además, es una excelente manera de optimizar su ordenador para obtener el máximo rendimiento. El programa corrige los errores más comunes que pueden ocurrir en los sistemas Windows con facilidad - no hay necesidad de horas de solución de problemas cuando se tiene la solución perfecta a su alcance:
- Paso 1: Descargar la herramienta de reparación y optimización de PC (Windows 11, 10, 8, 7, XP, Vista - Microsoft Gold Certified).
- Paso 2: Haga clic en "Start Scan" para encontrar los problemas del registro de Windows que podrían estar causando problemas en el PC.
- Paso 3: Haga clic en "Reparar todo" para solucionar todos los problemas.
2.Compruebe si el paquete es para otra versión de Windows 10 (32 bits o 64 bits).
3.Deshabilite el antivirus temporalmente en su computadora.Después de deshabilitar el antivirus, intente instalar el paquete.
4.Este error también prevalece si el paquete de instalación está en una unidad flash o en una unidad de red.Intente ejecutar los instaladores desde una unidad local de su computadora.
Si el problema persiste, busque estas soluciones:
Solución-1 Ejecute el solucionador de problemas de compatibilidad-
Un solucionador de problemas de compatibilidad detectará si hay algún problema con la compatibilidad del paquete.
1.Vaya a la ubicación del instalador del paquete.
2.Haga clic con el botón derecho en el paquete del instalador y luego haga clic en "Propiedades" para abrir las propiedades del mismo.
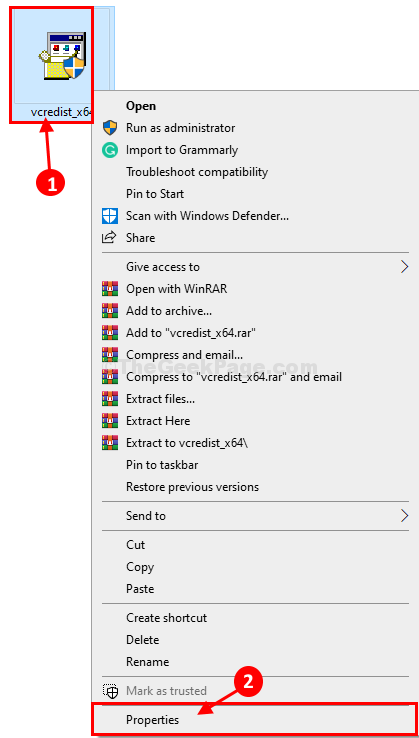
3.En la ventana Propiedades, vaya a la pestaña "Compatibilidad".
4.Haga clic en "Ejecutar solucionador de problemas de compatibilidad".
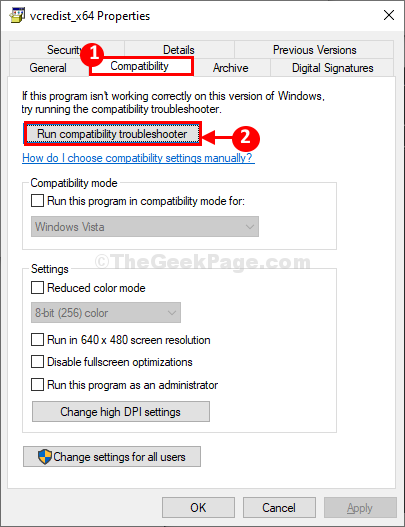
El Solucionador de problemas de compatibilidad de programas detectará si hay algún problema de compatibilidad.Si hay alguno, lo solucionará.
Intente ejecutar el instalador del paquete nuevamente en su computadora.
Compruebe si se abre o si el error continúa.
Corrección-2 Modificar Editor del Registro-
1.Presionando la tecla de Windows y las teclas 'R' juntas para iniciar la ventana Ejecutar.
2.En la ventana Ejecutar, escriba "regedit" y luego presione Enter.
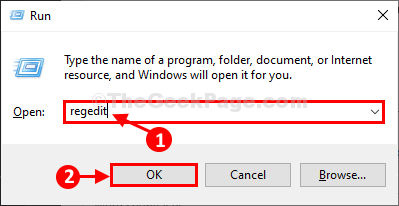
Se abrirá la ventana del Editor del Registro.
Antes de continuar con la solución principal, configure una copia de seguridad de su registro.
3.Cuando vea la ventana del Editor del Registro, haga clic en "Archivo" en la barra de menú y haga clic en "Exportar".
Guarde el registro en su computadora haciendo clic en "Guardar".

Puede recuperar el registro si algo sale mal.
4.En la ventana del Editor del Registro, navegue hasta esta ubicación en el lado izquierdo.
ComputadoraHKEY_LOCAL_MACHINESYSTEMCurrentControlSetControlFileSystem
5.En el lado derecho de la ventana del Editor del Registro, haga doble clic en la tecla "NtfsDisable8dot3NameCreation".
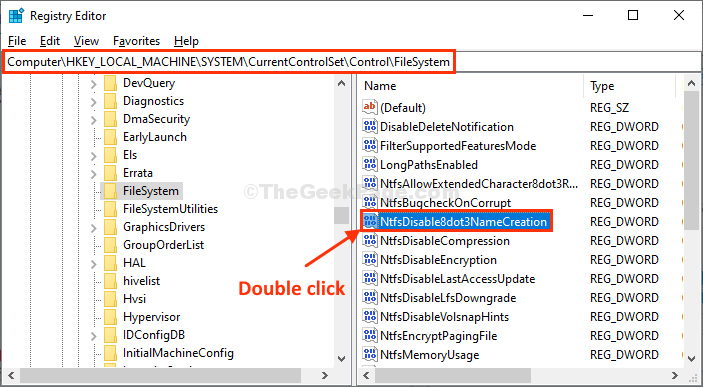
6.Ahora, configure los 'Datos del valor:' en "0" y luego haga clic en "Aceptar" para guardar los cambios.
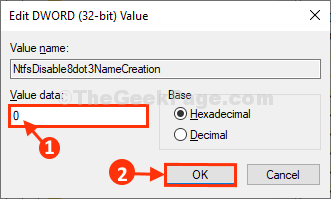
7.De la misma manera, haga doble clic en "Win31FileSystem" para modificar sus datos de valor.
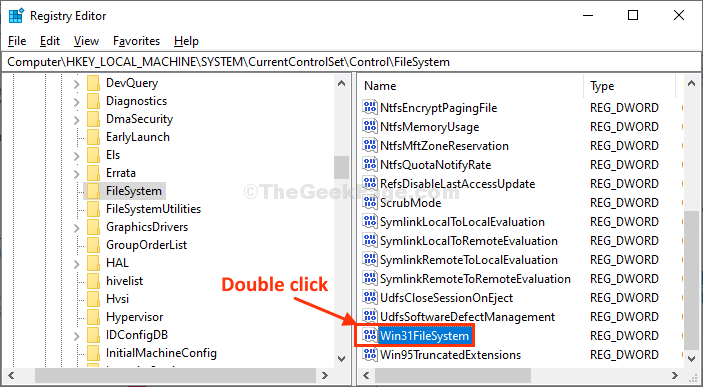
8.En la ventana Editar valor DWORD (32 bits), asegúrese de que 'Datos del valor:' sea "0".
9.Finalmente, haga clic en "Aceptar" para guardar los cambios.
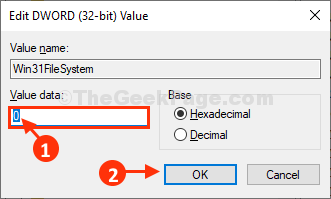
Cierre la ventana del Editor del Registro.
Intente instalar el paquete nuevamente en su computadora.No enfrentarás el error adicional.
Fix-3 Comprobar si Windows Installer se está ejecutando-
Windows Installer es un servicio que agrega o modifica un instalador de paquetes.
1.Al principio, presione 'Tecla de Windows + S' y luego escriba "servicios".
2.Después de eso, haga clic en "Servicios" en la lista de Servicios.
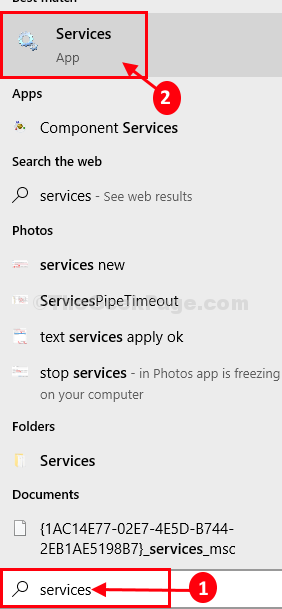
Se abrirá la ventana Servicios.
3.En la ventana Servicios, desplácese hacia abajo por la lista de servicios.
4.Luego, haga doble clic en el servicio "Instalador de Windows".
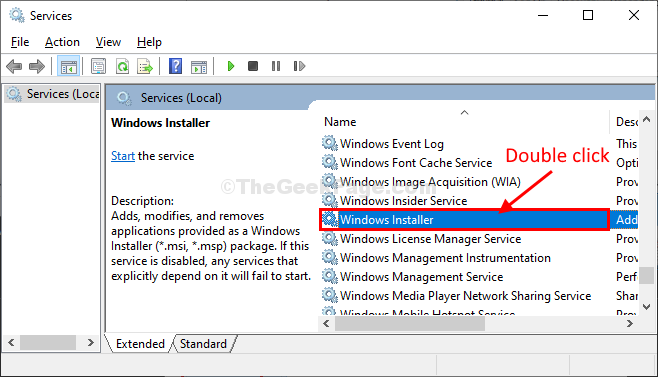
5.En la ventana Propiedades de Windows Installer, haga clic en "Iniciar" para iniciar el servicio en su computadora.
6.Después de hacer todo esto, haga clic en "Aplicar" y luego haga clic en "Aceptar" para guardar los cambios.
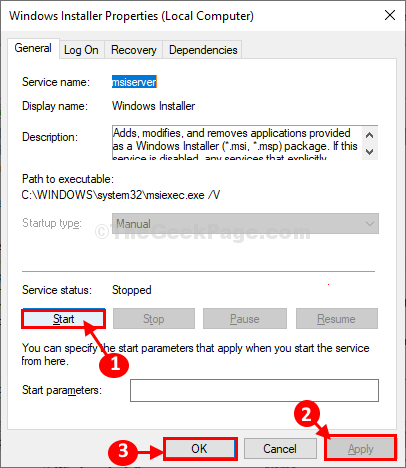
Cerrar la ventana de Servicios.
Intente ejecutar el instalador del paquete nuevamente en su computadora.Su problema debe ser solucionado.
Fix-4 Vuelva a registrar el motor de Windows Installer con CMD-
1.Para iniciar la ventana Ejecutar, presione la tecla de Windows + las teclas R juntas.
2.Ahora, escriba "cmd" y luego presione Ctrl+Shift+Enter.
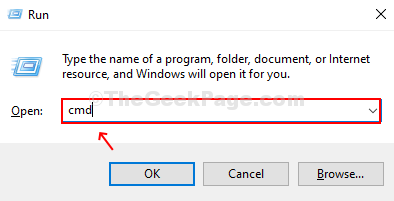
Esto abrirá la ventana del símbolo del sistema con derechos administrativos.
3.Para cancelar el registro y volver a registrar el servicio de instalación de Windows, copie y pegue y presione Enter.
msiexec /unregistermsiexec /regserver
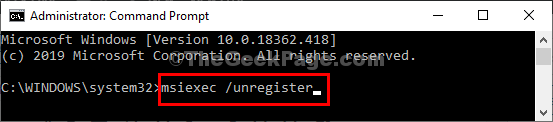
Cierre la ventana del símbolo del sistema en su computadora.
Reinicie su computadora para guardar los cambios.
Después de reiniciar, intente instalar el paquete nuevamente en su computadora.Su problema debe ser resuelto.

