Este dispositivo ha fallado en el código de error 54 Fix
Actualizado en enero de 2024: Deje de recibir mensajes de error y ralentice su sistema con nuestra herramienta de optimización. Consíguelo ahora en - > este enlace
- Descargue e instale la herramienta de reparación aquí.
- Deja que escanee tu computadora.
- La herramienta entonces repara tu computadora.
Cuando un dispositivo deja de funcionar y se reinicia debido a una falla importante, es posible que vea este mensaje de error en la pantalla del Administrador de dispositivos: "Este dispositivo ha fallado y se está reiniciando". Código de error 54'.Aunque este código de error puede aparecer con cualquier dispositivo, prevalece con la tarjeta de red.Siga estas soluciones fáciles para resolver el problema muy rápidamente.
Solución alterna -
Simplemente reinicie su computadora una vez.En casos normales, un simple reinicio de su dispositivo debería solucionar este problema en el Administrador de dispositivos.
Solución 1: restablecer la configuración de red
Intente restablecer la configuración de red en su computadora.
Notas importantes:
Ahora puede prevenir los problemas del PC utilizando esta herramienta, como la protección contra la pérdida de archivos y el malware. Además, es una excelente manera de optimizar su ordenador para obtener el máximo rendimiento. El programa corrige los errores más comunes que pueden ocurrir en los sistemas Windows con facilidad - no hay necesidad de horas de solución de problemas cuando se tiene la solución perfecta a su alcance:
- Paso 1: Descargar la herramienta de reparación y optimización de PC (Windows 11, 10, 8, 7, XP, Vista - Microsoft Gold Certified).
- Paso 2: Haga clic en "Start Scan" para encontrar los problemas del registro de Windows que podrían estar causando problemas en el PC.
- Paso 3: Haga clic en "Reparar todo" para solucionar todos los problemas.
1. Simplemente presione la tecla de Windows + las teclas S juntas.Escribe "cmd" en el cuadro de búsqueda.
2.A continuación, simplemente haga clic derecho en el "Símbolo del sistema" y haga clic en "Ejecutar como administrador".

3.Cuando aparezca la ventana del símbolo del sistema en su pantalla, ejecute estos códigos uno por uno para reconfigurar la configuración de la red.
netsh winsock resetnetsh int ip resetipconfig /releaseipconfig /renewipconfig /flushdns
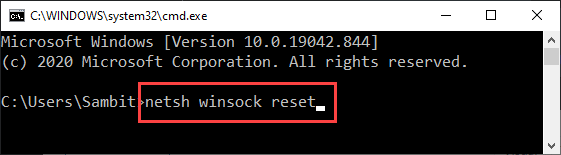
Una vez que la red esté reconfigurada, verifique el estado del problema en el Administrador de dispositivos.
Solución 2: solucionar problemas de red
Puede solucionar el problema de la red.
1.En primer lugar, escriba "Solucionar problemas de configuración" en el cuadro de búsqueda.
2.Después de eso, haga clic en "Solucionar problemas de configuración" en el resultado de la búsqueda.
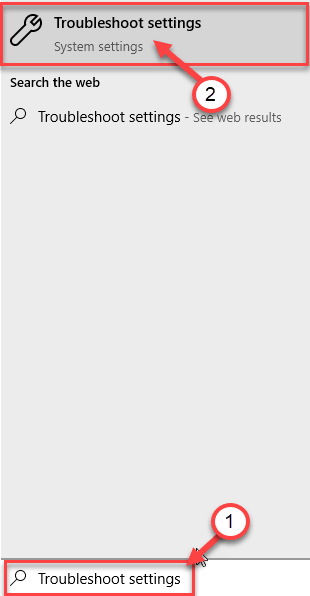
3.Ubique las "Conexiones de Internet" de la lista de solucionadores de problemas.
4.Luego, para ejecutar el solucionador de problemas, haga clic en "Ejecutar el solucionador de problemas".
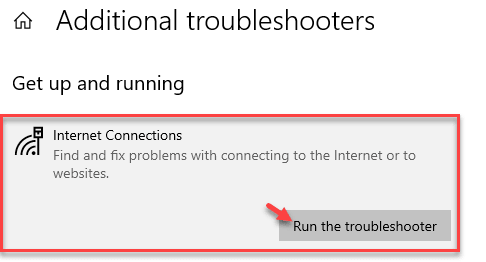
Ahora Windows intentará solucionar automáticamente su problema.
5.A continuación, debe hacer clic en "Cerrar".
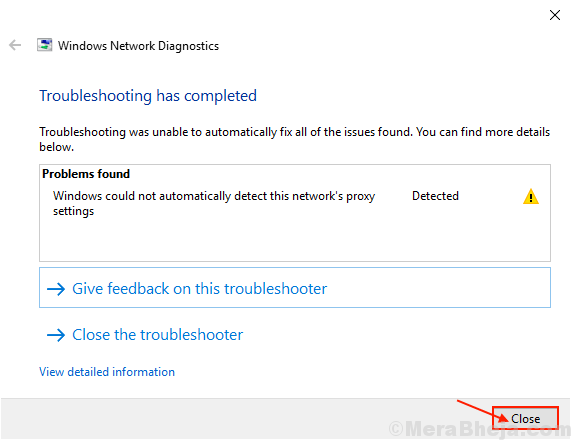
Ahora, intente conectarse a Internet nuevamente.
Si aún ve el código de error 54, es posible que haya algún problema con el adaptador.Intenta solucionarlo-
6.Desplácese hacia abajo en la misma ventana de Configuración, haga clic en "Adaptador de red".
7.Al igual que el anterior, haga clic en "Ejecutar el solucionador de problemas" para ejecutar el solucionador de problemas.
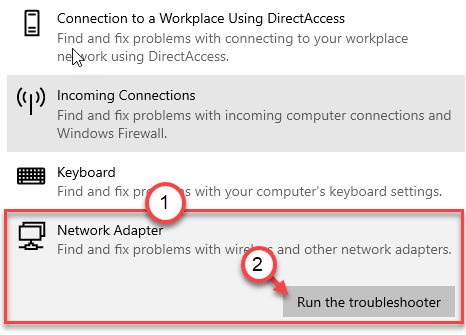
Dentro de un rato, Windows buscará errores en el adaptador de red.
Corrección 3: revertir el controlador de red
Puede revertir el controlador de red desde su computadora.
1.Al principio, presione la tecla de Windows + R para iniciar Ejecutar.
2.Luego, escribe "devmgmt.msc" y presiona Enter.
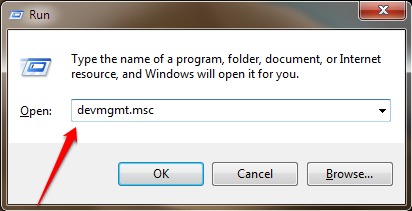
2.Luego, debe expandir los"Adaptadores de red".
3.Después de eso, haga clic derecho en el controlador del adaptador de red en su computadora y luego haga clic en "Propiedades".
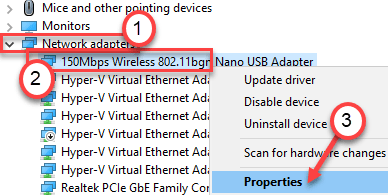
4.Vaya a la pestaña "Conductor".
5.Después de eso, haga clic en "Controlador de reversión".
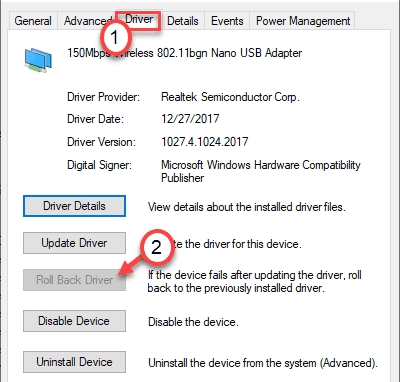
Una vez que haya revertido el controlador, se le pedirá que reinicie su computadora para completar el proceso.Abra el Administrador de dispositivos y verifique el estado del error.
Solución 4: restablecer la red
Si nada funciona, puede restablecer la red y solucionar el problema.
NOTA -
Restablecer la red eliminará y reinstalará todos los adaptadores de red.Todas las configuraciones de red se eliminarán de su computadora y se establecerán en la configuración predeterminada.
1.Abra la ventana Configuración.
2.Después de abrir la pantalla Configuración, debe hacer clic en "Red e Internet".
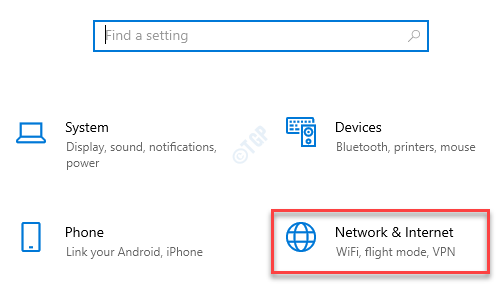
3.Luego, haga clic en "Estado".
4.Después de eso, en el lado derecho, desplácese hacia abajo para hacer clic en "Restablecer red".
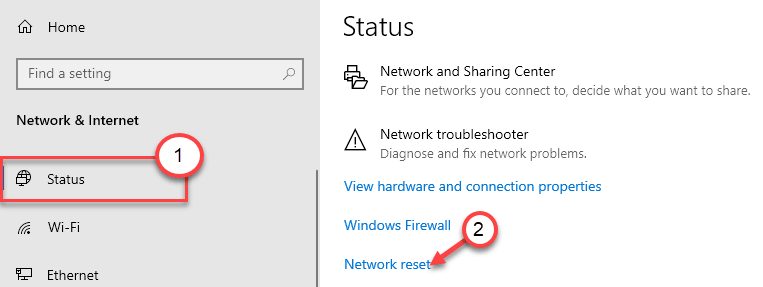
5.Luego, haga clic en "Restablecer ahora" para restablecer el adaptador.
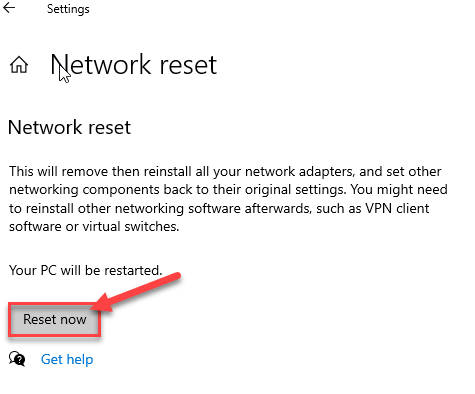
6.Finalmente, haga clic en "Sí" para restablecer la red.
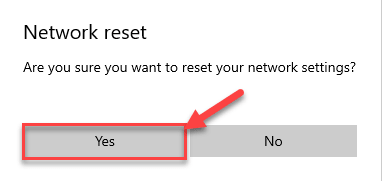
Después de restablecer la red, reinicie su computadora.
Una vez que haya reiniciado, configure los ajustes de red y compruebe si sigue viendo el código de error 54.
Cómo reparar el código de error 54 para un dispositivo Bluetooth
Como hemos discutido, este código de error prevalece con el código de error 54.Hay dos arreglos -
Solución 1: desinstalar el dispositivo Bluetooth
Desinstalar el dispositivo Bluetooth de su computadora y reiniciar el dispositivo puede ayudar.
1.Simplemente haga clic derecho en el icono de Windows y haga clic en "Administrador de dispositivos".
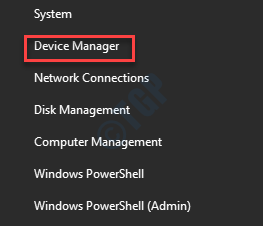
2.Busque el dispositivo Bluetooth en el que está viendo el código de error.
3.Haga clic derecho sobre él y haga clic en "Desinstalar dispositivo" para desinstalar el dispositivo de su sistema.
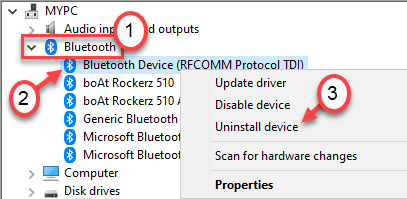
Una vez que haya desinstalado el dispositivo, cierre el Administrador de dispositivos.
Ahora, debe instalar el controlador de Bluetooth.
Caso 1: solo reiniciar el sistema debería instalar el controlador faltante en su computadora.Después de reiniciar el sistema, verifique el estado de error una vez más.
Caso 2: en primer lugar, descargue la última actualización del controlador Bluetooth del sitio web del fabricante.Instálelo en su computadora.
Esto deberia resolver el problema.
Solución 2: descargue y use el asistente de HP (solo para usuarios de HP)
Si ve este código de error en una computadora portátil HP, intente usar el asistente HP en su computadora.
Paso 1: busque actualizaciones de Windows
1. Abra la Configuración de Windows presionando la tecla de Windows + las teclas I juntas.
2.Haga clic en "Actualización y seguridad".
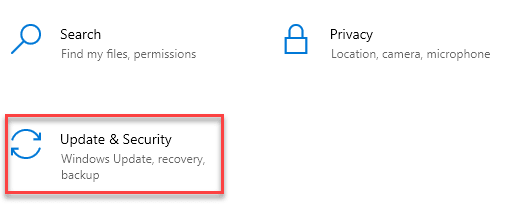
3.Después de eso, haga clic en "Actualización de Windows".
4.Por lo tanto, haga clic en "Buscar actualizaciones".

Windows buscará actualizaciones y las instalará en su computadora.
NOTA-
Puede notar que hay actualizaciones adicionales para sus controladores.Por lo general, se enumeran en la sección 'Actualización opcional'.Sigue estos pasos-
una.Debe hacer clic en "Ver actualizaciones opcionales" para ver la lista de controladores.
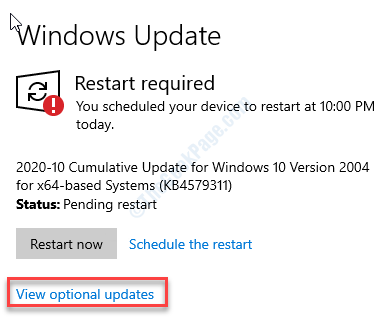
b.Aquí notará que algunas actualizaciones de controladores están pendientes.Simplemente, revisa todas las actualizaciones.
C.Finalmente, haga clic en "Descargar e instalar".
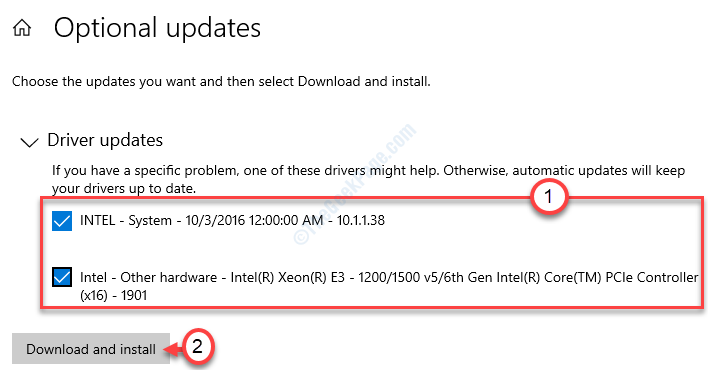
d.Después de descargar las actualizaciones en su dispositivo, haga clic en "Reiniciar ahora".
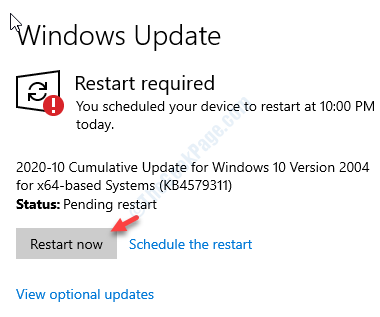
Esto debería instalar la actualización de la unidad Bluetooth y solucionar el problema.
Paso 2: descargue e instale HP Support Assistant
1.Vaya al Asistente de soporte de HP en su sistema.
2.Una vez que haya descargado HP Support Assistant, cierre el navegador.
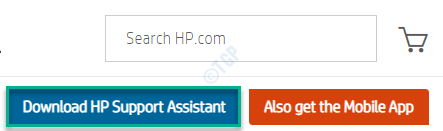
3.Vaya a la ubicación donde descargó el archivo de instalación.
4.Luego, haga doble clic en "sp112635".
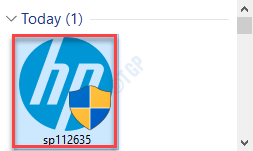
5.Ahora, haga clic en "Siguiente" y siga las instrucciones en pantalla para instalar HP Support Assistant en su computadora.
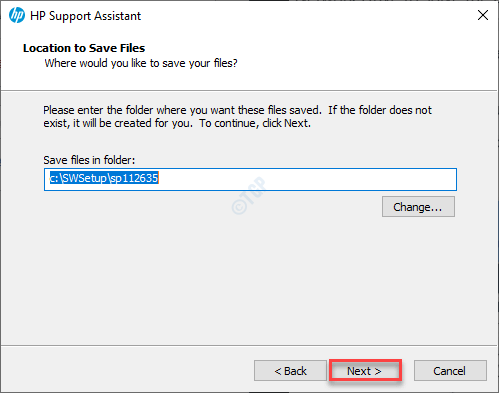
Ahora, espere a que se complete el proceso de instalación.
Luego, sigue estos pasos:
1.Al principio, haga doble clic en el icono de HP Support Assistant en tu escritorio.
en tu escritorio.
2.A continuación, ve a la sección Mis dispositivos en el menú superior.
3.Después de eso, haga clic en Actualizaciones en el panel Mi PC o Mi computadora portátil.
4.Haga clic en Buscar actualizaciones y mensajes para buscar nuevas actualizaciones.
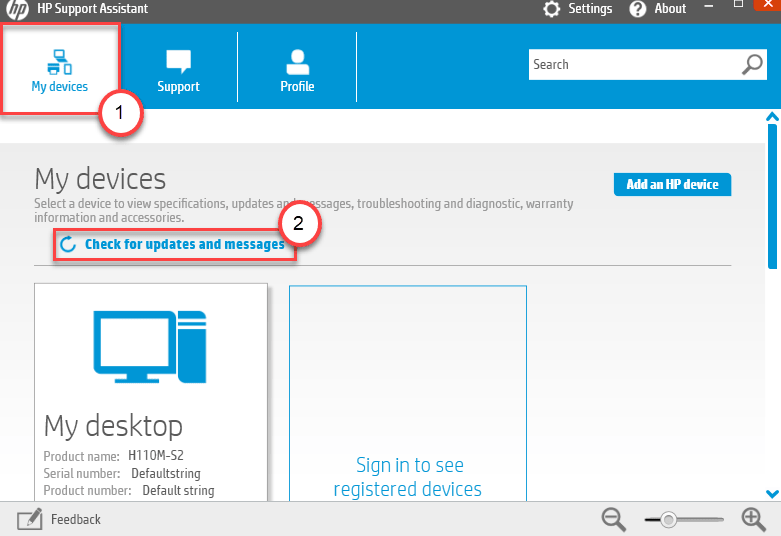
5.Aquí solo tienes que revisar la lista de actualizaciones.
(NOTA: se recomiendan las actualizaciones con un ícono de información amarillo. Las actualizaciones con un ícono de información azul son actualizaciones opcionales).
6.Seleccione la casilla junto a las actualizaciones que desea instalar.
7.Finalmente, haga clic en "Descargar e instalar" para descargar e instalar las actualizaciones en su computadora.
Esto instalará las actualizaciones cruciales en su computadora.

