Establecer la zona horaria automáticamente no funciona en Windows 10 [Corregido]
Actualizado en enero de 2024: Deje de recibir mensajes de error y ralentice su sistema con nuestra herramienta de optimización. Consíguelo ahora en - > este enlace
- Descargue e instale la herramienta de reparación aquí.
- Deja que escanee tu computadora.
- La herramienta entonces repara tu computadora.
Cambiar la fecha y la hora de acuerdo con las zonas horarias manualmente lleva un poco de tiempo, y si una persona se olvida de cambiar la hora de la computadora, también puede ser confuso, especialmente si usted es una persona que viaja por motivos de negocios.Configurar la hora automáticamente es la mejor y más sabia opción para que tome la ubicación en la que se encuentra y actualice automáticamente la hora de la computadora en consecuencia.En este artículo, veamos cómo configurar la zona horaria automáticamente en Windows 10.
Método 1: habilite la opción Establecer hora y zona horaria automáticamente
Paso 1: abra la configuración de Windows usando las teclas Windows + I juntas
Paso 2: haga clic en Hora e idioma
Notas importantes:
Ahora puede prevenir los problemas del PC utilizando esta herramienta, como la protección contra la pérdida de archivos y el malware. Además, es una excelente manera de optimizar su ordenador para obtener el máximo rendimiento. El programa corrige los errores más comunes que pueden ocurrir en los sistemas Windows con facilidad - no hay necesidad de horas de solución de problemas cuando se tiene la solución perfecta a su alcance:
- Paso 1: Descargar la herramienta de reparación y optimización de PC (Windows 11, 10, 8, 7, XP, Vista - Microsoft Gold Certified).
- Paso 2: Haga clic en "Start Scan" para encontrar los problemas del registro de Windows que podrían estar causando problemas en el PC.
- Paso 3: Haga clic en "Reparar todo" para solucionar todos los problemas.
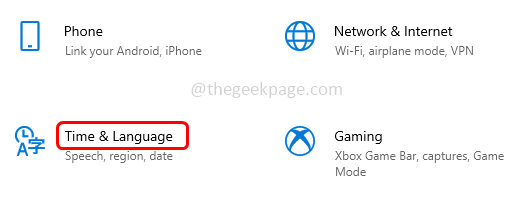
Paso 3: habilite la opción Establecer hora automáticamente haciendo clic en la barra de alternar debajo de ella
Paso 4: habilite también la opción Establecer zona horaria automáticamente haciendo clic en la barra de alternar debajo de ella.
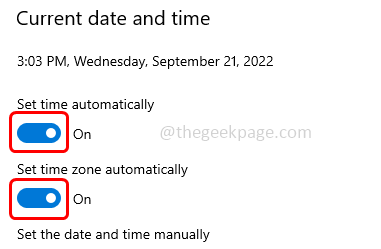
Método 2: Inicie el servicio de actualización de zona horaria automática
Paso 1: abra el indicador de ejecución usando las teclas Windows + R juntas
Paso 2: escriba services.msc en el indicador de ejecución y presione enter
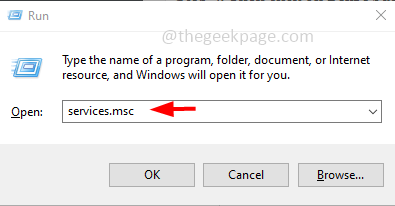
Paso 3: busque el actualizador automático de zona horaria y haga doble clic en él
Paso 4: En el menú desplegable de tipo de inicio, seleccione automático
Paso 5: luego haga clic en el botón Inicio
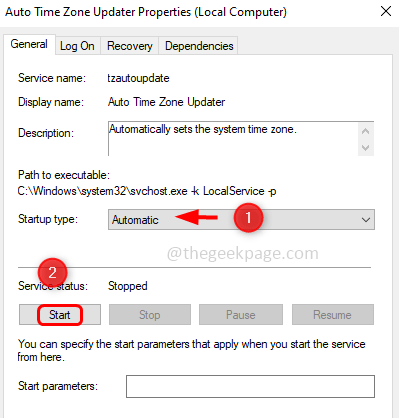
Paso 6: Para guardar los cambios, haga clic en Aplicar y Aceptar.Ahora comprueba si el problema está resuelto.
Paso 7: si ya tiene la configuración anterior, reinicie el servicio y compruébelo.Para reiniciar, haga clic derecho en el Actualizador automático de zona horaria
Paso 8: luego haga clic en Reiniciar de la lista que aparece.Luego verifique si la hora se configura automáticamente y funciona como se esperaba.
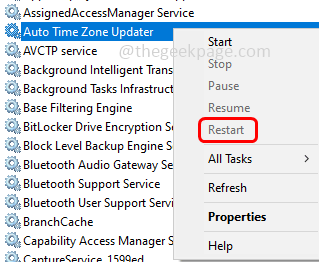
Método 3: use el símbolo del sistema para iniciar el actualizador automático de zona horaria
Paso 1: Abra el símbolo del sistema como administrador.Para hacer esto, escriba cmd en la barra de búsqueda de Windows y mantenga presionadas las teclas Ctrl + Shift juntas y presione enter.
Paso 2: Aparecerá una ventana de control de cuenta de usuario, haga clic en sí
Paso 3: copie el siguiente comando y péguelo en el símbolo del sistema y luego presione enter
net start tzautoupdate
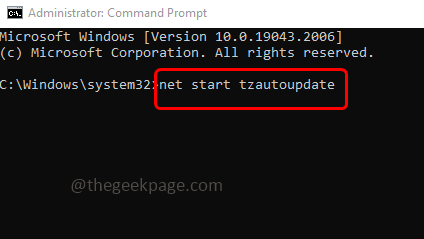
Paso 4: Espere a que se ejecute el comando y esto iniciará la actualización automática de la zona horaria.Compruebe si funciona como se esperaba.
Método 4: habilite el acceso a la ubicación para el dispositivo
Paso 1: abra la configuración de Windows usando las teclas Windows + I juntas
Paso 2: haz clic en Privacidad
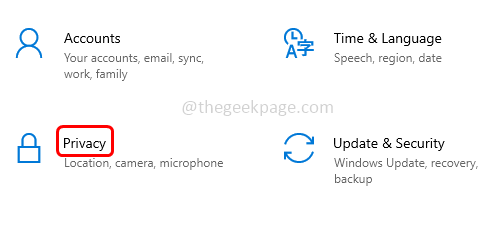
Paso 3: En el lado izquierdo, haga clic en Ubicación
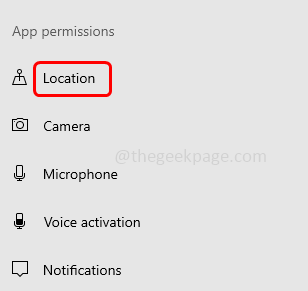
Paso 4: en el lado derecho, haga clic en el botón Cambiar en Permitir el acceso a la ubicación en este dispositivo
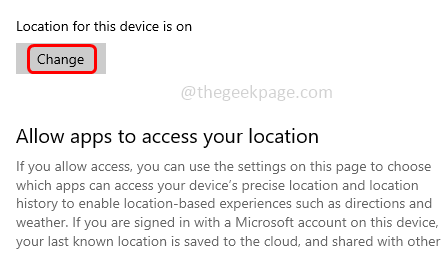
Paso 5: Aparece una ventana emergente de acceso a la ubicación para este dispositivo.Habilítelo haciendo clic en la barra de alternar (debe aparecer un color azul).
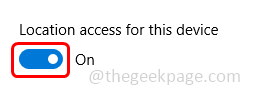
Método 5: habilite la sincronización con la opción del servidor de hora de Internet
Paso 1: abra el indicador de ejecución usando las teclas Windows + R juntas
Paso 2: escriba control en el indicador de ejecución y presione enter.Esto abre el panel de control.
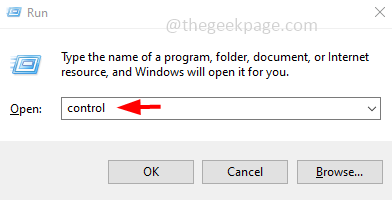
Paso 3: en la vista desplegable, seleccione iconos grandes
![]()
Paso 4: Haga clic en Fecha y hora
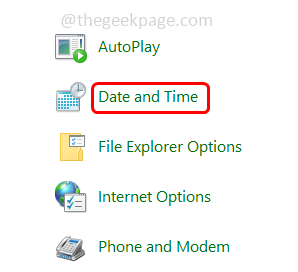
Paso 5: Vaya a la pestaña Hora de Internet
Paso 6: Haga clic en el botón Cambiar configuración
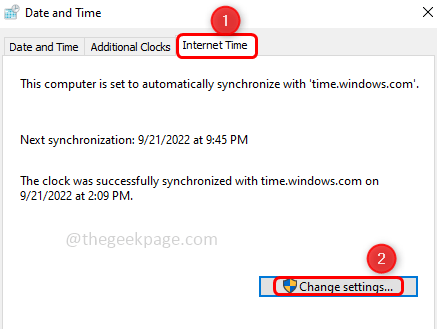
Paso 7: marque la opción Sincronizar con el servidor de hora de Internet haciendo clic en la casilla de verificación al lado
Paso 8: haga clic en el botón Actualizar ahora
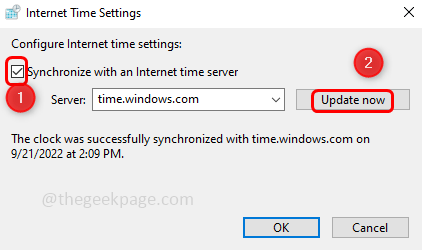
Paso 9: Haga clic en Aceptar.

