Establecer la zona horaria automáticamente atenuada en Windows 11 [Resuelto]
Actualizado en enero de 2024: Deje de recibir mensajes de error y ralentice su sistema con nuestra herramienta de optimización. Consíguelo ahora en - > este enlace
- Descargue e instale la herramienta de reparación aquí.
- Deja que escanee tu computadora.
- La herramienta entonces repara tu computadora.
Los ajustes de zona horaria, fecha y hora son muy importantes para varias aplicaciones y sitios web (como Google, Facebook, Chrome, etc.) ya que no funcionan correctamente si los ajustes de fecha y hora están mal configurados.Por lo general, simplemente configurar Windows para detectar la zona horaria resuelve automáticamente el problema.Sin embargo, algunos usuarios informaron un problema en el que la configuración "Establecer zona horaria automáticamente" está atenuada en su sistema.A veces, los administradores del sistema pueden bloquear la función colocando una política de grupo para que los usuarios del dominio puedan modificar la configuración por su cuenta.
Solución 1: active los servicios de ubicación
Cambie el servicio de ubicación desde Configuración, ya que Windows establece la zona horaria de acuerdo con la ubicación del sistema.
1.Puede abrir la Configuración presionando las teclas Win + I juntas.
Notas importantes:
Ahora puede prevenir los problemas del PC utilizando esta herramienta, como la protección contra la pérdida de archivos y el malware. Además, es una excelente manera de optimizar su ordenador para obtener el máximo rendimiento. El programa corrige los errores más comunes que pueden ocurrir en los sistemas Windows con facilidad - no hay necesidad de horas de solución de problemas cuando se tiene la solución perfecta a su alcance:
- Paso 1: Descargar la herramienta de reparación y optimización de PC (Windows 11, 10, 8, 7, XP, Vista - Microsoft Gold Certified).
- Paso 2: Haga clic en "Start Scan" para encontrar los problemas del registro de Windows que podrían estar causando problemas en el PC.
- Paso 3: Haga clic en "Reparar todo" para solucionar todos los problemas.
2.Luego, toque la configuración de "Privacidad y seguridad" en el lado izquierdo.
3.A continuación, haz clic en "Ubicación" para explorarla
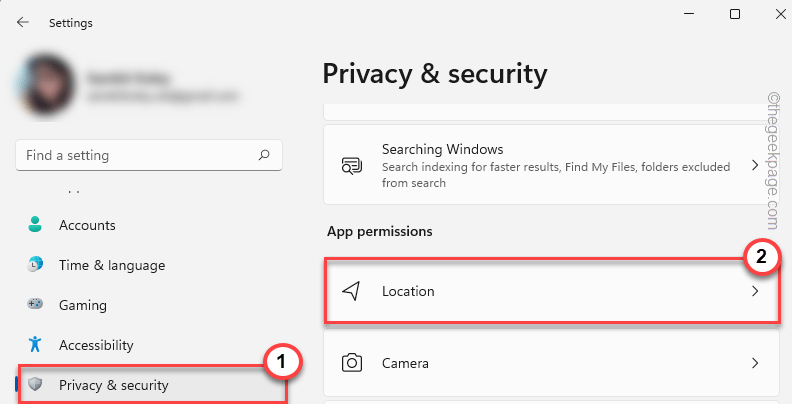
4.En el panel de la derecha, configure "Servicios de ubicación" en "Activado".
5.A continuación, en la misma página, configure "Permitir que las aplicaciones accedan a su ubicación" en "Activado".
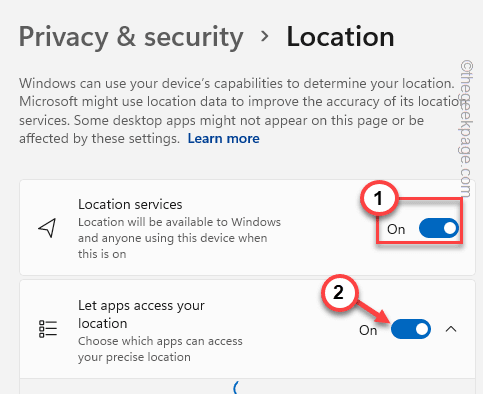
Ahora, reinicie su sistema.Por lo general, esto le permite controlar la configuración de la zona horaria en su computadora.
Solución 2: corregir el actualizador automático de zona horaria
El Actualizador automático de zona horaria funciona como sugiere el nombre.Configure el servicio en modo automático.
1.Al principio, presione la tecla Win + las teclas R para invocar el cuadro Ejecutar.
2.Luego, escriba "services.msc" aquí y haga clic en "Aceptar".

3.Cuando llegue a la página Servicios, haga doble clic en el servicio "Actualizador automático de zona horaria".
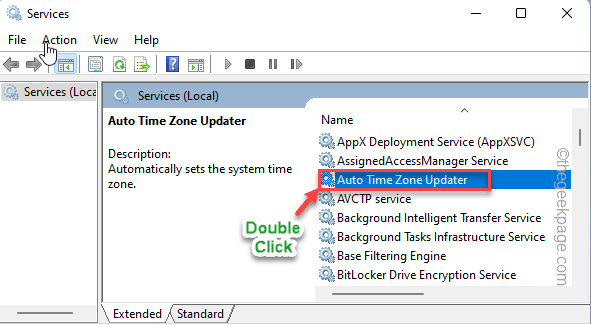
4.Ahora, una vez que se abra, configure el "Tipo de inicio:" en "Automático" en la lista desplegable.
5.A continuación, haga clic en "Iniciar" para iniciar el servicio.
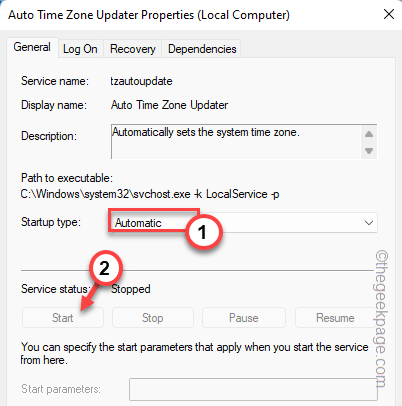
6.Después de eso, haga clic en "Aplicar" y "Aceptar" para guardar la configuración.
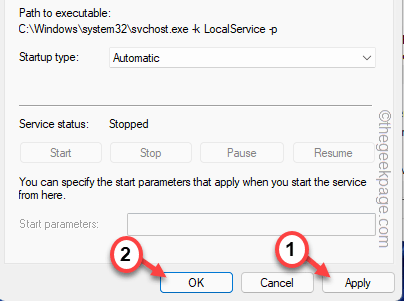
Una vez que haya hecho esto, intente establecer la configuración de la zona horaria en modo automático.
De lo contrario, reinicie su sistema e intente hacer lo mismo.
Solución 3: use la política de grupo local
Los administradores pueden establecer una política de grupo que prohíba a cualquier usuario interferir con la configuración de la hora uno.
NOTA: solo los usuarios de Windows 11 Pro o Enterprise pueden usar la configuración de directiva de grupo.Entonces, si es un usuario de Windows 11 Home, salte a la corrección del Editor del Registro.
1.Al principio, haga clic con el botón derecho en la tecla Win y las teclas R a la vez.
2.Ahora, escriba esto y presione Entrar para abrir el Editor de políticas de grupo local.
gpedit.msc

3.Cuando vea que se abre la página Política de grupo local en su pantalla, diríjase a este lugar:
Computer Configuration > Administrative Templates > Windows Components > Location and Sensors > Windows Location Provider
4.Una vez que esté allí, mire detenidamente en el panel de la derecha y podrá ver la política "Desactivar el proveedor de ubicación de Windows".
5.Simplemente, toque dos veces la política para modificar eso.
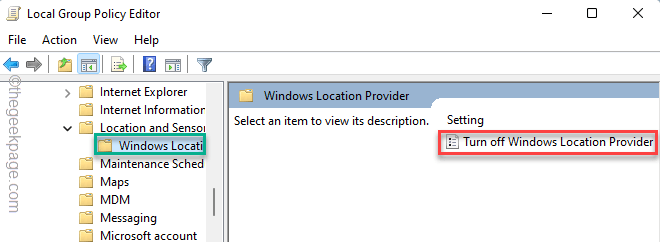
6.En la pantalla Desactivar proveedor de ubicación de Windows, establezca la política en la condición "No configurada".
7.Más tarde, haga clic en "Aplicar" y "Aceptar" para guardar y salir del editor de políticas.
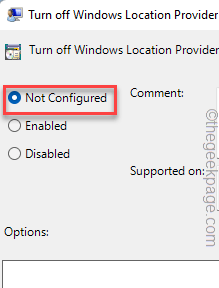
Después de eso, cierre la página del Editor de políticas de grupo local.Esta modificación no afectará su sistema hasta que reinicie su computadora.
De esta manera, puede volver a configurar la zona horaria en la configuración automática.
Corrección 4 - Usando el Editor del Registro
Simplemente puede crear un valor de registro para configurar la zona horaria automáticamente en su máquina con Windows.
1.Presiona las teclas Win + S juntas para invocar el cuadro de búsqueda.A continuación, escriba "regedit" en ese cuadro de búsqueda.
2.A continuación, haga clic en "Editor de registro" en los resultados de búsqueda.

NOTA: cambiar una clave de registro es muy arriesgado.Siempre debe crear una copia de seguridad del registro antes de continuar.Le solicitamos que haga una copia de seguridad del registro en su computadora.
Una vez que haya abierto el Editor del Registro, haga clic en "Archivo" en la barra de menú.Luego, toca "Exportar"para crear una nueva copia de seguridad en tu computadora.

3.En la página del Editor del Registro, acceda a esta ubicación:
ComputerHKEY_LOCAL_MACHINESYSTEMCurrentControlSetServicestzautoupdate
4.Mire en el panel de la derecha y puede encontrar el "Inicio"Valor DWORD.
5.Este es el modificador.Entonces, toque dos veces ese valor para editarlo.
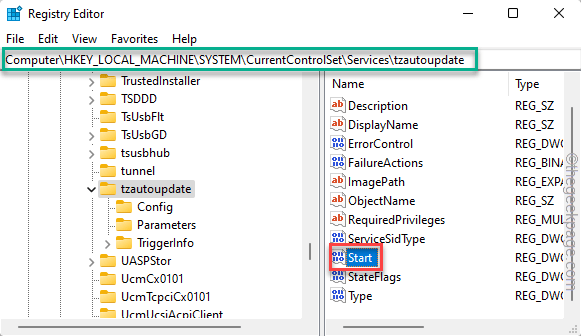
6.A continuación, establezca el valor en "4".De esta manera, ha habilitado la configuración automática de la zona horaria.
7.Después de eso, haga clic en "Aceptar" para guardar los cambios.
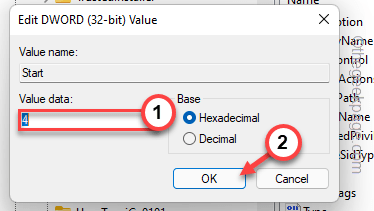
Después de esta modificación, cierre la página del Editor del Registro.Luego, reinicie su sistema.
Una vez que se reinicie, abra la configuración de fecha y hora y verá que la configuración de la zona horaria se activa automáticamente.Compruebe si esto ayuda.
Pasos adicionales si la configuración de ubicación también está atenuada -
Si la configuración de ubicación también está atenuada, aquí hay un truco de registro que puede ayudarlo a resolver el problema:
1.Abra el Editor del Registro, si aún no está abierto.
2.Una vez que esté allí, expanda las teclas de la izquierda de esta manera:
ComputerHKEY_LOCAL_MACHINESOFTWAREMicrosoftWindowsCurrentVersionCapabilityAccessManagerConsentStorelocation
3.Ahora, en la sección de la derecha de la pantalla, busque el valor "Valor".
4.Luego, haz doble clic en él.
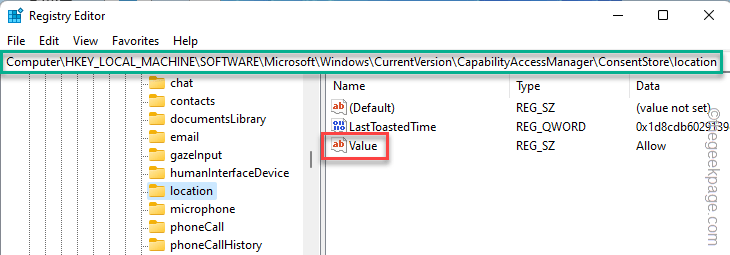
5.A continuación, escribe esto en el cuadro 'Datos del valor:'.
Allow
6.Después de eso, haga clic en "Aceptar" para guardar el valor.
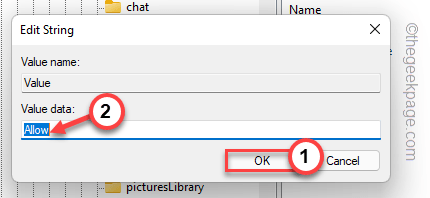
Una vez que haya cambiado el valor, cierre la página del Editor del Registro.Una corrección del editor del registro no surtirá efecto a menos que reinicie el sistema.
Arreglo 5 - Arranque en modo limpio
El modo de inicio limpio permite que la computadora funcione sin la interferencia de aplicaciones de terceros.Si alguna aplicación extranjera es la razón detrás de este problema, reinicie el sistema e intente identificarlo y desinstalarlo.
1.Tienes que abrir la terminal Ejecutar.Por lo tanto, puede tocar con el botón derecho en el ícono de Windows en su barra de tareas y luego hacer clic en "Ejecutar".
2.Luego, escribe este código y presiona Enter.
msconfig
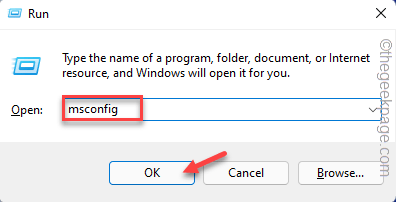
3.Ve al área "General".
4.A continuación, seleccione la opción "Inicio selectivo" de las otras tres opciones.
5.Después,marque estas dos casillas–
Load system servicesLoad startup items
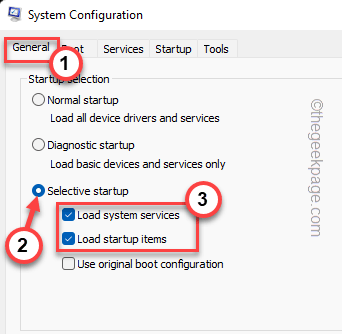
6.Vaya a la sección "Servicios" y simplemente marque la opción "Ocultar todos los servicios de Microsoft".
Puede ver que los servicios, excepto los de Microsoft, están marcados.
7.Luego, haga clic en la opción "Deshabilitar todo"para deshabilitar todos estos servicios.
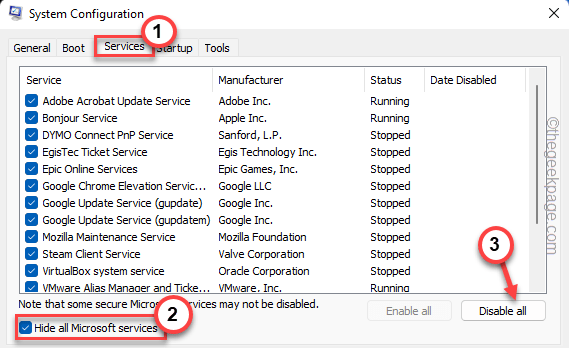
8.En el siguiente paso, ve a la sección "Inicio".
9.A continuación, haga clic en la opción "Abrir Administrador de tareas"para acceder a la utilidad Administrador de tareas.
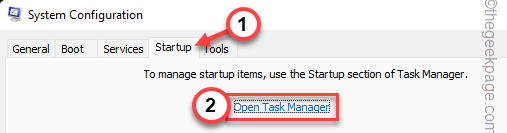
10En la página Administrador de tareas, puede ver varios elementos de inicio que se inician con el sistema.
11Simplemente, haga clic con el botón derecho en cada aplicación una por una y toque "Desactivar"para desactivarla.
De esta manera, asegúrese de haber deshabilitado todas las aplicaciones no deseadas.
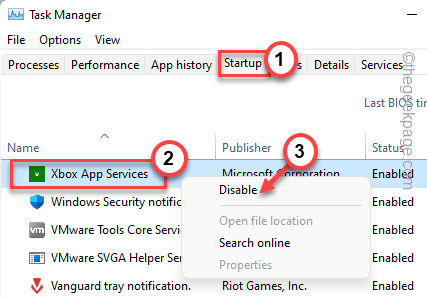
Cierre la ventana del Administrador de tareas y debería volver a la página Configuración del sistema.
12Finalmente, toque "Aplicar" y "Aceptar"para guardar esta modificación.
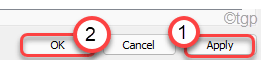
13Tan pronto como haga clic en "Aceptar", solicite reiniciar su sistema, toque "Reiniciar".

Ahora, una vez que su sistema se reinicie en modo limpio, intente promulgar la configuración "Establecer zona horaria automáticamente" una vez más.
Si puede activar esa configuración, hay una aplicación de terceros que está causando el problema.
Solución 6: actualice el sistema
Algunos usuarios han resuelto sus problemas simplemente actualizando sus computadoras.
1.Configuración abierta.
2.Ahora, haga clic en "Actualización de Windows" en el panel izquierdo.
3.Después de eso, toque "Buscar actualizaciones".
De esta manera, Windows ahora descargará los últimos paquetes de actualización en su computadora.
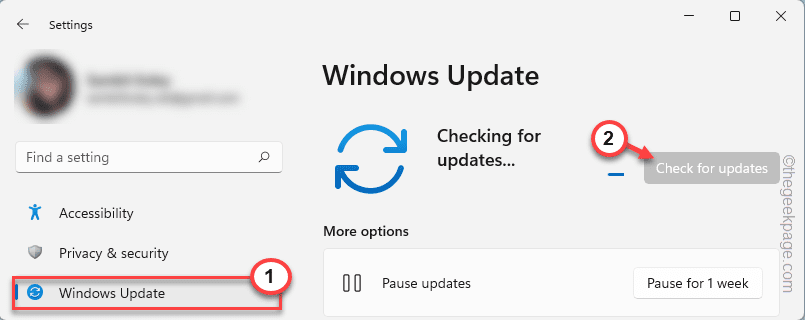
Windows descargará e instalará el paquete de actualización en su computadora.
4.Una vez que se hayan descargado e instalado todas las actualizaciones, toque "Reiniciar ahora" para reiniciar el sistema.
Una vez que el dispositivo se reinicie, continúe e intente configurar la zona horaria automáticamente.
Solución 7: ejecute algunos escaneos
Los escaneos SFC y DISM pueden reparar los archivos del sistema dañados y solucionar el problema por completo.
1.Presiona el en su barra de tareas y escriba "comando".
2.Luego, toque con el botón derecho en "Símbolo del sistema" y luego haga clic en "Ejecutar como administrador".

2.Para ejecutar el escaneo SFC, copie y pegue el código y presione Enter.
sfc /scannow
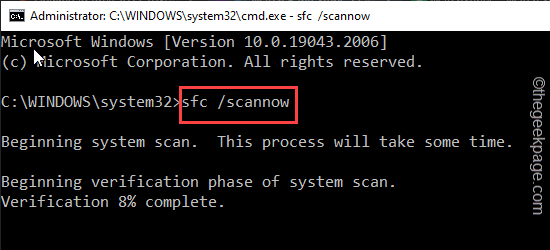
Windows escanea todo el sistema y repara cualquier sector defectuoso.
Este proceso puede llevar un tiempo.
3.Una vez que se complete el escaneo SFC, copie este código desde aquí, péguelo en la terminal y presione la tecla Enter.
dism /online /cleanup-image /restorehealth
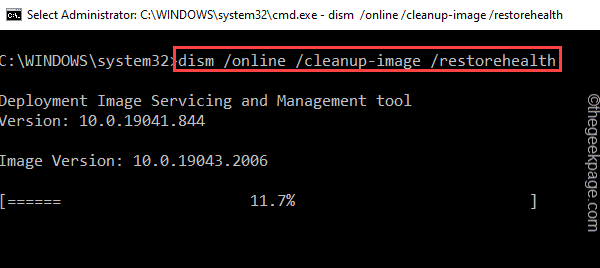
Después de eso, cierre la pantalla del símbolo del sistema.Después de eso, reinicie el sistema.

