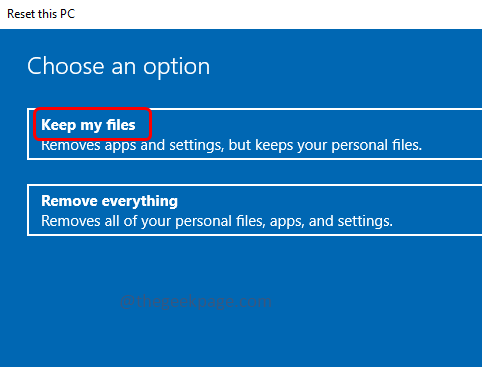Esta aplicación no es compatible con la corrección de errores especificada en el contrato
Actualizado en enero de 2024: Deje de recibir mensajes de error y ralentice su sistema con nuestra herramienta de optimización. Consíguelo ahora en - > este enlace
- Descargue e instale la herramienta de reparación aquí.
- Deja que escanee tu computadora.
- La herramienta entonces repara tu computadora.
¿Tiene algún problema para ejecutar alguna de las aplicaciones en Windows?¿Al ejecutar alguna aplicación aparece el error "Esta aplicación no es compatible con el contrato especificado"?Esto puede deberse a una actualización reciente de Windows, cualquier cambio en la configuración, o es posible que deba aplicar la última actualización, etc.En este artículo, veremos los diferentes métodos que se pueden utilizar para resolver este problema.¡Dejanos empezar!
Método 1: Deshabilitar VPN y Proxy
Si está utilizando VPN, esta podría ser una de las razones del error porque las aplicaciones de regiones específicas no son accesibles o tendrán restricciones, así que deshabilite la VPN y luego verifique si funciona.
Deshabilitar VPN
Notas importantes:
Ahora puede prevenir los problemas del PC utilizando esta herramienta, como la protección contra la pérdida de archivos y el malware. Además, es una excelente manera de optimizar su ordenador para obtener el máximo rendimiento. El programa corrige los errores más comunes que pueden ocurrir en los sistemas Windows con facilidad - no hay necesidad de horas de solución de problemas cuando se tiene la solución perfecta a su alcance:
- Paso 1: Descargar la herramienta de reparación y optimización de PC (Windows 11, 10, 8, 7, XP, Vista - Microsoft Gold Certified).
- Paso 2: Haga clic en "Start Scan" para encontrar los problemas del registro de Windows que podrían estar causando problemas en el PC.
- Paso 3: Haga clic en "Reparar todo" para solucionar todos los problemas.
Paso 1: abra la configuración de Windows usando las teclas Windows + I juntas y haga clic en Red e Internet
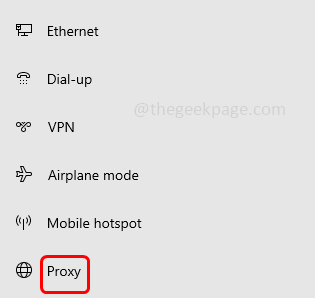
Paso 3: deshabilite las opciones "Detectar configuraciones automáticamente", "Usar script de configuración" y "Usar un servidor proxy" que se encuentra en el lado derecho haciendo clic en la barra de alternar
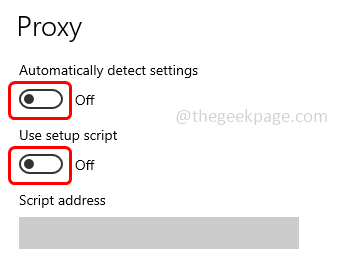
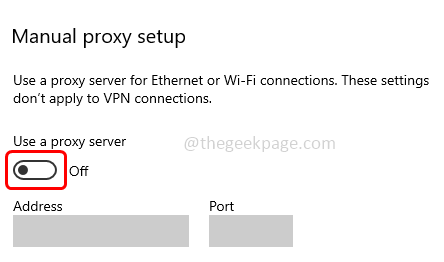
Ahora comprueba si el problema está resuelto.
Método 2: cambie el propietario y sus permisos en WindowsApps
Paso 1: abra el Explorador de archivos usando las teclas Windows + I juntas y haga clic en Esta PC a la izquierda.
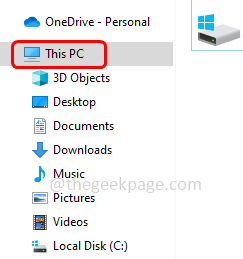
Paso 2: Haga doble clic en la unidad C:
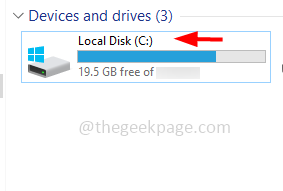
Paso 3: Haga doble clic en Archivos de programa
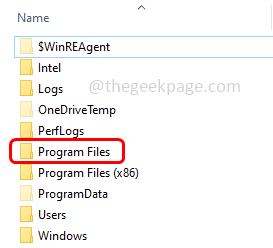
Paso 4: para mostrar todos los archivos ocultos, haga clic en la pestaña Ver en la parte superior y seleccione la casilla de verificación junto a Elementos ocultos
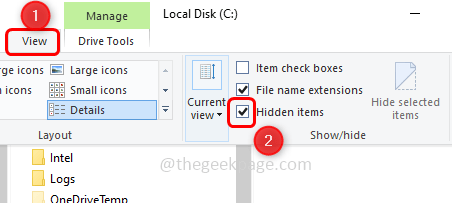
Paso 5: haga clic derecho en las aplicaciones de Windows y, en la lista que aparece, haga clic en Propiedades
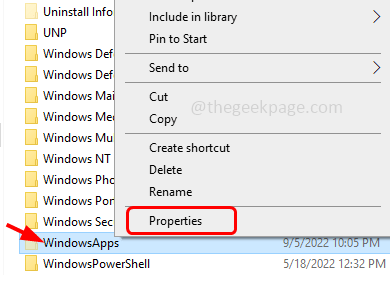
Paso 6: en las propiedades abiertas de WindowsApps, vaya a la pestaña Seguridad y haga clic en Avanzado
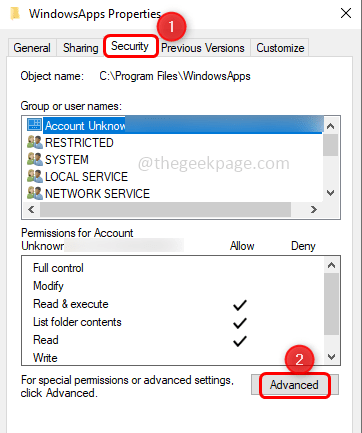
Paso 7: Haga clic en la opción Cambiar en la parte superior
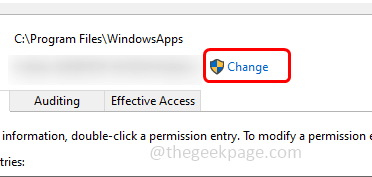
Paso 8: escriba el nombre de usuario correcto en la sección "Ingrese el nombre del objeto para seleccionar" y luego haga clic en Aceptar
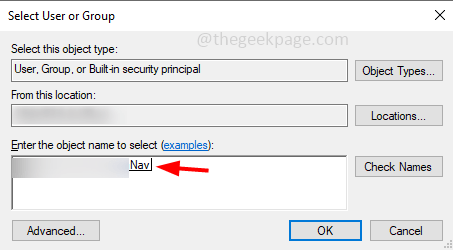
Paso 9: asegúrese de que el nombre de usuario ingresado se muestre en la sección Entradas de permisos.
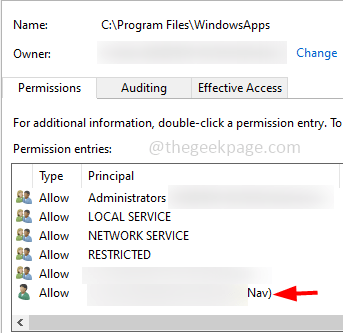
Paso 10:Habilite"Reemplazar propietario en subcontenedores y objetos" haciendo clic en la casilla de verificación junto a él
Paso 11: Para guardar los cambios, haga clic en Aplicar y Aceptar
Paso 12: Tomará algún tiempo cambiar el permiso, una vez hecho, aparece una ventana emergente, haga clic en Aceptar.
Paso 13: Nuevamente, el resto de las ventanas abiertas, haga clic en Aceptar y salga de la ventana.
Paso 14: reinicie la computadora y verifique si el problema está resuelto.
Método 3: deshabilitar el Firewall de Windows
Paso 1: abra el indicador de ejecución usando las teclas Windows + R juntas.
Paso 2: Escriba control firewall.cpl y presione enter.Esto abrirá el Firewall de Windows Defender.
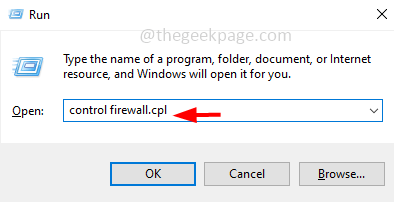
Paso 3: a la izquierda, haga clic en Activar o desactivar el firewall de Windows Defender
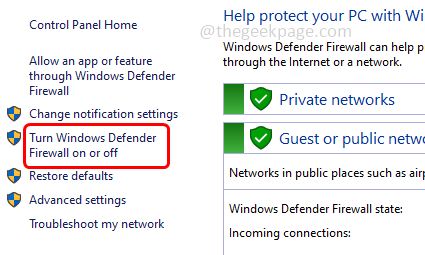
Paso 4: haga clic en el botón de radio junto a Desactivar Firewall de Windows Defender (no recomendado) en la configuración de red privada
Paso 5: también haga clic en el botón de opción Desactivar Firewall de Windows Defender (no recomendado) en la configuración de red pública
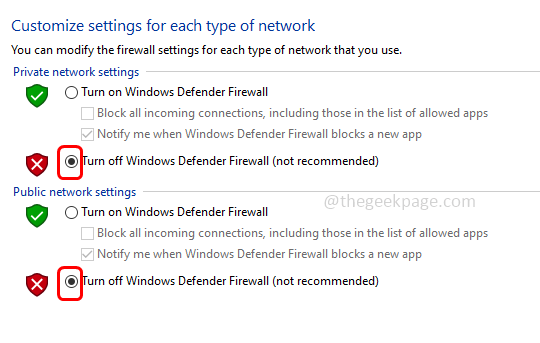
Paso 6: Haga clic en Aceptar en la parte inferior para guardar los cambios.Ahora que el Firewall está deshabilitado, verifique si el problema no existe.
Método 4: Reparar archivos del sistema usando los comandos DISM y SFC
Paso 1: Abra el símbolo del sistema en modo administrador.Para hacer eso, escriba cmd en la búsqueda de Windows y mantenga presionadas las teclas Ctrl + Shift juntas y luego presione enter.
Paso 2: Aparecerá una ventana emergente de control de cuenta de usuario, haga clic en Sí
Paso 3: Ejecute los siguientes comandos uno por uno.Copie los siguientes comandos y péguelos en el símbolo del sistema y luego presione enter.
DISM.exe /Online /Cleanup-image /Scanhealth
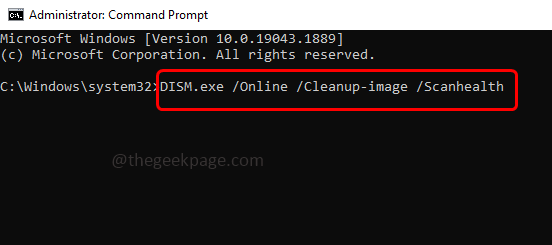
DISM.exe /Online /Cleanup-image /StartComponentCleanup
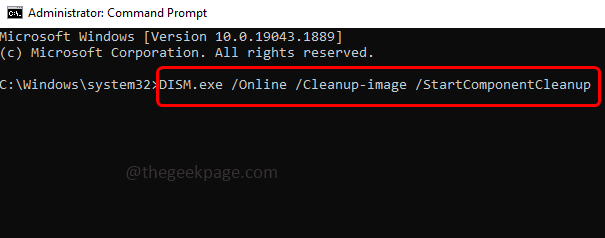
DISM.exe /Online /Cleanup-image /Restorehealth
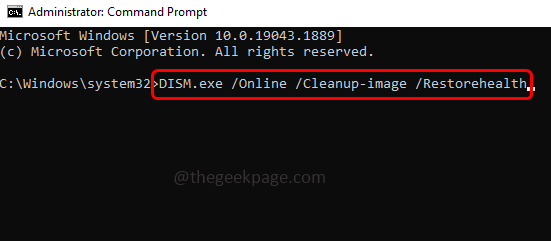
Paso 4: Una vez finalizada la ejecución, copie el siguiente comando de escaneo y péguelo en el símbolo del sistema y luego presione enter.
sfc /scannow
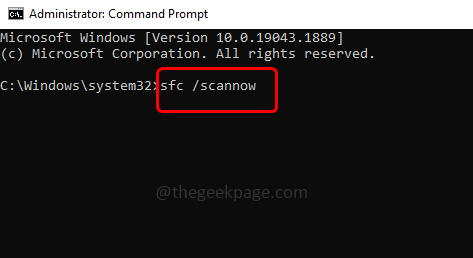
Paso 5: Espere a que se complete la ejecución.Reinicie el sistema y luego verifique si el problema está resuelto.
Método 5: Ejecute el Solucionador de problemas para aplicaciones de la Tienda Windows
Paso 1: abra la configuración de Windows usando las teclas Windows + I juntas.
Paso 2: haga clic en Actualización y seguridad
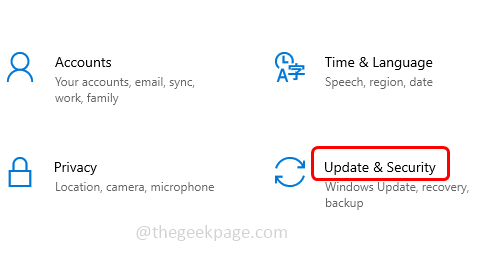
Paso 3: desde la izquierda, haga clic en Solucionar problemas
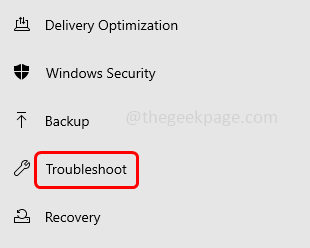
Paso 4: a la derecha, haz clic en Solucionadores de problemas adicionales
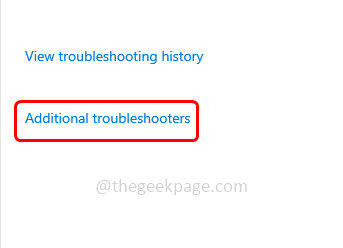
Paso 4: desplácese hacia abajo y seleccione las aplicaciones de la Tienda Windows, luego haga clic en Ejecutar el solucionador de problemas
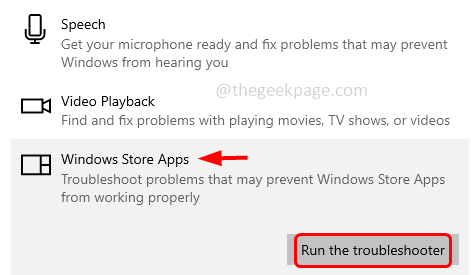
Paso 5: Detectará si hay algún problema y sugerirá la solución.Aplique la solución, si corresponde, una vez que haya terminado, reinicie el sistema y luego verifique si se resolvió.
Método 6: Actualizar las aplicaciones de Microsoft Store
Paso 1: abra el indicador de ejecución usando las teclas Windows + R juntas
Paso 2: escriba ms-windows-store: en el indicador y presione enter.Esto abrirá la aplicación Microsoft Store
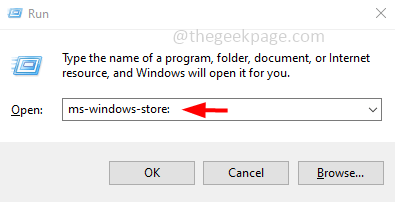
Paso 3: en el lado derecho, haga clic en Perfil y luego haga clic en Configuración de la aplicación
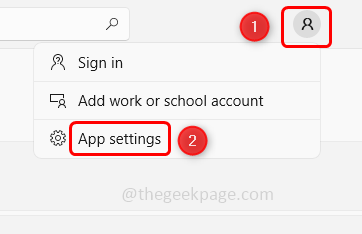
Paso 4: habilite las actualizaciones de la aplicación haciendo clic en la barra de alternar al lado.
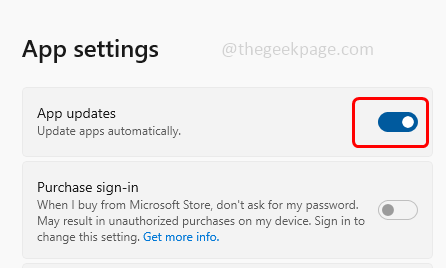
Paso 5: Entonces, si hay alguna actualización para la aplicación, se instalará automáticamente.
Método 7: restablecer la memoria caché de la tienda de Windows
Paso 1: abra el indicador de ejecución usando las teclas Windows + R juntas
Paso 2: escriba WSReset.exe en el indicador de ejecución y presione enter.Esto restablecerá la tienda de Windows (tienda de Microsoft)
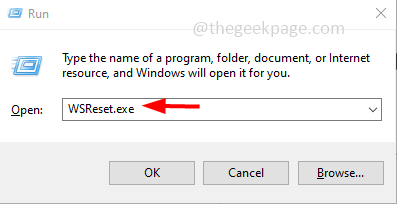
Paso 3: aparecerá un símbolo del sistema vacío en la pantalla y espere a que desaparezca.
Paso 4: la aplicación de la tienda de Microsoft se abrirá sola.Ahora comprueba si el problema está resuelto.
Método 8: Libere espacio usando el Liberador de espacio en disco
Paso 1: abra el Explorador de archivos usando las teclas Windows + I juntas y haga clic en Esta PC a la izquierda.
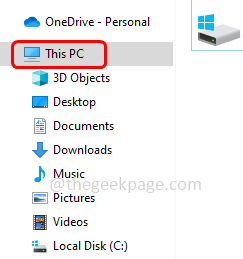
Paso 2: Haga clic con el botón derecho en el Disco local (C 🙂 y luego haga clic en Propiedades
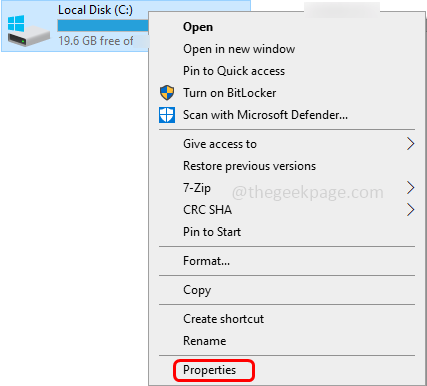
Paso 3: Haga clic en Liberar espacio en disco.Esto calculará cuánto espacio podría liberar
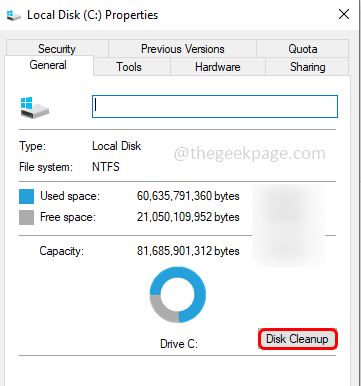
Paso 4: en la ventana abierta, seleccione los archivos que desea limpiar haciendo clic en la casilla de verificación al lado.
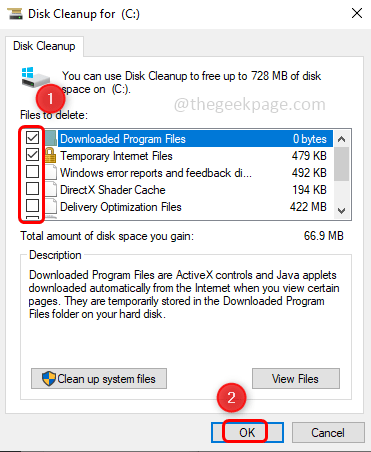
Paso 5: haga clic en Aceptar y espere hasta que finalice el proceso de limpieza
Método 9: ejecute el análisis completo en su sistema
Paso 1: abra la configuración de Windows usando las teclas Windows + I juntas
Paso 2: haga clic en Actualización y seguridad
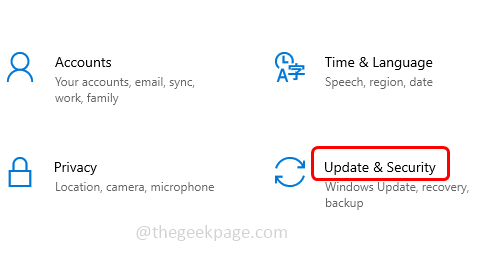
Paso 3: a la izquierda, haga clic en Seguridad de Windows
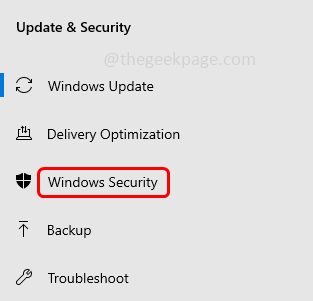
Paso 4: desde la derecha, haga clic en Protección contra virus y amenazas
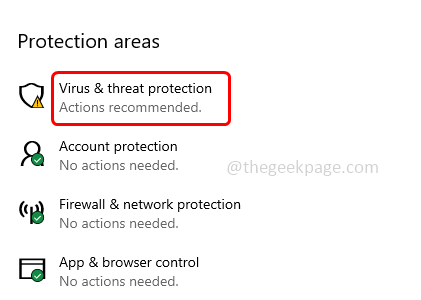
Paso 5: haga clic en las opciones de análisis en la sección Amenazas actuales
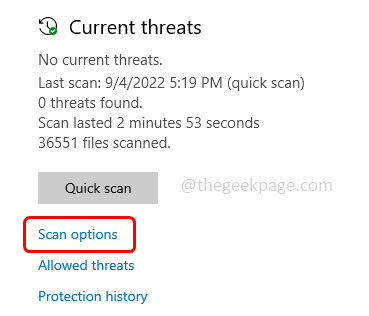
Paso 6: seleccione Escaneo completo haciendo clic en el botón de radio al lado y luego haga clic en el botón Escanear ahora
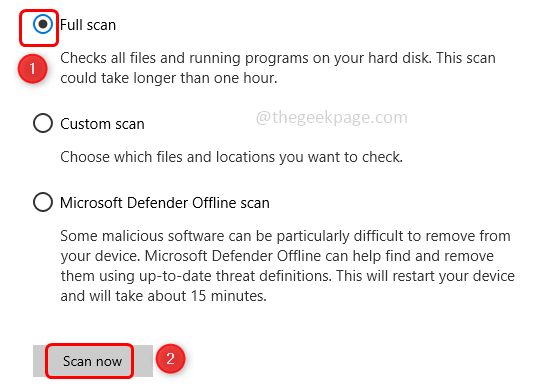
Paso 7: cuando se complete el escaneo, se enumerarán todas las amenazas, si las hubiera.Resuélvalos haciendo clic en el botón Iniciar acciones y luego si el problema está resuelto.
Método 10: Vuelva a instalar la aplicación problemática
Paso 1: abra la configuración de Windows usando las teclas Windows + I juntas
Paso 2: haz clic en Aplicaciones
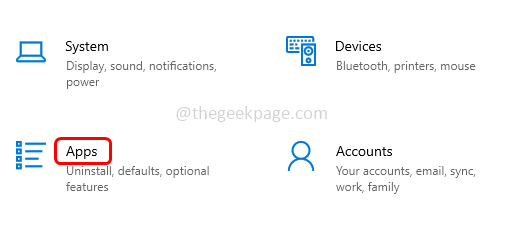
Paso 3: En Aplicaciones y características, busque la aplicación problemática y selecciónela.Haga clic en desinstalar.Por ejemplo aquí estoy desinstalando equipos de Microsoft
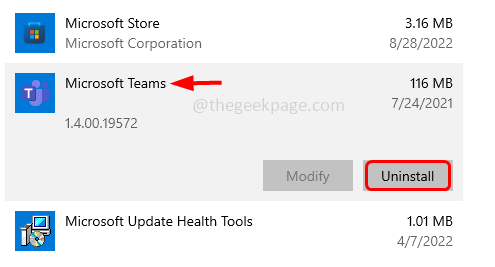
Paso 4: cuando se desinstale la aplicación, vaya a la tienda de Microsoft escribiendo ms-windows-store: en el indicador Ejecutar (Windows + R) y presione Intro
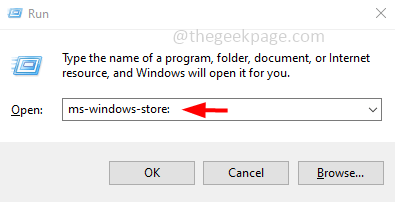
Paso 5: busque la aplicación en la aplicación de la tienda de Microsoft que acaba de desinstalar.Para hacer esto, escriba el nombre de la aplicación en la barra de búsqueda y, en la lista de mejores coincidencias, haga clic en la aplicación necesaria.
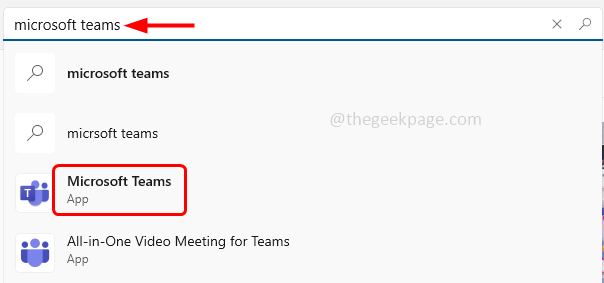
Paso 6: selecciónelo y haga clic en Instalar, vuelva a instalarlo.Ahora inicie la aplicación y verifique si el problema está resuelto.
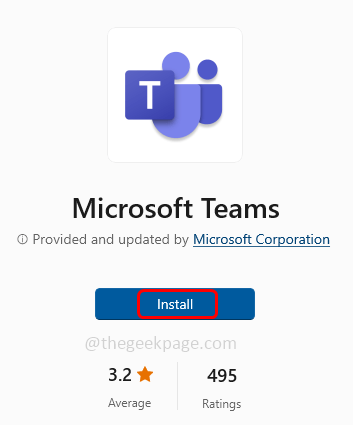
Método 11: restablecer la computadora
Paso 1: abra la configuración de Windows usando las teclas Windows + I juntas
Paso 2: haga clic en Actualización y seguridad
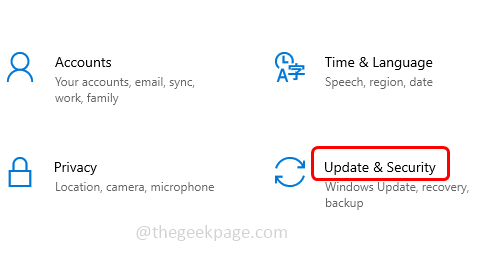
Paso 3: desde el lado izquierdo, haga clic en Recuperación
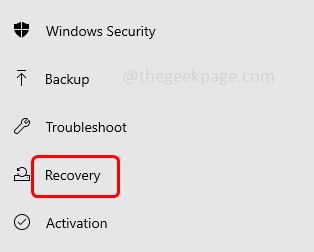
Paso 4: haga clic en el botón Comenzar a la derecha
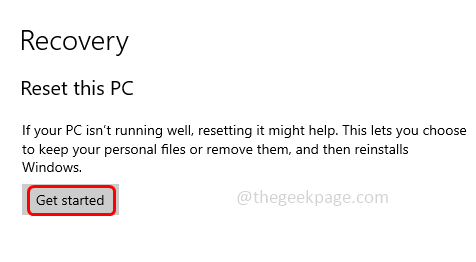
Paso 5: aparecerá una ventana con dos opciones Conservar mis archivosoEliminar todo
Paso 6: seleccione el que cumpla con sus requisitos y luego siga las instrucciones en pantalla para restablecer la PC.Como ejemplo, aquí seleccionaré Conservar mis archivos.Ahora comprueba si el error está solucionado.