ERROR INTERNO no puedo crear directorio temporal [SOLUCIONADO]
Actualizado en enero de 2024: Deje de recibir mensajes de error y ralentice su sistema con nuestra herramienta de optimización. Consíguelo ahora en - > este enlace
- Descargue e instale la herramienta de reparación aquí.
- Deja que escanee tu computadora.
- La herramienta entonces repara tu computadora.
El sistema Windows permite a los usuarios instalar varios tipos de aplicaciones en su sistema utilizando archivos ejecutables/de instalación.Recientemente, muchos usuarios de Windows comenzaron a quejarse de que reciben un error llamado ERROR INTERNO: no se puede crear un directorio temporal en su sistema al intentar instalar cualquier aplicación usando un archivo ejecutable.El problema no solo se limita a esto, sino que también impide que los usuarios inicien cualquier aplicación existente que también se haya instalado en el sistema de Windows.
Algunas de las posibles razones se enumeran a continuación.
- No se otorgan privilegios de administrador mientras se ejecuta el archivo ejecutable para la instalación.
- Se proporciona una ruta no válida o diferente a la variable TMP.
- Archivos del sistema corruptos
- Es posible que se haya cambiado la configuración de control para la carpeta Temp
Ahora veamos cómo se puede solucionar este error utilizando las soluciones que se dan a continuación en este artículo.
Notas importantes:
Ahora puede prevenir los problemas del PC utilizando esta herramienta, como la protección contra la pérdida de archivos y el malware. Además, es una excelente manera de optimizar su ordenador para obtener el máximo rendimiento. El programa corrige los errores más comunes que pueden ocurrir en los sistemas Windows con facilidad - no hay necesidad de horas de solución de problemas cuando se tiene la solución perfecta a su alcance:
- Paso 1: Descargar la herramienta de reparación y optimización de PC (Windows 11, 10, 8, 7, XP, Vista - Microsoft Gold Certified).
- Paso 2: Haga clic en "Start Scan" para encontrar los problemas del registro de Windows que podrían estar causando problemas en el PC.
- Paso 3: Haga clic en "Reparar todo" para solucionar todos los problemas.
Solución alternativa: intente restaurar su sistema en su sistema Windows para volver al último punto guardado.
Solución 1: verifique la ruta de la variable TMP y TEMP
A veces, si la ruta no es válida o se refiere a algún otro directorio en lugar de la carpeta temporal de su sistema para una de las variables de entorno llamadas TMP y TEMP, entonces se espera que ocurra este error.Por lo tanto, le recomendamos que verifique la ruta dada a las variables TMP y TEMP siguiendo los pasos que se detallan a continuación.
Paso 1: abra la ventana Propiedades del sistema en su sistema presionando las teclas Windows y R para abrir el cuadro de comando Ejecutar.
Paso 2: luego escriba systempropertiesadvanced en el cuadro de texto y presione la tecla Enter.

Paso 3: Esto abre las Propiedades del sistema con la pestaña Avanzado.
Paso 4: Haga clic en la opción Variables de entorno en la parte inferior de la ventana como se muestra en la imagen a continuación.
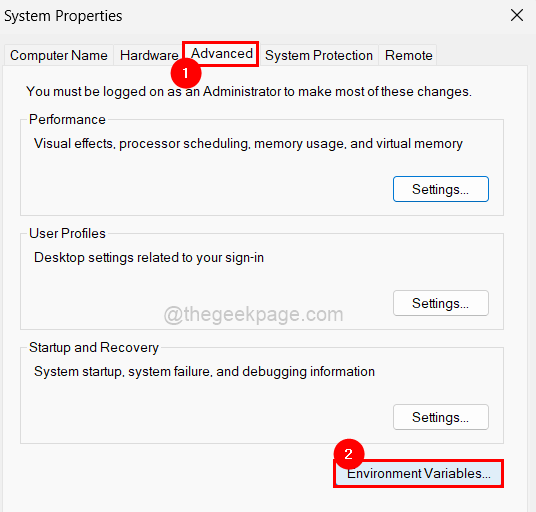
Paso 5: en la ventana Variables de entorno que apareció en la pantalla, haga doble clic en la variable TEMP en la sección Variables de usuario.
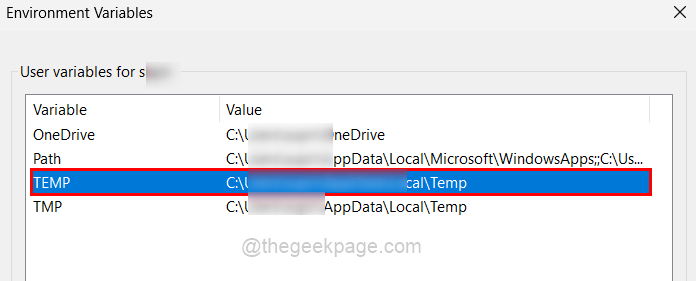
Paso 6: Ahora escriba la siguiente línea en el cuadro de texto Valor de la variable y toque Aceptar.
%USERPROFILE%AppDataLocalTemp
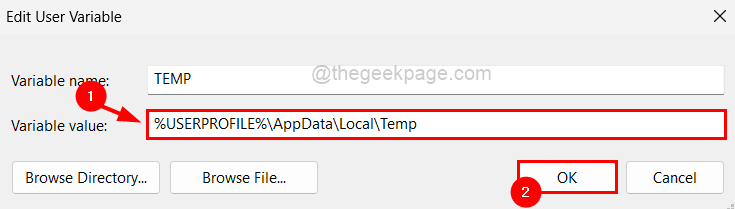
Paso 7: Haz lo mismo con la variable TMP también.
Paso 8: luego haga clic en Aceptar en la ventana Variables de entorno para cerrarla.
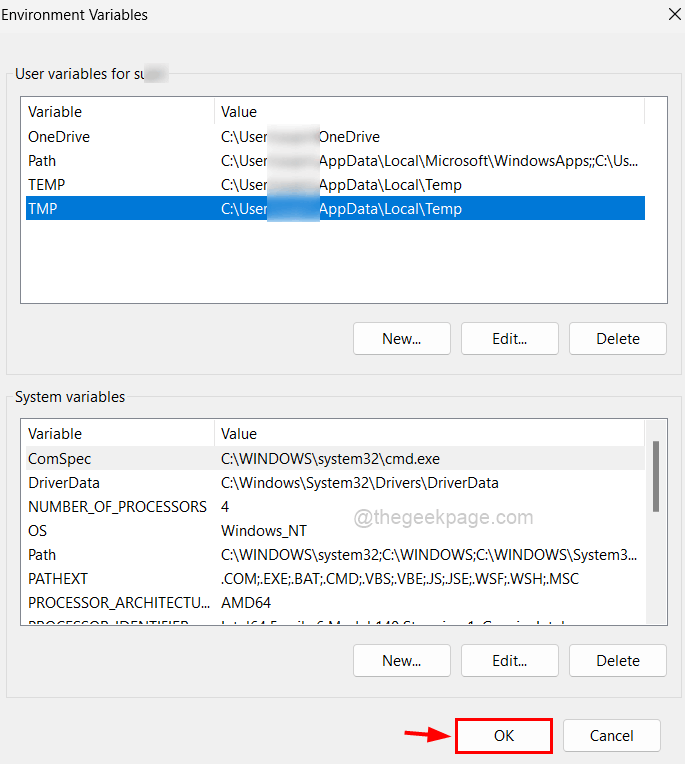
Paso 9: ahora cierre la ventana de propiedades del sistema y reinicie el sistema.
Después de que se inicie el sistema, verifique si el problema se resolvió.Si no es así, pruebe otras soluciones a continuación.
Solución 2: ejecute el archivo ejecutable como administrador
Cuando está utilizando una cuenta de administrador mientras inicia sesión en su sistema, hace la mayor parte del trabajo sin problemas y no causa ningún problema.Pero ciertos problemas aparecen cuando ha iniciado sesión con una cuenta de usuario en el sistema.Entonces, veamos cómo ejecutar cualquier archivo ejecutable como administrador mientras aún tiene una cuenta de usuario.
Paso 1: Vaya a la carpeta o escritorio donde tiene el archivo ejecutable para instalar la aplicación.
Paso 2: ahora haga clic con el botón derecho en el archivo ejecutable y seleccione Ejecutar como administrador en el menú contextual, como se muestra a continuación.
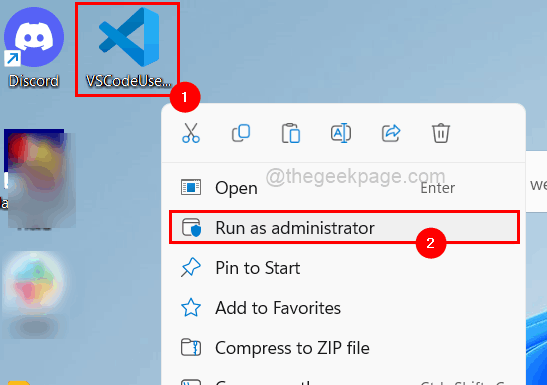
Paso 3: A continuación, siga las instrucciones en pantalla para completar el proceso de instalación sin errores.
Solución 3: ejecute CHKDSK en su sistema
Paso 1: Abra el símbolo del sistema en su sistema.En primer lugar, presione las teclas Windows y R juntas para abrir el cuadro de comando Ejecutar.
Paso 2: luego escriba cmd en el cuadro Ejecutar y presione las teclas CTRL + MAYÚS + ENTRAR todas juntas a la vez, lo que abre la ventana del símbolo del sistema como administrador.
NOTA: Debe aceptar el aviso de UAC haciendo clic en Sí.

Paso 3: escriba la siguiente línea en el símbolo del sistema y presione la tecla Intro para ejecutarlo.
chkdsk /x /f /r
Paso 4: aquí arroja un mensaje en la ventana del símbolo del sistema que dice "Chkdsk no puede ejecutarse porque el volumen está en uso por otro proceso. ¿Le gustaría programar este volumen para que se verifique la próxima vez que se reinicie el sistema? (S/N )".
Paso 5: Ahora escriba Y y presione la tecla Intro.
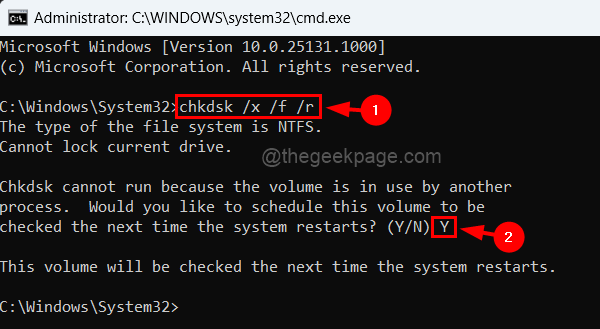
Paso 6: puede cerrar la ventana del símbolo del sistema.
Paso 7: reinicie el sistema para que Chkdsk comience a buscar errores y los corrija.
Paso 8: después de que el sistema lo complete y se inicie, verifique si el problema se resolvió.
Solución 4: asigne una ruta de carpeta recién creada a las variables TEMP y TMP
Paso 1: Abra la unidad C: en su computadora.
Paso 2: Cree una nueva carpeta en la unidad C: haciendo clic en el menú desplegable Nuevo y seleccionando Carpeta en el menú.
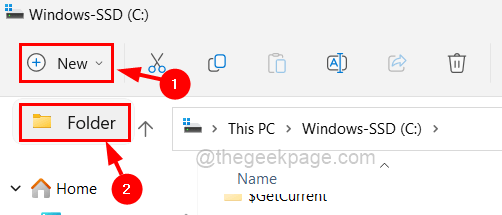
Paso 3: Luego cámbiele el nombre a Temp.
Paso 4: ahora puede cerrar la carpeta de la unidad C:.
Paso 5: después de esto, debe abrir el cuadro de comando Ejecutar presionando las teclas Windows + R juntas.
Paso 6: Una vez que aparezca el cuadro Ejecutar, escriba systempropertiesadvanced en él y toque la tecla Intro.

Paso 7: Esto abrirá la ventana Propiedades del sistema.
Paso 8: Ahora abra la ventana Variables de entorno haciendo clic en Variables de entorno en la parte inferior de la ventana como se muestra a continuación.
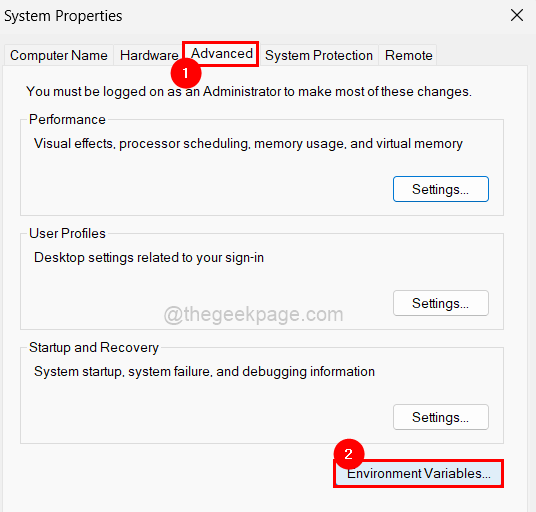
Paso 9: haga doble clic en la variable TEMP que se encuentra en la sección Variables de usuario en la parte superior, como se muestra a continuación.
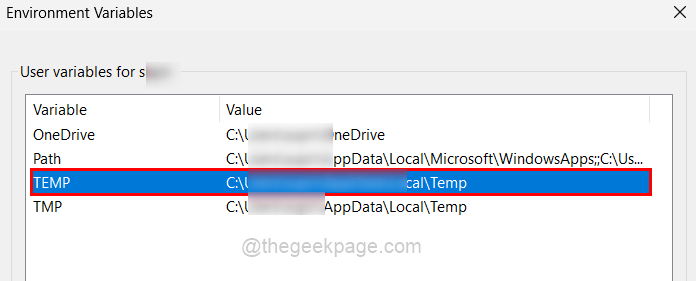
Paso 10: luego, ingrese la siguiente línea en el cuadro de texto Valor de variable y haga clic en Aceptar.
C:Temp
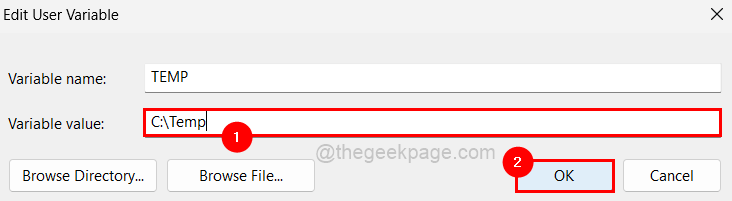
Paso 11: ahora debe repetir lo mismo con la variable TMP en la sección Variables de usuario.
Paso 12: Luego, cierre todas las ventanas abiertas haciendo clic en Aceptar.
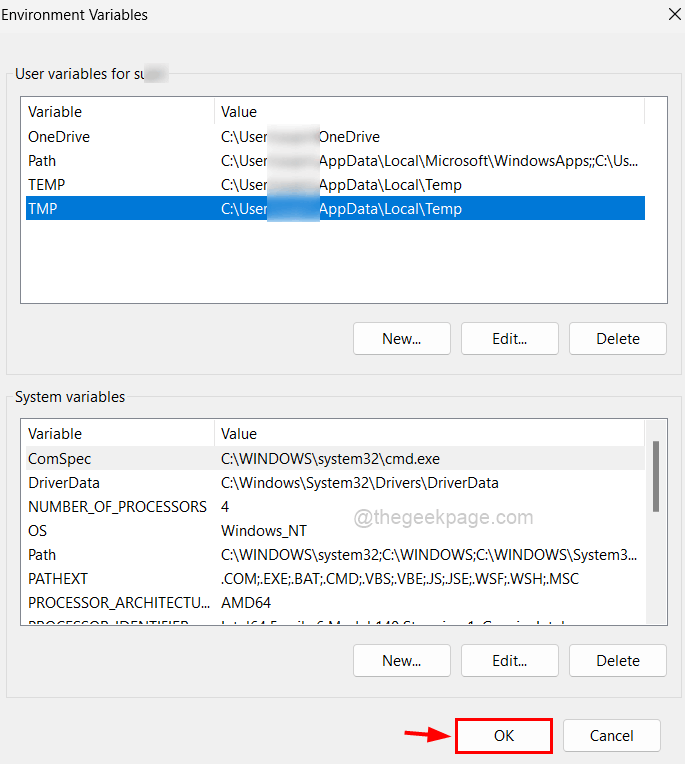
Solución 5: cambie los permisos de acceso a control total para la carpeta temporal
Paso 1: Abra la carpeta de Windows a través del cuadro Ejecutar.Primero presione las teclas Windows y R juntas, lo que abre el cuadro Ejecutar.
Paso 2: luego escriba C:Windows en el cuadro de texto de Ejecutar y presione la tecla Intro.
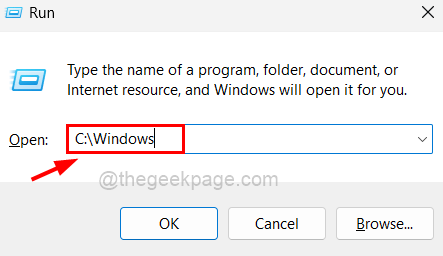
Paso 3: Luego, una vez que la carpeta de Windows esté abierta, busque la carpeta llamada Temp y haga clic derecho sobre ella.
Paso 4: Ahora seleccione la opción Propiedades del menú contextual como se muestra a continuación.
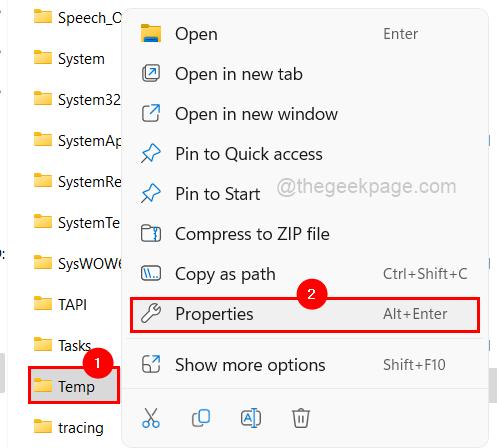
Paso 5: en la ventana Propiedades, debe ir a la pestaña Seguridad haciendo clic en ella.
Paso 6: Luego, para cambiar los permisos, debe ir a la ventana Configuración avanzada haciendo clic en el botón Avanzado en la parte inferior, como se muestra a continuación.
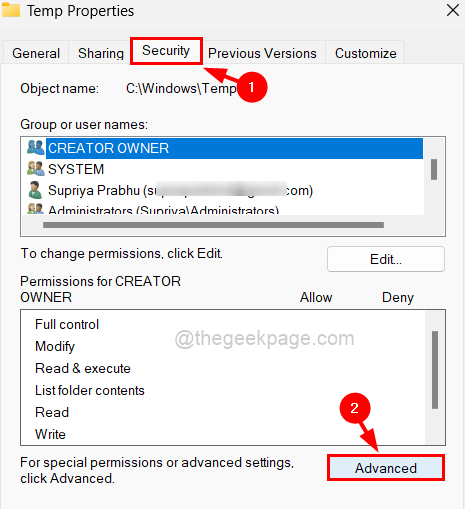
Paso 7: asegúrese de estar en la pestaña Permisos en la ventana Configuración de seguridad avanzada.
Paso 8: haga doble clic en el usuario de la lista que se encuentra en la pestaña Permisos para abrir su ventana de permisos.
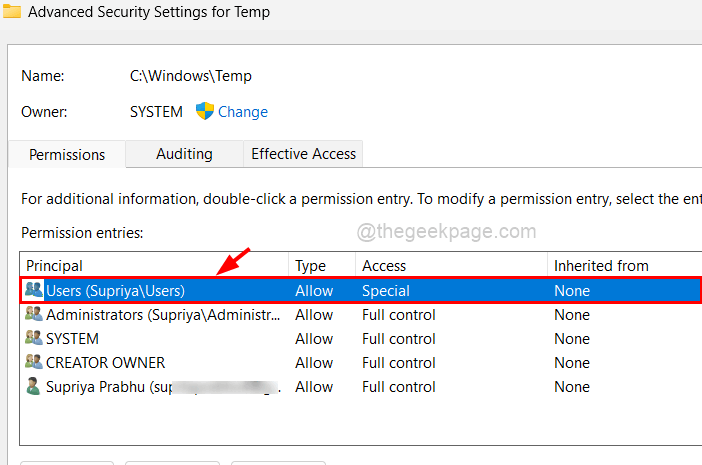
Paso 9: ahora marque la casilla de verificación Control total haciendo clic en ella una vez y luego automáticamente el resto de las casillas de verificación como modificar, leer y ejecutar, etc. se marcarán como se muestra en la imagen a continuación.
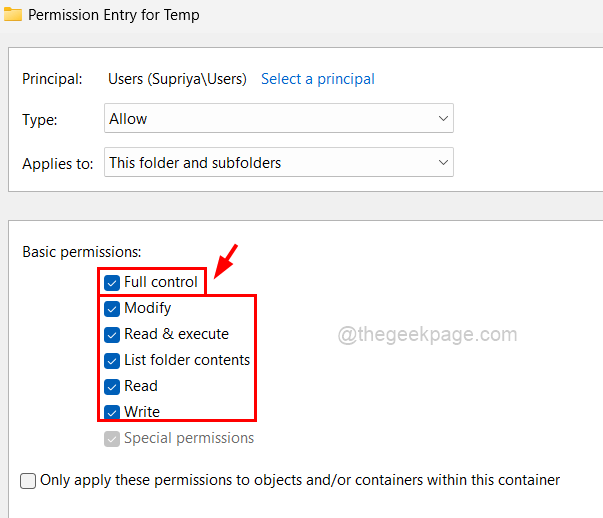
Paso 10: Una vez hecho esto, haga clic en Aceptar.
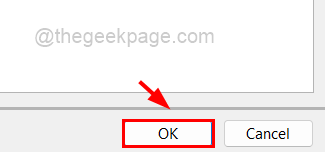
Paso 11: luego cierre la ventana Propiedades haciendo clic en Aplicar y Aceptar.
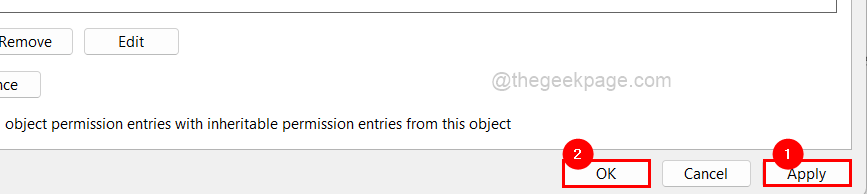
También puede descargar esta herramienta de reparación de PC para localizar y solucionar cualquier problema de PC:Paso 1 -Descargue la herramienta de reparación de PC Restoro desde aquíPaso 2: haga clic en Iniciar escaneo para encontrar y solucionar cualquier problema de PC automáticamente.

