Error de YouTube Error del renderizador de audio, reinicie su computadora - Arreglar
Actualizado en enero de 2024: Deje de recibir mensajes de error y ralentice su sistema con nuestra herramienta de optimización. Consíguelo ahora en - > este enlace
- Descargue e instale la herramienta de reparación aquí.
- Deja que escanee tu computadora.
- La herramienta entonces repara tu computadora.
Mientras reproduce videos de YouTube en su navegador, los usuarios a menudo se encuentran con este mensaje de error, "Error del procesador de audio, reinicie su computadora".Si recientemente instaló una actualización y cambió el dispositivo de audio, es posible que vea este error.
Puede aparecer en cualquier versión de Windows y en cualquier navegador web.La buena noticia es que este error de YouTube "Error del renderizador de audio, reinicie su computadora" se puede solucionar con bastante facilidad.
Veamos cómo.
Notas importantes:
Ahora puede prevenir los problemas del PC utilizando esta herramienta, como la protección contra la pérdida de archivos y el malware. Además, es una excelente manera de optimizar su ordenador para obtener el máximo rendimiento. El programa corrige los errores más comunes que pueden ocurrir en los sistemas Windows con facilidad - no hay necesidad de horas de solución de problemas cuando se tiene la solución perfecta a su alcance:
- Paso 1: Descargar la herramienta de reparación y optimización de PC (Windows 11, 10, 8, 7, XP, Vista - Microsoft Gold Certified).
- Paso 2: Haga clic en "Start Scan" para encontrar los problemas del registro de Windows que podrían estar causando problemas en el PC.
- Paso 3: Haga clic en "Reparar todo" para solucionar todos los problemas.
Método 1: a través del Administrador de dispositivos
Paso 1: presione la tecla de Windows + X juntas en su teclado para abrir el menú contextual.
Paso 2: En el menú, seleccione Administrador de dispositivos.
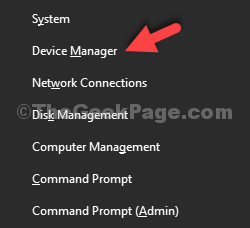
Paso 3: en la ventana del Administrador de dispositivos, desplácese hacia abajo para encontrar los controladores de sonido, video y juegos.Haga clic en la flecha a su izquierda para expandir la sección.
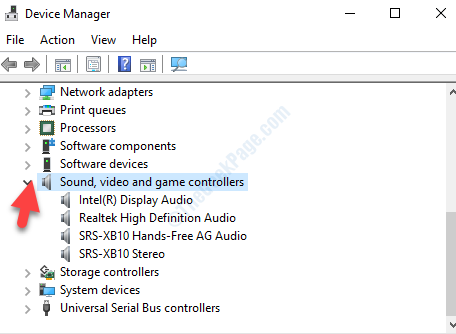
Paso 4: seleccione la salida de audio predeterminada de la lista.Aquí, seleccionamos Realtek High Definition Audio.Ahora, haga clic con el botón derecho en él y seleccione Desactivar dispositivo en el menú contextual.
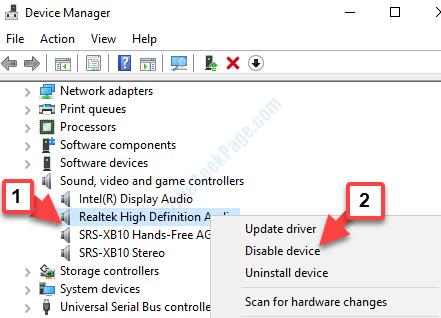
Paso 5: Ahora, haga clic con el botón derecho en el dispositivo de audio predeterminado nuevamente y seleccione Habilitar en el menú contextual.
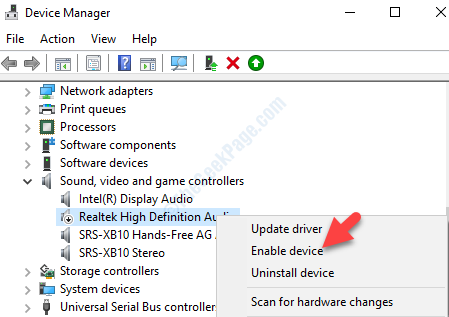
Ahora, reinicie su computadora e intente reproducir los videos de YouTube nuevamente en su navegador.El audio ahora debería reproducirse bien sin ningún error.Si el problema persiste, pruebe el segundo método.
Método 2: a través de las propiedades del sonido
Paso 1: Vaya al botón Inicio (icono de Windows) ubicado en la parte inferior izquierda de su escritorio.Haga clic derecho sobre él para abrir el menú contextual.
Paso 2: en el menú contextual, seleccione Ejecutar para abrir el comando Ejecutar.

Paso 3: Ahora, escriba mmsys.cpl en el cuadro de búsqueda y presione Entrar para abrir el cuadro de diálogo Propiedades de sonido.
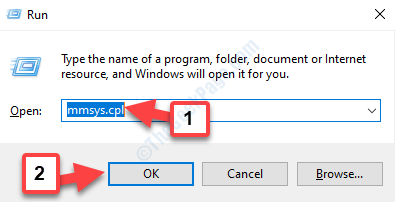
Paso 4: en el cuadro de diálogo Sonido, en la pestaña Reproducción, compruebe si ha configurado el dispositivo de audio que desea como dispositivo predeterminado.
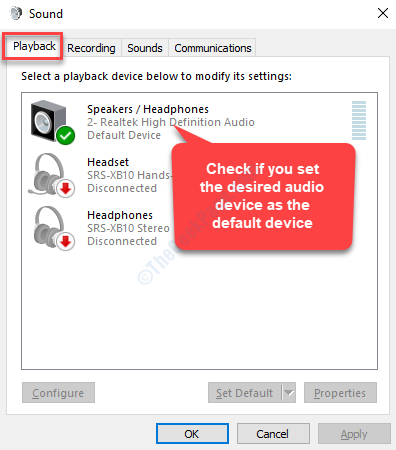
Paso 5: Ahora, seleccione la pestaña Grabación y verifique si el dispositivo deseado está configurado como dispositivo predeterminado.
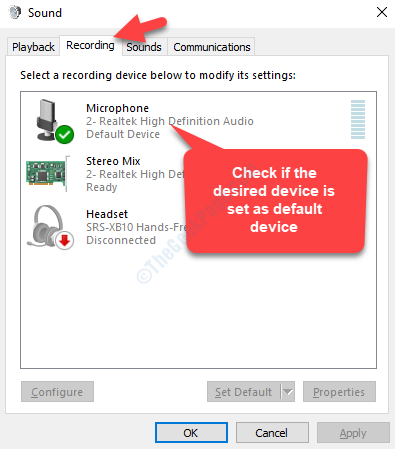
Paso 6: si desea configurar cualquier otro dispositivo de reproducción o grabación como dispositivo predeterminado, simplemente selecciónelo y presione el botón Establecer predeterminado en la parte inferior de la ventana.
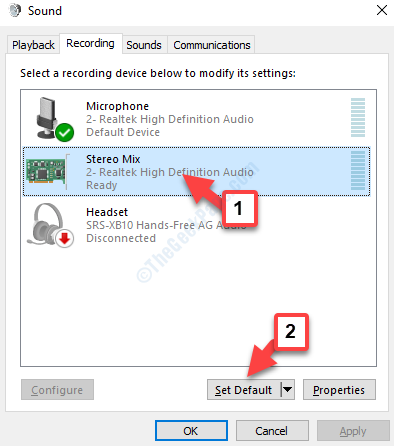
Paso 7: Sin embargo, si todavía tiene un problema, seleccione el dispositivo de reproducción o grabación deseado y haga clic con el botón izquierdo en el botón Propiedades.
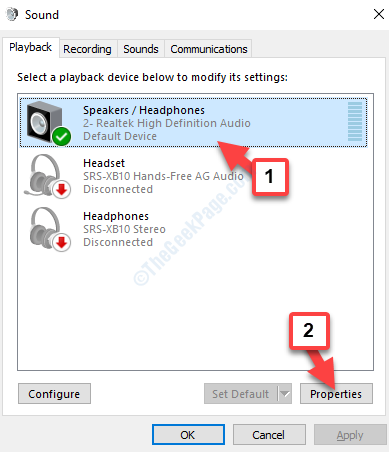
Paso 8: en el cuadro de diálogo Propiedades, vaya a la pestaña Avanzado y, en Formato predeterminado, establezca la frecuencia de muestreo según la calidad que desee.
Puede presionar el botón Prueba al lado para verificar la calidad.Una vez hecho esto, presione Aplicar y luego Aceptar para guardar los cambios.
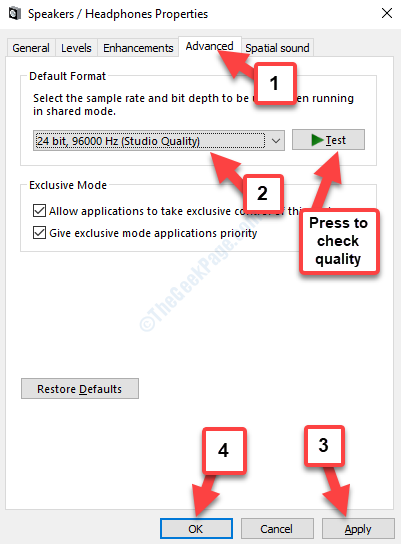
Eso es todo.Esto debería solucionar el error y ahora puede reproducir videos de YouTube sin ningún problema.

