Error de sincronización de la carpeta de trabajo 0x8007017C en Windows 10 Fix
Actualizado en enero de 2024: Deje de recibir mensajes de error y ralentice su sistema con nuestra herramienta de optimización. Consíguelo ahora en - > este enlace
- Descargue e instale la herramienta de reparación aquí.
- Deja que escanee tu computadora.
- La herramienta entonces repara tu computadora.
La carpeta de trabajo proporciona un servidor de archivos para compartir los archivos de Office para varias cuentas de usuario.Pero algunos usuarios informan sobre un problema al que se enfrentan.En sus máquinas, ven el mensaje de error "Error 0x8007017C, The Cloud Operation is invalid".Este problema generalmente ocurre cuando el sistema de archivos bajo demanda está deshabilitado en su sistema.Simplemente siga estas soluciones fáciles para resolver el problema rápidamente.
Solución 1: deshabilite la función de acceso a archivos a pedido
Puede promulgar esto de dos maneras.
Vía 1: uso del panel de control
Notas importantes:
Ahora puede prevenir los problemas del PC utilizando esta herramienta, como la protección contra la pérdida de archivos y el malware. Además, es una excelente manera de optimizar su ordenador para obtener el máximo rendimiento. El programa corrige los errores más comunes que pueden ocurrir en los sistemas Windows con facilidad - no hay necesidad de horas de solución de problemas cuando se tiene la solución perfecta a su alcance:
- Paso 1: Descargar la herramienta de reparación y optimización de PC (Windows 11, 10, 8, 7, XP, Vista - Microsoft Gold Certified).
- Paso 2: Haga clic en "Start Scan" para encontrar los problemas del registro de Windows que podrían estar causando problemas en el PC.
- Paso 3: Haga clic en "Reparar todo" para solucionar todos los problemas.
1.En primer lugar, presione la tecla de Windows + las teclas R juntas.
2.Luego, solo escribe "control" en la terminal y presiona Enter.

3.Una vez que prevalezca la pantalla del Panel de control, haga clic en el menú desplegable junto a 'Ver por:'.
4.Luego, haz clic en Tienes que seleccionar la opción "Iconos pequeños".
![]()
5.Después de eso, haga clic en "Carpetas de trabajo" para acceder a él.
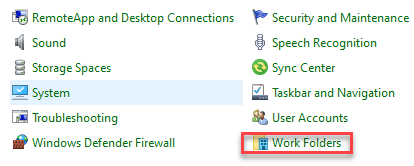
6.Aquí, desmarque la opción "Habilitar acceso a archivos bajo demanda".
Esto deshabilitará la función de acceso a archivos bajo demanda.Esto puede resolver el problema.
Vía 2: usar el Editor de directivas de grupo
1.Tienes que abrir la configuración de la Política de grupo local.Presione la tecla de Windows con la tecla 'R' juntas.
2.Luego, escribe "gpedit.msc" y presiona Enter.
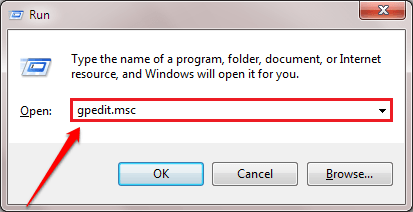
3.En el siguiente paso, vaya aquí-
User Configuration > Administrative Templates > Windows Components > Work Folders
4.En el lado derecho, haga doble clic en "Especificar configuración de carpetas de trabajo" para modificarlo.
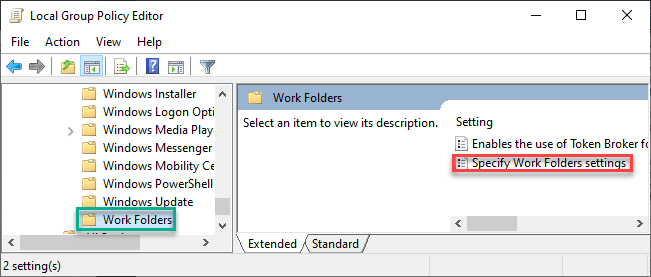
5.Aquí, haga clic en el botón de opción junto a la opción "Habilitado".
6.A continuación, busque la configuración de "Preferencia de acceso a archivos bajo demanda".Haga clic en el botón de radio y haga clic en "Deshabilitar" en el menú desplegable.
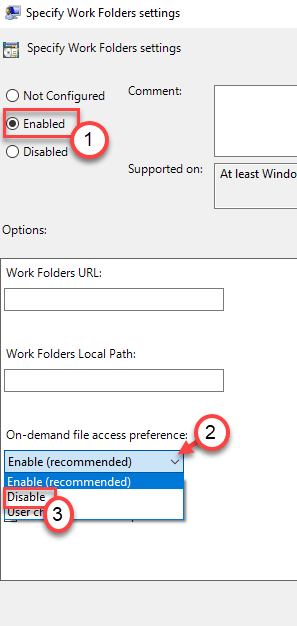
7.Finalmente, haga clic en "Aplicar" y "Aceptar" para guardar la configuración.

Cierre la configuración del Editor de directivas de grupo local.Esto deshabilitará la función de acceso a archivos a pedido en su computadora.
Solución 2: desinstalar la actualización de Windows
Es posible que haya visto este mensaje de error después de que el sistema haya recibido una actualización de Windows.
Paso 1: desinstale la actualización de Windows anterior
1.En primer lugar, haga clic derecho en el icono de Windows y haga clic en "Ejecutar".
2.Luego, escribe "appwiz.cpl" y haz clic en "Aceptar".
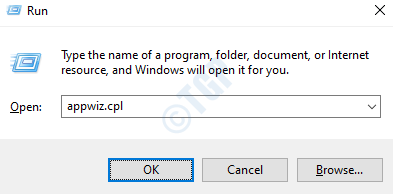
3.Una vez que se abra la ventana Programa y características, haga clic en "Ver actualizaciones instaladas".
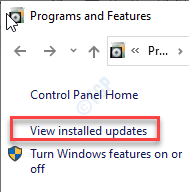
4.Después de eso, simplemente desplácese hacia abajo para averiguar cuál es la actualización más reciente de la lista.
5.Una vez que lo hayas localizado, haz clic derecho sobre él y haz clic en "Desinstalar".
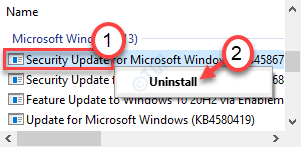
Esto desinstalará la actualización de su computadora.Reinicia tu computadora.
[
Medidas opcionales - Instalar la actualización con MCT
Si desea instalar la última actualización, puede hacerlo con una herramienta de creación de medios.
1.En primer lugar, vaya a la página de descarga de software de Microsoft.
2.Luego, haga clic en "Descargar herramienta ahora".
3.Haga clic en "Guardar" para guardar el paquete.
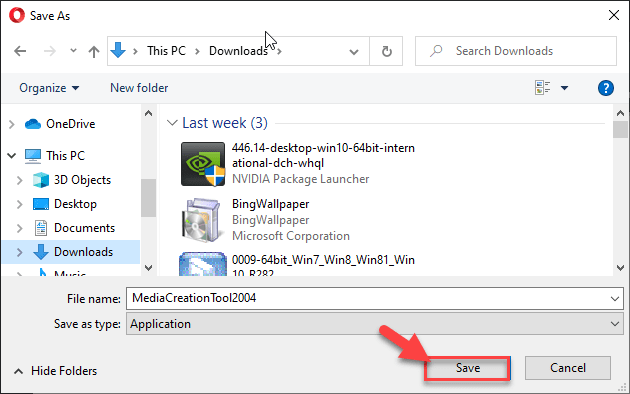
4.Una vez que se complete el proceso de descarga, vaya a la ubicación del archivo.
5.Luego, haga doble clic en "MediaCreationTool2004".
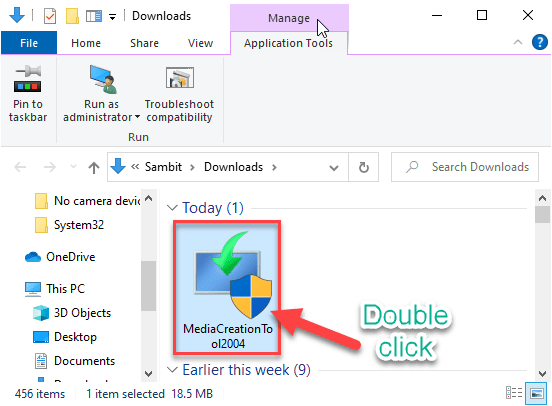
6. Haz clic en "Aceptar" para aceptar los términos y condiciones.
7.Haga clic en el botón de radio al lado de "Actualizar esta PC ahora".
8.Luego, haga clic en "Siguiente" para iniciar el proceso de actualización.
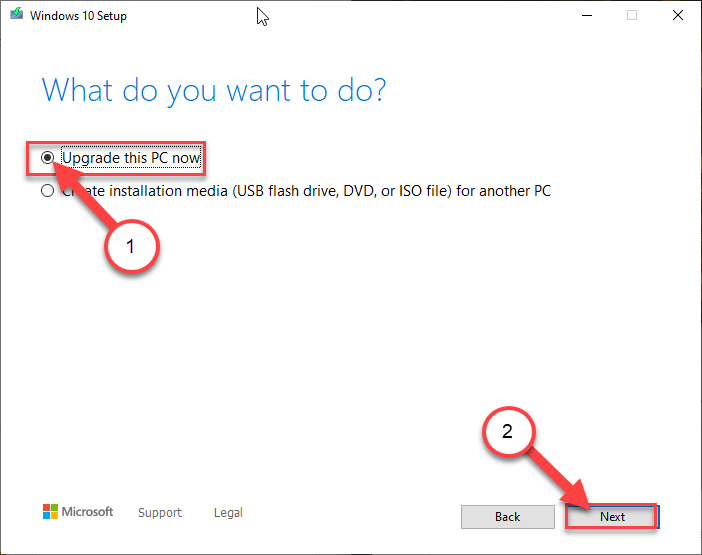
Esto descargará la última versión de Windows para su computadora y la instalará.
Solución 3: instale los parches
Recientemente, Microsoft reconoció el problema y entregó algunos parches para solucionarlo.
1.Al principio, debe saber qué versión de Windows 10 está utilizando.
2.Para hacerlo, presione la tecla de Windows + las teclas I juntas.
3.Luego, haz clic en "Actualización y seguridad".
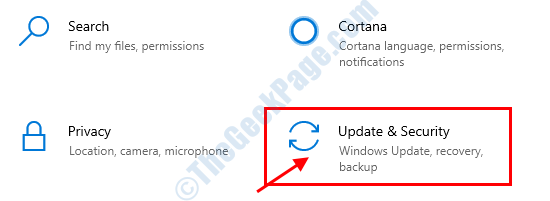
4.Después de eso, haga clic en "Actualización de Windows".
5.Entonces, lo que debe hacer es hacer clic en la opción "Información de compilación del sistema operativo".
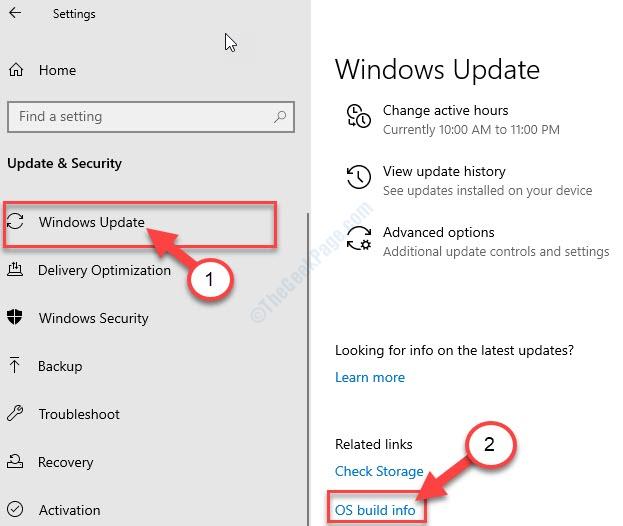
6.Compruebe las 'especificaciones de Windows'.
7.Anote la "Versión" de Windows.
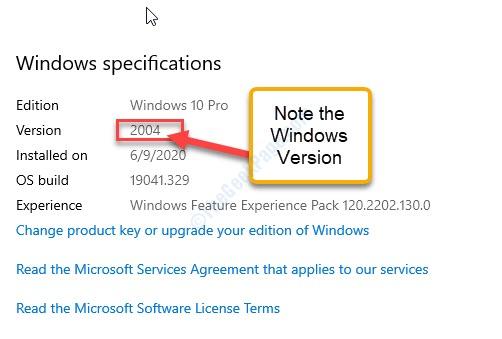
Una vez que haya comprobado qué versión de Windows está utilizando, cierre la pantalla Configuración.
8.Ahora, según su versión de Windows, haga clic en estos enlaces.
Windows 10, versión 1809:16 de febrero de 2021-KB4601383 (compilación del sistema operativo 17763.1790) Vista previa
Windows 10, versión 1909:16 de febrero de 2021-KB4601380 (compilación del sistema operativo 18363.1411) Vista previa
Windows 10, versión 2004 o 20H2: 24 de febrero de 2021-KB4601382 (compilaciones de SO 19041.844 y 19042.844) Vista previa
9.Luego, desplácese hacia abajo por la página y haga clic en "Catálogo de actualizaciones de Microsoft".
Se le dirigirá al sitio web del Catálogo de actualizaciones de Microsoft.
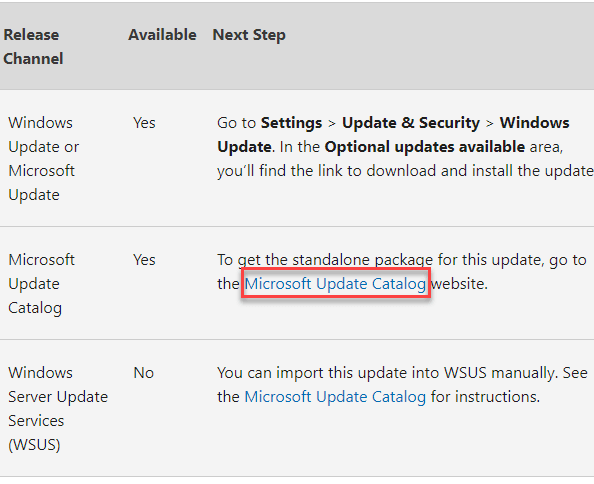
10Aquí verá una lista de parches actualizables.
11Según el tipo de sistema (x64 bits o x32 bits), haga clic en "Descargar" para descargar el paquete apropiado para su sistema.
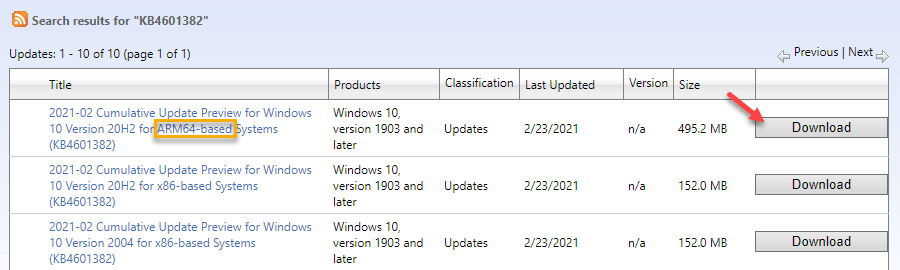
Una vez que haya descargado el instalador independiente, cierre el navegador.
12Vaya a la ubicación de descarga.
13Luego, haga doble clic en el archivo de instalación.
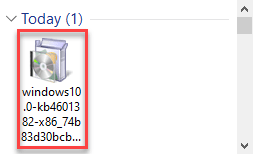
Siga las instrucciones en pantalla para instalar la actualización en su computadora.Su computadora se reiniciará y completará el proceso de instalación.
Abra las carpetas de trabajo y verifique.Esto debería resolver el problema con seguridad.

