Error de instalación de actualización de Windows 0x80070005 en Windows 10
Actualizado en enero de 2024: Deje de recibir mensajes de error y ralentice su sistema con nuestra herramienta de optimización. Consíguelo ahora en - > este enlace
- Descargue e instale la herramienta de reparación aquí.
- Deja que escanee tu computadora.
- La herramienta entonces repara tu computadora.
Algunos de los usuarios de Windows 10 se quejan de un problema relacionado con Windows Update.Según ellos, cuando intentan actualizar su Windows, reciben un mensaje de error, "Error de actualización de Windows 0x80070005".Si se encuentra en la misma situación, simplemente siga estas correcciones y el problema se resolverá muy fácilmente.
Fix-1 Permitir permisos -
Este error puede ocurrir debido al permiso inadecuado de alguna carpeta esencial.
1.Presione la tecla de Windows + R para iniciar la ventana Ejecutar en su computadora.En la ventana Ejecutar, escriba o copie y pegue esta ubicación y presione Entrar.
Notas importantes:
Ahora puede prevenir los problemas del PC utilizando esta herramienta, como la protección contra la pérdida de archivos y el malware. Además, es una excelente manera de optimizar su ordenador para obtener el máximo rendimiento. El programa corrige los errores más comunes que pueden ocurrir en los sistemas Windows con facilidad - no hay necesidad de horas de solución de problemas cuando se tiene la solución perfecta a su alcance:
- Paso 1: Descargar la herramienta de reparación y optimización de PC (Windows 11, 10, 8, 7, XP, Vista - Microsoft Gold Certified).
- Paso 2: Haga clic en "Start Scan" para encontrar los problemas del registro de Windows que podrían estar causando problemas en el PC.
- Paso 3: Haga clic en "Reparar todo" para solucionar todos los problemas.
C:Users%username%AppData
Nota:-
- Reemplazar"C:"con la letra de la unidad de instalación de Windows en su computadora.
- Cambie "nombre de usuario" con su nombre de usuario.
2.En la ventana del Explorador de archivos, haga clic derecho en "AppData" y luego haga clic en "Propiedades" para abrir las Propiedades de Appdata.
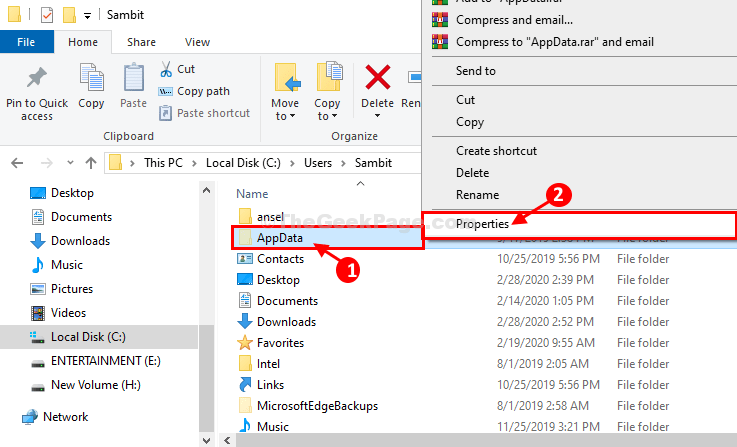
3.En la ventana Propiedades de AppData, vaya a la pestaña "Seguridad" y luego haga clic en "Editar..." para cambiar los permisos.
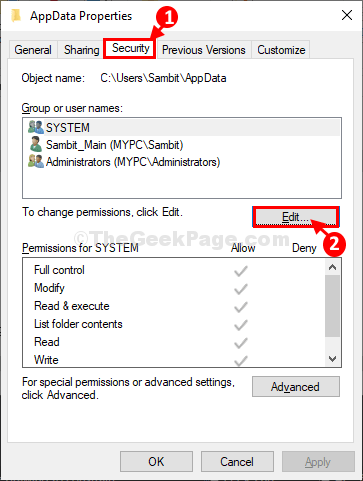
4.Ahora, haga clic en "Agregar…".
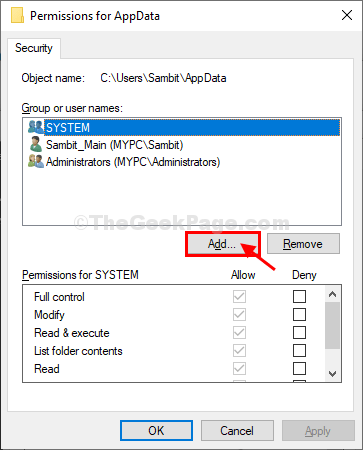
5.En la ventana Seleccionar usuarios o grupos, escriba "Todos" en 'Ingrese los nombres de los objetos para seleccionar' y luego haga clic en "Verificar nombres".Haga clic en "Aceptar".
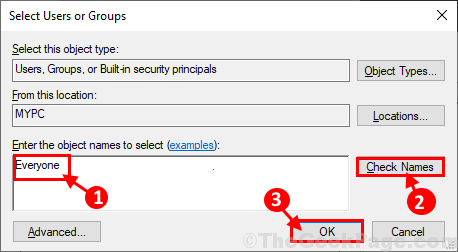
6.Volviendo a la ventana Permisos para AppData, seleccione "Todos" y luego marque "Control total".
7.Finalmente, haga clic en "Aplicar" y "Aceptar" para guardar los cambios en su computadora.
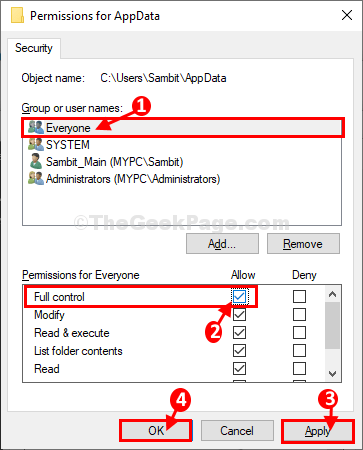
Cierre la ventana del Editor del Registro.
Reinicie su computadora.Después de reiniciar su computadora, intente actualizar su Windows.
Fix-2 Carpeta de distribución de software vacía-
Vaciar la carpeta SoftwareDistribution en su computadora y luego ejecutar un archivo por lotes en su computadora resolverá este problema.
1.Presione la tecla de Windows + R para iniciar Ejecutar, y luego copie y pegue esta línea y presione Entrar.
La carpeta de descarga se abrirá en la ventana del Explorador de archivos.
C:WindowsSoftwareDistributionDownload
Nota: reemplace "C:" con la letra de la unidad de su unidad de instalación de Windows.
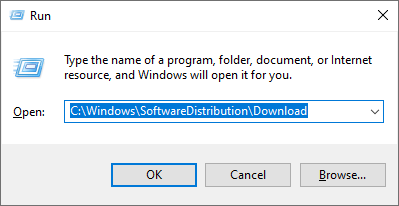
2.Ahora, presione Ctrl+A para seleccionar todas las carpetas y presione "Eliminar" para vaciar la carpeta SoftwareDistribution.
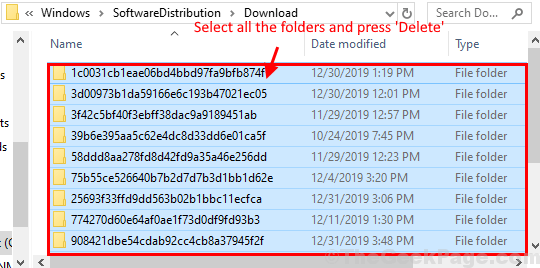
Cierra la ventana del Explorador de archivos.
3.Presione la tecla de Windows + R para iniciar la ventana Ejecutar.
4.Luego, escriba "powershell" y presione Ctrl+Shift+Enter para abrir Powershell con derechos de administrador.
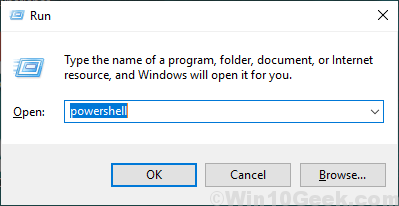
5.En la ventana de Powershell, copie y pegue este comando y presione Enter.
Clear-RecycleBin -force -ErrorAction:Ignore
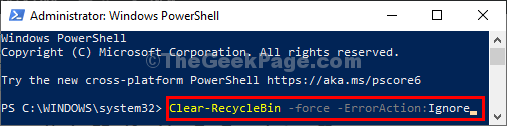
Después de ejecutar el comando, cierre la ventana de Powershell.
6.Descargue este archivo por lotes en su computadora.
Archivo por lotes para restablecer Windows-Update_TheGeekpage.com
7.Extraiga el archivo zip en la ubicación que elija.Vaya a la ubicación donde extrajo el archivo.
8.Haga clic derecho en "WUReset" y luego haga clic en "Ejecutar como administrador" para ejecutar el archivo por lotes.
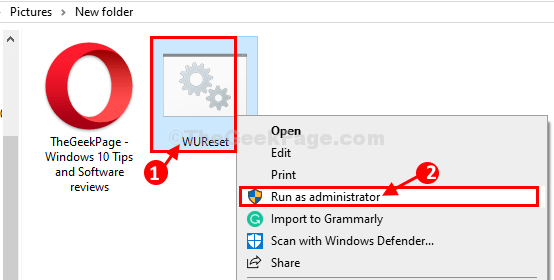
9.Simplemente presione una tecla para ejecutar el archivo por lotes en su computadora.
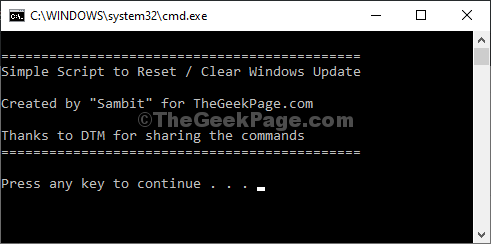
10Una vez ejecutado, nuevamente se le pedirá "Presione cualquier tecla para continuar...", simplemente presione una tecla para cerrar la ventana del símbolo del sistema.
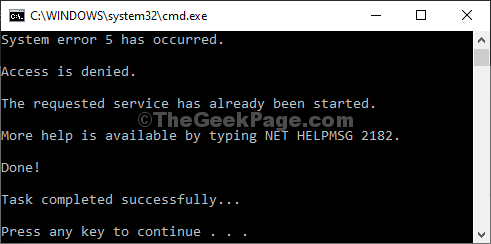
Reinicie su computadora para guardar los cambios en su computadora.Después de reiniciar su computadora, su Windows debería actualizarse sin más errores.Su problema debe ser resuelto.
Fix-3 Ejecute el archivo .cmd en su computadora-
Ejecutar un archivo con la extensión .cmd puede funcionar para usted.Siga estos pasos minuciosamente-
1.Vaya a este sitio web "SubInACL" en su computadora.
2.Luego, haga clic en "Descargar".
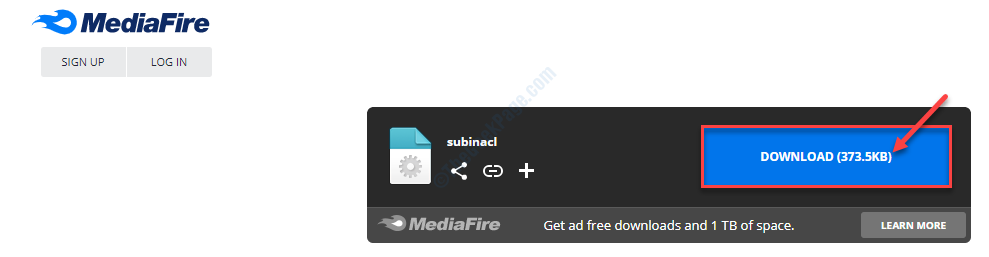
3.Ahora, en el escritorio, haga clic derecho y luego haga clic en "Nuevo>" y luego haga clic en "Documento de texto".
Se abrirá una ventana de documento de texto en blanco en el Bloc de notas.
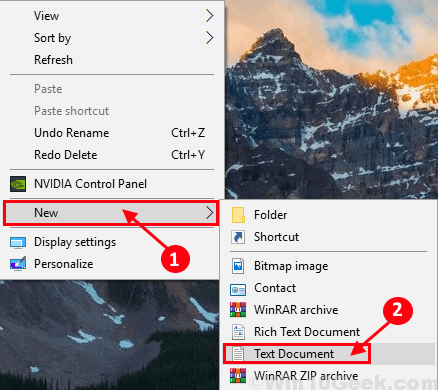
4.Copie y pegue estas líneas en la ventana del Bloc de notas.
Set OSBIT=32 IF exist "%ProgramFiles(x86)%" set OSBIT=64 set RUNNINGDIR=%ProgramFiles% IF %OSBIT% == 64 set RUNNINGDIR=%ProgramFiles(x86)% subinacl /subkeyreg "HKEY_LOCAL_MACHINESOFTWAREMicrosoftWindowsCurrentVersionComponent Based Servicing" /grant="nt servicetrustedinstaller"=f
5.En elventana del Bloc de notas, haga clic en "Archivo" en la barra de menú y, a continuación, haga clic en "Guardar como...".
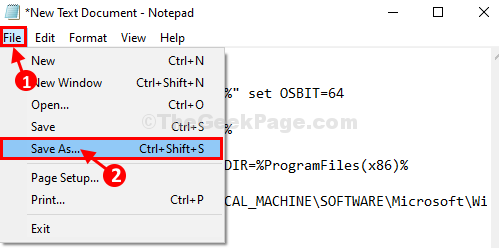
6.En la ventana Guardar como, elija una ubicación favorable para guardar el archivo.
7.Establezca el 'Nombre de archivo:' en "Fix.cmd", y luego en 'Guardar como tipo:', elija "Todos los archivos".
8.Finalmente, haga clic en "Guardar" para guardar el archivo en su computadora.
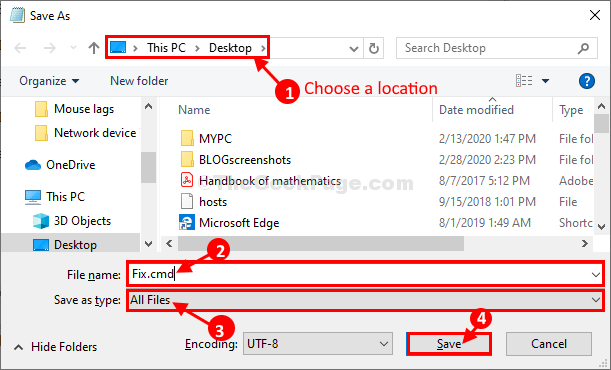
9.Vaya a la ubicación donde ha almacenado el archivo.Haga clic derecho en "Reparar" y luego haga clic en "Ejecutar como administrador".
10Haga clic en "Sí" cuando el Control de cuentas de usuario se lo solicite.
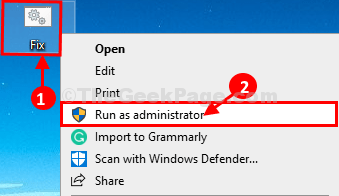
Después de ejecutar el archivo, reinicie su computadora.
Después de reiniciar su computadora, intente actualizar su computadora.Su problema debe ser resuelto.

