Error de capacidad inalámbrica desactivada en Windows 10 Fix
Actualizado en enero de 2024: Deje de recibir mensajes de error y ralentice su sistema con nuestra herramienta de optimización. Consíguelo ahora en - > este enlace
- Descargue e instale la herramienta de reparación aquí.
- Deja que escanee tu computadora.
- La herramienta entonces repara tu computadora.
Si es un usuario de Windows 10 y tiene problemas para conectarse a la red WiFi, es posible que vea un mensaje de error que dice "La capacidad inalámbrica está desactivada en Windows".Este error ocurre cuando el adaptador inalámbrico se apaga externamente y no puede encenderlo automáticamente.Este es un error común y generalmente se ve cuando ejecuta el solucionador de problemas de Windows cuando Internet no se está conectando.
El error surge debido a muchas razones que incluyen controladores obsoletos, configuraciones incorrectas del BIOS, botón WiFi desactivado y más.Sin embargo, el error se ve principalmente después de una actualización reciente de Windows, una actualización del BIOS o después de haber instalado una actualización de Windows recientemente.Cualquiera que sea la razón, tales errores pueden ser frustrantes.Afortunadamente, este problema se puede resolver.Veamos cómo.
*Nota: antes de continuar con cualquiera de las correcciones a continuación, puede probar un par de soluciones rápidas como:
Notas importantes:
Ahora puede prevenir los problemas del PC utilizando esta herramienta, como la protección contra la pérdida de archivos y el malware. Además, es una excelente manera de optimizar su ordenador para obtener el máximo rendimiento. El programa corrige los errores más comunes que pueden ocurrir en los sistemas Windows con facilidad - no hay necesidad de horas de solución de problemas cuando se tiene la solución perfecta a su alcance:
- Paso 1: Descargar la herramienta de reparación y optimización de PC (Windows 11, 10, 8, 7, XP, Vista - Microsoft Gold Certified).
- Paso 2: Haga clic en "Start Scan" para encontrar los problemas del registro de Windows que podrían estar causando problemas en el PC.
- Paso 3: Haga clic en "Reparar todo" para solucionar todos los problemas.
- Mire de cerca el teclado de su computadora portátil y descubra si alguna tecla de función o alguna tecla tiene señal de red.Puede ser que se hayan presionado por error.Presiónelos nuevamente para encender wifi. . algunas computadoras portátiles tienen F12 o tecla de pantalla de impresión como tecla inalámbrica.
Si ninguno de estos ayuda, continúe con la solución.
Método 1: a través de conexiones de red
Paso 1: presione las teclas Win + R juntas en su teclado para abrir el comando Ejecutar.
Paso 2: busque ncpa.cpl en el campo de búsqueda de Windows 10 y presione Enter.Esto abrirá la ventana Conexiones de red.
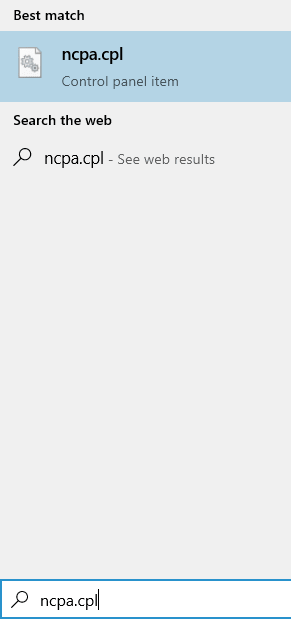
Paso 6: Se abrirá la ventana Conexiones de red.
Si el ícono WiFi aquí está deshabilitado y atenuado, haga clic con el botón derecho y elija habilitar.
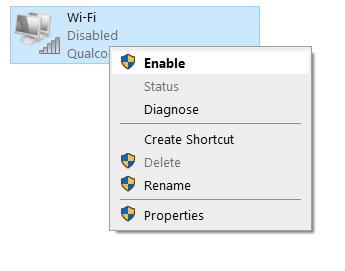
Si no ayuda, continúe con los pasos que se indican a continuación.
Aquí, haga clic con el botón derecho en la conexión WiFi activa y seleccione Propiedades en el menú.
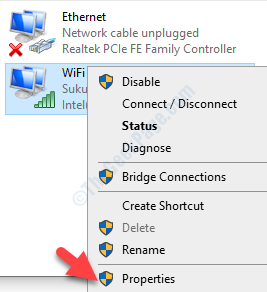
Paso 7: en el cuadro de diálogo Propiedades WiFi, en la pestaña Red, presione el botón Configurar que se encuentra arriba.
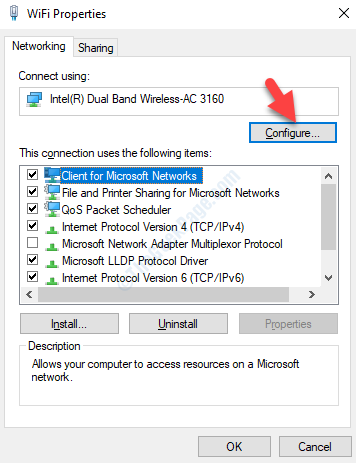
Paso 8: Abre el cuadro de diálogo Intel(R) Dual Band Wireless Properties.
Aquí, vaya a la pestaña Administración de energía y desmarque la casilla junto a Permitir que la computadora apague este dispositivo para ahorrar energía.
Presione OK para guardar los cambios y salir.
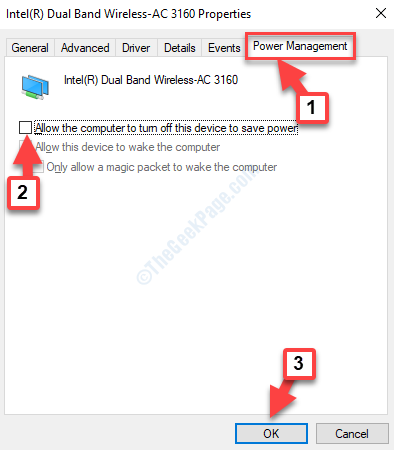
Ahora, reinicie su computadora y verifique si el error desapareció.Si el problema persiste, pruebe el siguiente método.
Método 2: mediante el diagnóstico de la conexión de red
Paso 1: haga clic derecho en el menú Inicio y haga clic en Ejecutar para abrir el comando Ejecutar.

Paso 2: en el comando Ejecutar, escriba ncpa.cpl y presione Entrar para abrir la ventana Conexiones de red.
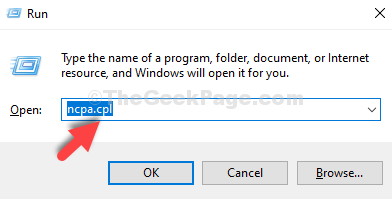
Paso : En la ventana Conexiones de red, seleccione la conexión WiFi y luego verá algunas opciones junto a Organizar, en la franja debajo de la barra de direcciones.
Haga clic en la opción Diagnosticar esta conexión en la tira para solucionar el problema de la conexión.
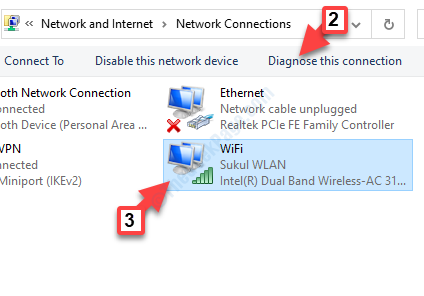
Paso 7: ahora, Windows comenzará a solucionar problemas y, si se detecta algún problema, lo solucionará automáticamente.
Reinicie su PC e intente verificar la conexión WiFi.Debería solucionarse ahora, pero si aún ve el error, siga el método a continuación.
Método 3: actualizando el adaptador de red
Si sus controladores de red no están actualizados, puede enfrentar este problema y ver el error.Por lo tanto, debe actualizar los controladores para verificar si el problema está resuelto.
Paso 1: haga clic con el botón derecho en Inicio y seleccione Administrador de dispositivos en el menú.

Paso 2: en la ventana del Administrador de dispositivos, vaya a Adaptadores de red y expándalo.
Haga clic derecho en el adaptador inalámbrico y haga clic en Actualizar controlador.
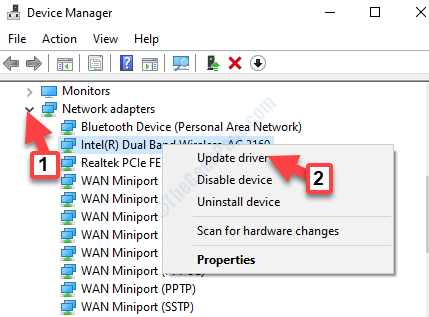
Paso 3: en la siguiente ventana, seleccione Buscar controladores en mi computadora.
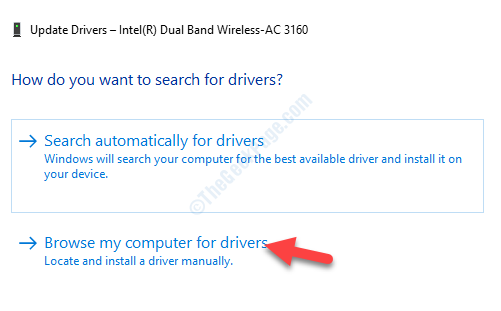
Paso 4: A continuación, seleccione Permitirme elegir de una lista de controladores disponibles en mi computadora.
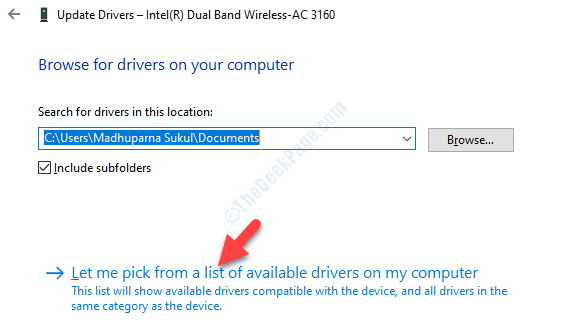
Paso 5: A continuación, marque la casilla junto a Mostrar hardware compatible y seleccione de la lista a continuación.Luego haga clic en Siguiente y deje que se complete la actualización.
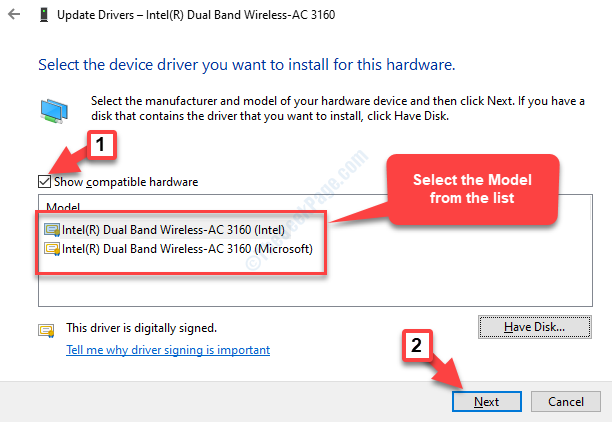
Una vez que se complete la actualización, reinicie su computadora y su WiFi ahora debería funcionar correctamente.Sin embargo, si el problema persiste, pruebe el siguiente método.
Método 4: actualizando el BIOS
Si ninguno de los métodos anteriores funciona, la única opción que queda sería intentar actualizar el BIOS y esto debería solucionar el error.Antes de actualizar el BIOS, asegúrese de crear una copia de seguridad de los datos de su sistema.
Paso 1: Primero deberá verificar la versión del BIOS.
Haga clic derecho en el menú Inicio y seleccione Ejecutar para abrir el comando Ejecutar.

Paso 2: en el cuadro de búsqueda del comando Ejecutar, escriba msinfo32 y presione Aceptar para abrir la ventana Información del sistema.
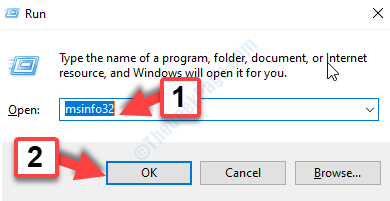
Paso 3: en la ventana Información del sistema, puede navegar a la sección Versión/fecha del BIOS para verificar la versión del BIOS de su sistema.
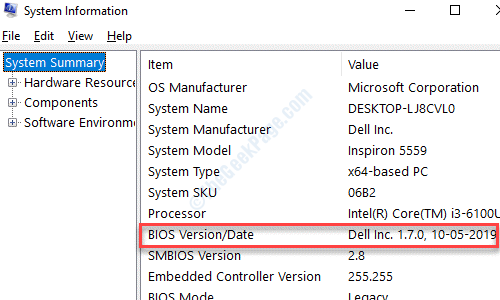
Paso 4: Ahora, vaya al sitio web del fabricante de su sistema para obtener la última versión del BIOS.Consíguelo y transfiérelo a un pendrive.
Paso 5: reinicie su sistema con el pen drive conectado a su sistema.Ahora, mientras el sistema se reinicia, ingrese al BIOS usando la configuración de UEFI como se muestra en este artículo.
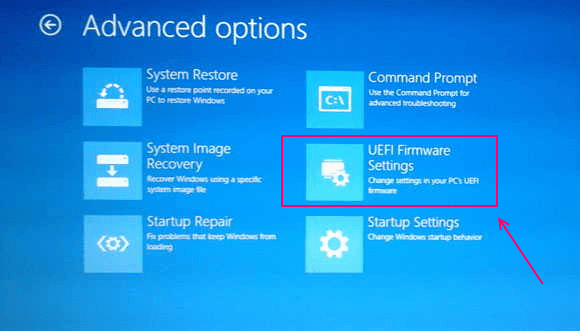
Alternativamente, también puede actualizar su BIOS utilizando un disco flash USB de arranque.Puede crear un medio de instalación de Windows 10 usando este proceso.
Paso 6: Ahora, copie la versión actualizada del BIOS desde el sitio web del fabricante al disco de arranque y reinicie su sistema con el disco de arranque conectado.
Ahora puede ejecutar el script de instalación con la ayuda de DOS.
Paso 7: para continuar con la actualización del BIOS, consulte el manual que vino con la placa base (el proceso es específico de la marca) y siga las instrucciones.
Eso es todo.Una vez hecho esto, el error de capacidad inalámbrica debería desaparecer.

