Error de aplicación de Windows Mail 0x80070490 No pudimos encontrar su configuración
Actualizado en enero de 2024: Deje de recibir mensajes de error y ralentice su sistema con nuestra herramienta de optimización. Consíguelo ahora en - > este enlace
- Descargue e instale la herramienta de reparación aquí.
- Deja que escanee tu computadora.
- La herramienta entonces repara tu computadora.
La mayoría de nosotros sabemos que al usar la aplicación Mail podemos agregar varias cuentas de correo electrónico como Gmail, Yahoo, Outlook, etc.Pero cuando abres la aplicación de Windows Mail e intentas agregar tu cuenta de correo electrónico, ¿te enfrentas al problema que dice "Algo salió mal". No pudimos encontrar su configuración. Código de error: 0x80070490″ ? Encuentre la solución para el error en este artículo. Aquí hemos enumerado algunos métodos que lo ayudarán a deshacerse del problema.
Método 1: actualice la aplicación de correo y calendario en Microsoft Store
Paso 1: abra el indicador de ejecución usando las teclas Windows + R juntas
Paso 2: escriba ms-windows-store: en el indicador de ejecución y luego presione enter
Notas importantes:
Ahora puede prevenir los problemas del PC utilizando esta herramienta, como la protección contra la pérdida de archivos y el malware. Además, es una excelente manera de optimizar su ordenador para obtener el máximo rendimiento. El programa corrige los errores más comunes que pueden ocurrir en los sistemas Windows con facilidad - no hay necesidad de horas de solución de problemas cuando se tiene la solución perfecta a su alcance:
- Paso 1: Descargar la herramienta de reparación y optimización de PC (Windows 11, 10, 8, 7, XP, Vista - Microsoft Gold Certified).
- Paso 2: Haga clic en "Start Scan" para encontrar los problemas del registro de Windows que podrían estar causando problemas en el PC.
- Paso 3: Haga clic en "Reparar todo" para solucionar todos los problemas.
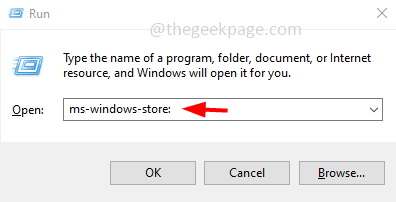
Paso 3: busque Correo y calendario en el cuadro de búsqueda
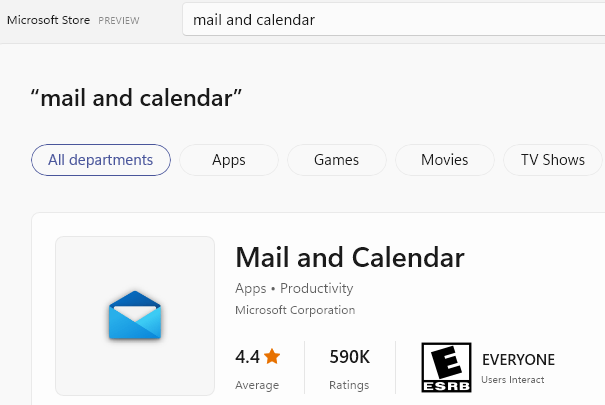
Paso 4: -Ahora, haga clic en Correo y Calendario para abrir sus detalles
Paso 5: ahora, mire a la derecha e intente encontrar el botón Actualizar allí. Si hay un botón de actualización, simplemente haga clic en él para actualizarlo.
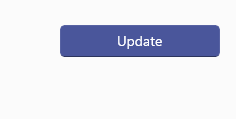
Paso 5: Tomará unos minutos descargar e instalar las actualizaciones.Una vez hecho esto, abra la aplicación Correo, luego intente iniciar sesión y verifique si el problema está resuelto.
Método 2: habilite Permitir que las aplicaciones accedan al correo electrónico
Paso 1: abra la configuración de Windows usando las teclas Windows + I juntas.
Paso 2: haz clic en Privacidad
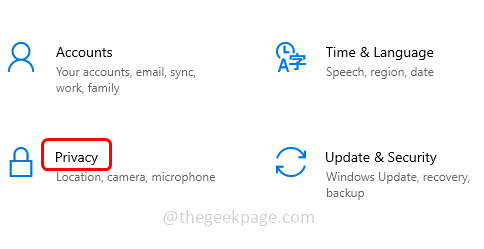
Paso 3: en el lado izquierdo, desplácese hacia abajo en Permisos de la aplicación y busque Correo electrónico
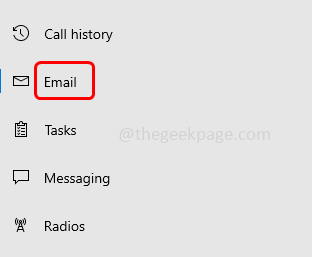
Paso 4: habilite la opción "Permitir que las aplicaciones accedan a su correo electrónico" haciendo clic en la barra de alternar
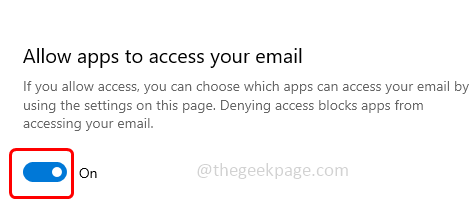
Paso 5: En Elija qué aplicaciones pueden acceder a su correo electrónico, habilite la opción Correo y calendario haciendo clic en la barra de alternar al lado
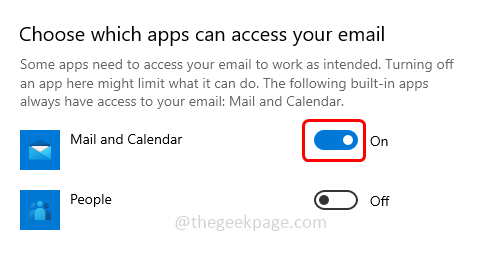
Paso 6: Ahora reinicie la computadora.Abra la aplicación de correo y agregue su cuenta de correo electrónico, luego inicie sesión en la aplicación de correo.Compruebe si el problema está resuelto.
Método 3: configure la cuenta de correo electrónico en la aplicación de calendario y luego en la aplicación de correo
Paso 1: abra el indicador de ejecución usando las teclas Windows + R juntas
Paso 2: Escribashell: carpeta de aplicaciones y presione enter
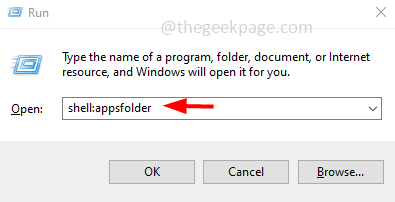
Paso 3: Esto abrirá la ventana de aplicaciones en el explorador de archivos donde se enumerarán todas sus aplicaciones.Busque Calendario y haga doble clic en él para abrirlo.
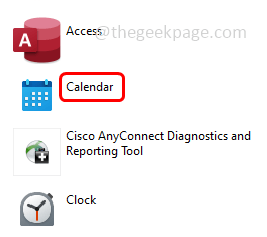
Paso 4: en el lado izquierdo en la parte inferior, haga clic en el ícono de ajustes para abrir la configuración.
![]()
Paso 5: A la derecha, puede encontrar la lista emergente Configuración, haga clic en Administrar cuentas
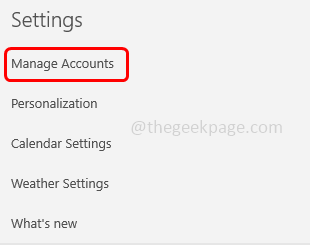
Paso 6: Luego haga clic en Agregar cuenta
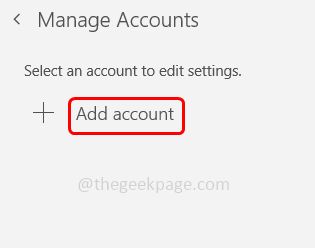
Paso 7: Seleccione el tipo de cuenta que desea agregar y haga clic en él.Ejemplo, cuenta de Google, cuenta de Yahoo, etc.
Paso 8: siga las instrucciones en pantalla para agregar su cuenta en la aplicación de calendario
Paso 9: Tardará unos minutos en sincronizar los datos del calendario.
Paso 10: Vaya nuevamente al indicador de ejecución usando las teclas Windows + R juntas, escriba shell: carpeta de aplicaciones y presione enter
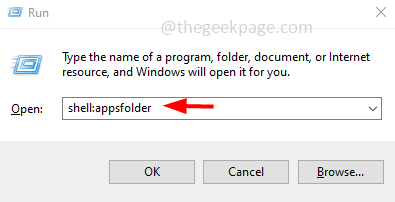
Paso 11: en la ventana abierta, busque Correo y haga doble clic en él para abrirlo.
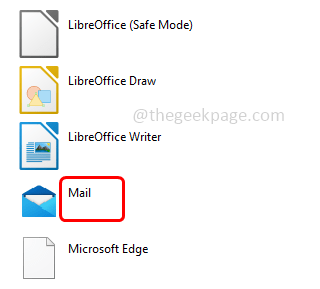
Paso 12: Haga clic en Agregar cuenta
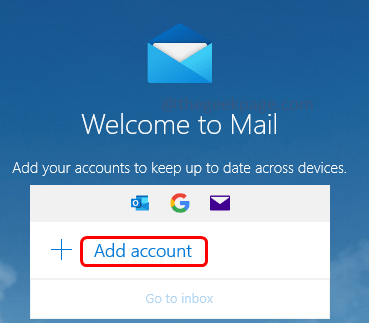
Paso 13: seleccione el tipo de cuenta que desea agregar y haga clic en él.Ejemplo, cuenta de Google, cuenta de Yahoo, etc.
Paso 14: siga las instrucciones en pantalla para agregar su cuenta en la aplicación de correo.
Paso 15: Espere unos minutos para sincronizar.Una vez hecho esto, reinicie el sistema e inicie sesión en la aplicación de correo para verificar si no hay ningún error.
Método 4: restablecer la aplicación de correo y calendario
Paso 1: abra la configuración de Windows usando las teclas Windows + I juntas y haga clic en Aplicaciones
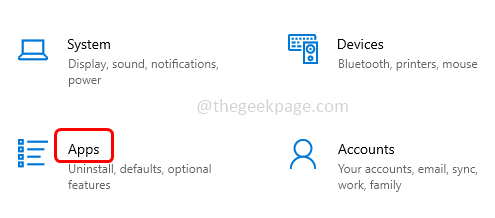
Paso 2: desde la izquierda, haga clic en Aplicaciones y características
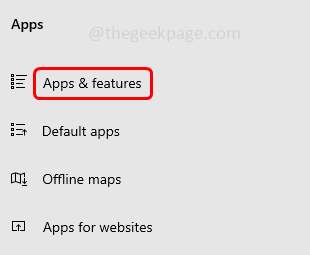
Paso 3: A la derecha, desplácese hacia abajo y busque la aplicación Correo y Calendario y selecciónela.Haga clic en Opciones avanzadas
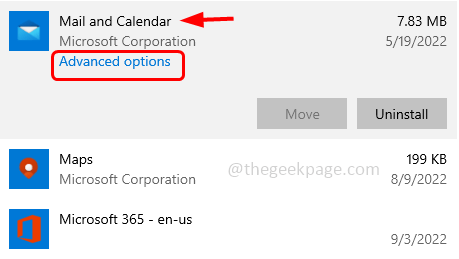
Paso 4: desplácese hacia abajo y haga clic en el botón Restablecer
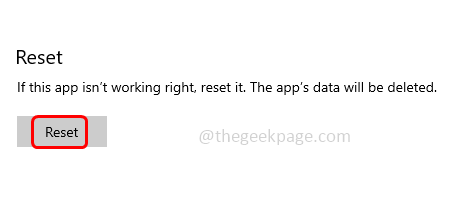
Paso 5: una vez que se haya realizado el reinicio, abra la aplicación de correo, si solicita una cuenta de correo electrónico, agréguela y verifique si el problema está resuelto.
Método 5: Ejecute los comandos SFC y DISM
Paso 1: abra el símbolo del sistema en modo administrador, para hacer esto, escriba cmd en la barra de búsqueda de Windows, mantenga presionadas las teclas Ctrl y Shift y luego presione enter.
Paso 2: se abrirá una ventana de control de cuenta de usuario, haga clic en sí
Paso 3: Copie los siguientes comandos uno por uno y péguelos en el símbolo del sistema.Luego presione enter para ejecutarlos.
DISM.exe /Online /Cleanup-image /Scanhealth
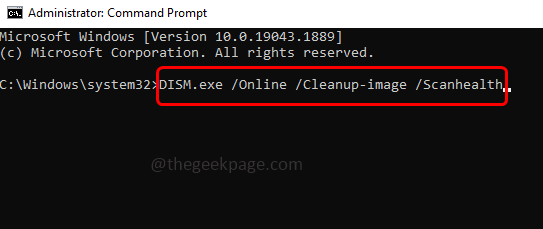
DISM.exe /Online /Cleanup-image /Restorehealth
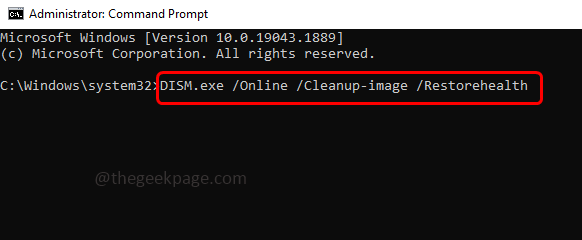
Paso 4: Una vez que finalice la ejecución, copie el siguiente comando sfc y péguelo en el símbolo del sistema.Presiona enter para ejecutarlo
sfc /scannow
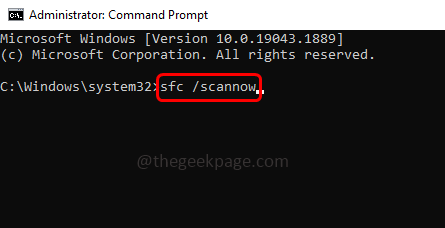
Paso 5: Tomará unos minutos escanear los archivos del sistema y, una vez hecho, reinicie su sistema.Compruebe si el problema está resuelto.
Método 6: desinstale y vuelva a instalar la aplicación de correo y calendario
Paso 1: abra la configuración de Windows usando las teclas Windows + I juntas y haga clic en Aplicaciones
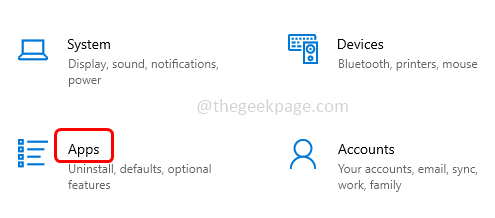
Paso 2: desde la izquierda, haga clic en Aplicaciones y características
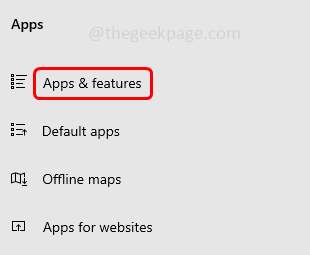
Paso 3: A la derecha, busca la aplicación Mail and Calendar y selecciónala.Haga clic en Desinstalar para desinstalar la aplicación de correo y calendario.
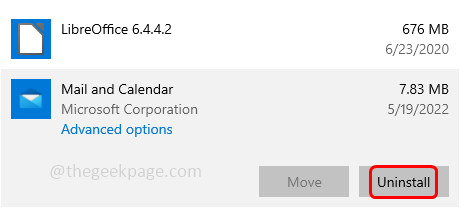
Paso 4: para volver a instalar la aplicación, abra Microsoft Store, en la barra de búsqueda en la parte superior, escribaAplicación de correo y calendario.
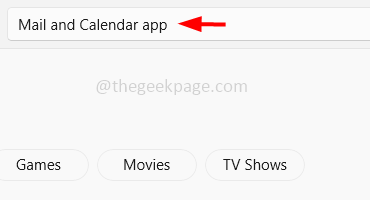
Paso 5: Luego presiona enter.Una vez que la aplicación de correo aparezca en la lista, haga clic en el botón Obtenerpara descargarla e instalarla.
o puede eliminar la aplicación usando PowerShell
Desinstale la aplicación de correo usando PowerShell
Paso 1: Abra PowerShell en modo administrador.Para hacer esto, escriba PowerShell en la barra de búsqueda de Windows.Mantenga presionadas las teclas Ctrl + Shift juntas y presione enter
Paso 2: copie el siguiente comando y péguelo en la ventana de PowerShell y presione enter.Esto desinstalará la aplicación Mail and Calendar.
Get-AppxPackage Microsoft.windowscommunicationsapps | Remove-AppxPackage
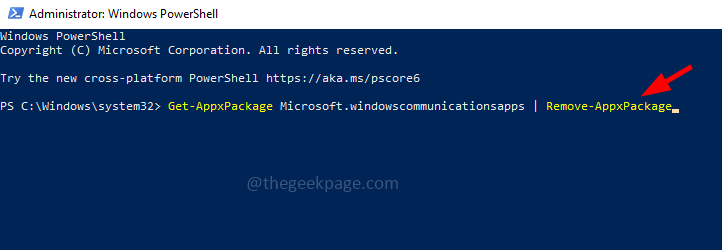
Paso 3: para volver a instalarlo, siga los pasos 4 y 5 anteriores
Paso 4: Una vez instalada, abra la aplicación Correo y agregue la cuenta de correo electrónico y verifique si el problema está resuelto.
¡Eso es todo!Espero que este artículo sea útil y háganos saber cuál de los métodos anteriores intentó resolver el problema.¡Gracias!!

