Error al formatear la partición de carga seleccionada Error 0x8004242d Corrección
Actualizado en enero de 2024: Deje de recibir mensajes de error y ralentice su sistema con nuestra herramienta de optimización. Consíguelo ahora en - > este enlace
- Descargue e instale la herramienta de reparación aquí.
- Deja que escanee tu computadora.
- La herramienta entonces repara tu computadora.
El proceso de instalación de Windows tiene una buena función en la que los usuarios pueden crear, formatear o eliminar particiones directamente desde la página de configuración de Windows.Pero al tratar de formatear una partición en particular en sus sistemas, algunos usuarios informaron un mensaje de error "Error al formatear la partición seleccionada. Error: 0x8004242d Windows no se puede instalar en este disco".Este problema está asociado con el sistema de soporte de arranque UEFI, deshabilitarlo puede ayudar a resolver el problema.
Solución 1: deshabilite el soporte de arranque UEFI
Deshabilitar el soporte de arranque UEFI debería ayudarlo a resolver este problema.
1.Tienes que cerrar la página de configuración de Windows.Esto reiniciará el sistema automáticamente.
Notas importantes:
Ahora puede prevenir los problemas del PC utilizando esta herramienta, como la protección contra la pérdida de archivos y el malware. Además, es una excelente manera de optimizar su ordenador para obtener el máximo rendimiento. El programa corrige los errores más comunes que pueden ocurrir en los sistemas Windows con facilidad - no hay necesidad de horas de solución de problemas cuando se tiene la solución perfecta a su alcance:
- Paso 1: Descargar la herramienta de reparación y optimización de PC (Windows 11, 10, 8, 7, XP, Vista - Microsoft Gold Certified).
- Paso 2: Haga clic en "Start Scan" para encontrar los problemas del registro de Windows que podrían estar causando problemas en el PC.
- Paso 3: Haga clic en "Reparar todo" para solucionar todos los problemas.
2.Asegúrese de que el disco de instalación/unidad USB de arranque de Windows 11 esté conectado al sistema.
3.Cuando su sistema se esté reiniciando, siga presionando la tecla de arranque*para acceder a la configuración del BIOS.
*Esta clave de arranque generalmente depende del fabricante y varía de una a otra.Observe rápida y cuidadosamente qué botón está asociado con la tecla de arranque.Puede ser cualquiera de estas teclas:
F2, Supr, F12, F1, F9, F2, ESC

5.Una vez que se abra la página del BIOS, avance a la pestaña "Arranque".
6.En esta sección, encontrará varias opciones relacionadas con el arranque.Use la tecla de flecha y seleccione "Soporte de arranque UEFI".
[Si no puede ver este soporte de arranque UEFI, busque el modo "Arranque seguro".]
7.Luego, presione Enter para acceder a la configuración.Establézcalo en la configuración "Deshabilitado".
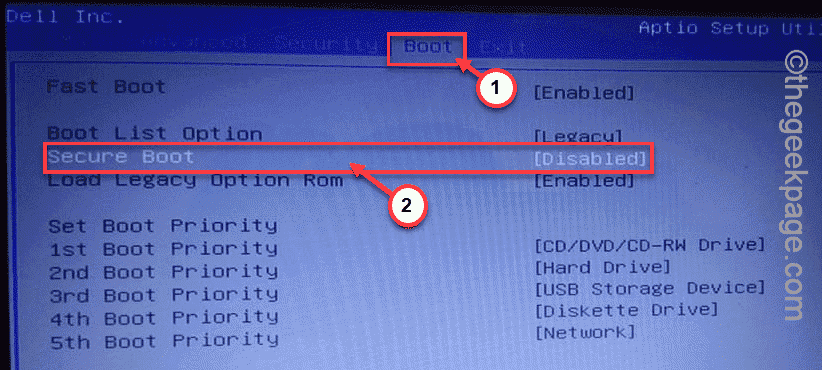
8.Ahora, presione la tecla particular para guardar y salir de la página de inicio.Su dispositivo se reiniciará automáticamente.
Una vez que lo haga, proceda a la instalación de Windows y formatee la partición una vez más.Funcionará normalmente.
Solución 2: use diskpart en el modo de solución de problemas
Si el modo de arranque UEFI no funciona, intente limpiar el disco en particular desde la línea de comandos en el modo de solución de problemas.
1.Reinicie el sistema mientras el disco de instalación/unidad de arranque está conectado a su sistema.
2.Cuando vea el mensaje "Presione cualquier tecla para iniciar desde el CD..." en su pantalla, toque una tecla para iniciar desde el medio de instalación.
3.Una vez que aparezca la página de configuración de Windows en su pantalla, seleccione su teclado e idioma y toque "Siguiente".
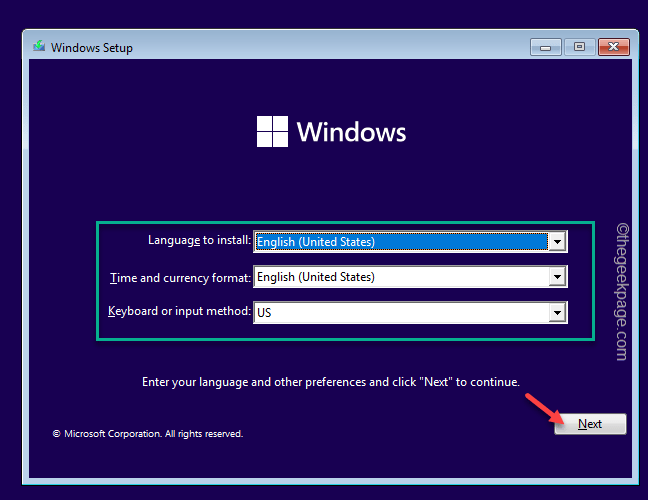
4.En la página siguiente, haga clic en "Reparar su computadora" en la esquina izquierda.
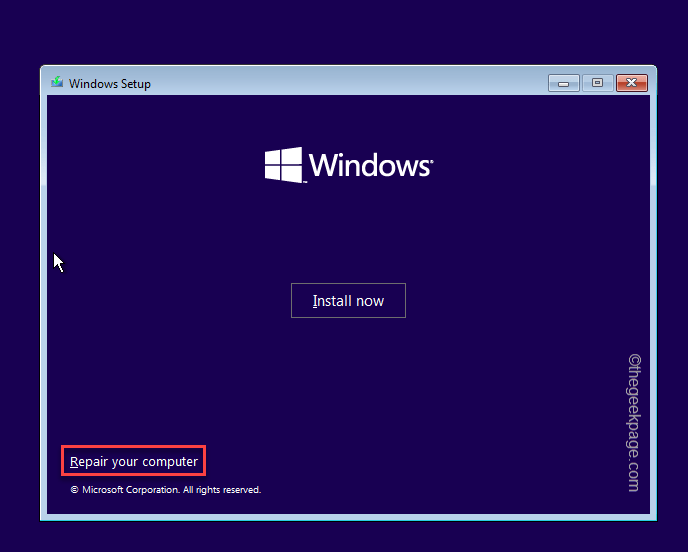
5.En la página siguiente, encontrará varias opciones, toque "Solucionar problemas".
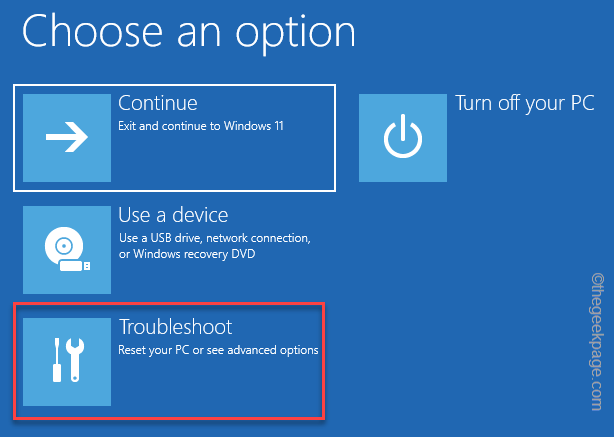
6.Luego, toque "Opciones avanzadas" para explorar más opciones de solución de problemas.
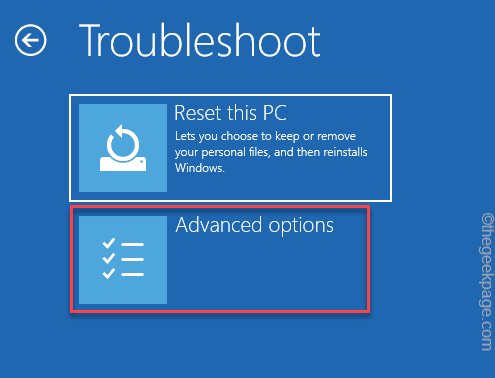
7.Cuando aparezca el terminal del símbolo del sistema, copie y pegue estos códigos uno por uno y presione la tecla Intro para acceder a la herramienta Diskpart y registrar las unidades en su sistema.
diskpartlist disk
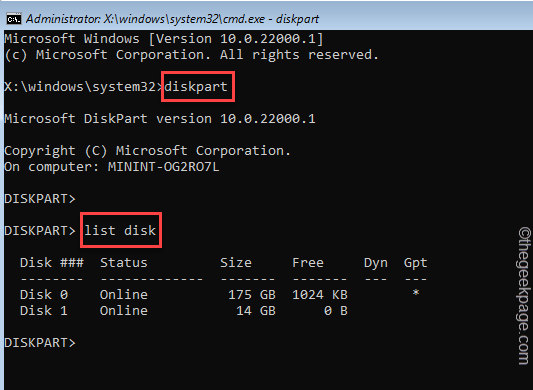
8.Ahora, debe seleccionar el disco donde está tratando de instalarlo.Para ello, ejecute este código*.
select disk drive number
*Reemplace este "número de unidad" en el códigocon el número que anotó anteriormente.
Ejemplo: el disco es "Disco 0".Entonces, el código es –
select disk 0
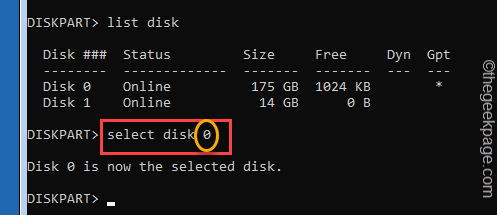
9.Puede verificar el HDD con otro comando.
det disk
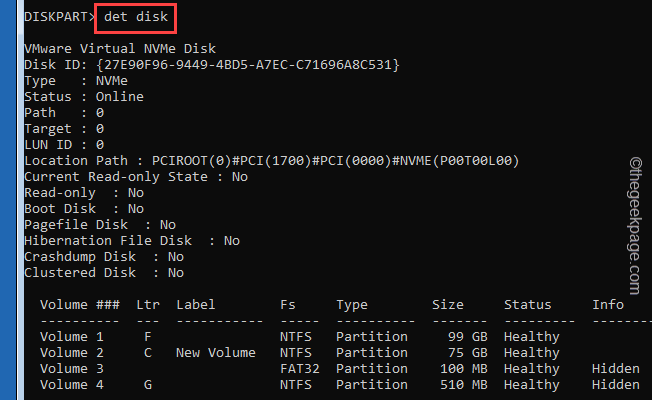
10Finalmente, es hora de limpiar la unidad.Ahora, solo ejecuta este código:
clean all
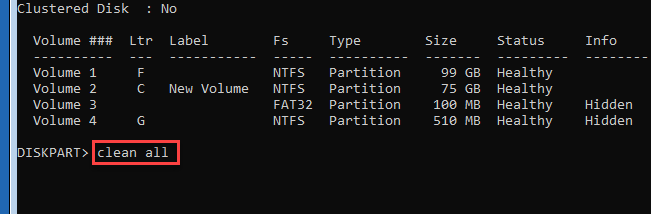
Finalmente, una vez que haya terminado, cierre la ventana del símbolo del sistema.
Ahora, reinicie el sistema e intente crear una nueva partición e instale el sistema operativo.Esto debería ayudarte a resolver el problema.
Solución 3: eliminar las particiones
Puede eliminar todas las particiones del disco desde la configuración de Windows.
1.Enchufe el dispositivo instalable de arranque y encienda el sistema.
2.Una vez que vea el mensaje "Presione cualquier tecla para iniciar desde el CD..." en su pantalla, toque una tecla para iniciar desde el medio de instalación.
Esto iniciará el proceso de instalación de Windows.
3.Ahora, si quieres puedes cambiar el 'Idioma a instalar:' y otros parámetros en la primera pantalla.
4.Ahora, toque "Siguiente" para continuar.
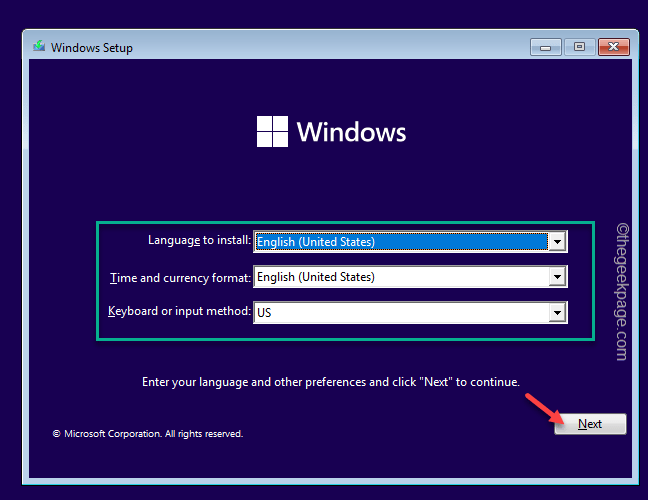
5.Ahora, simplemente toque "Instalar ahora".
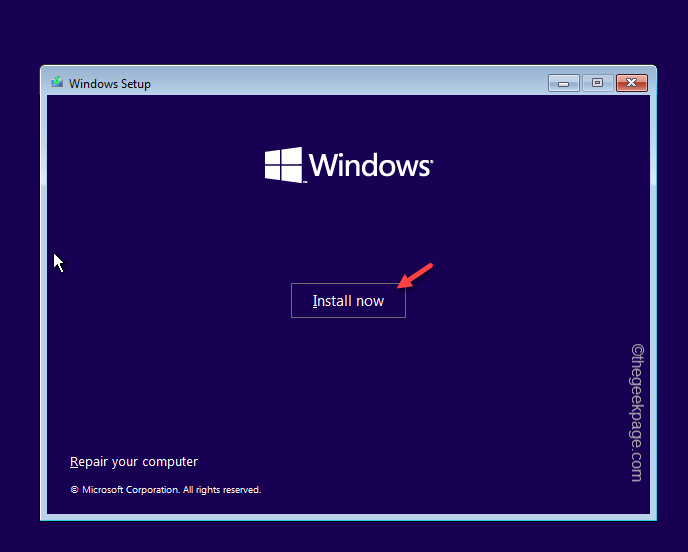
6.Ahora, toque "No tengo una clave de producto" para continuar con el siguiente paso.
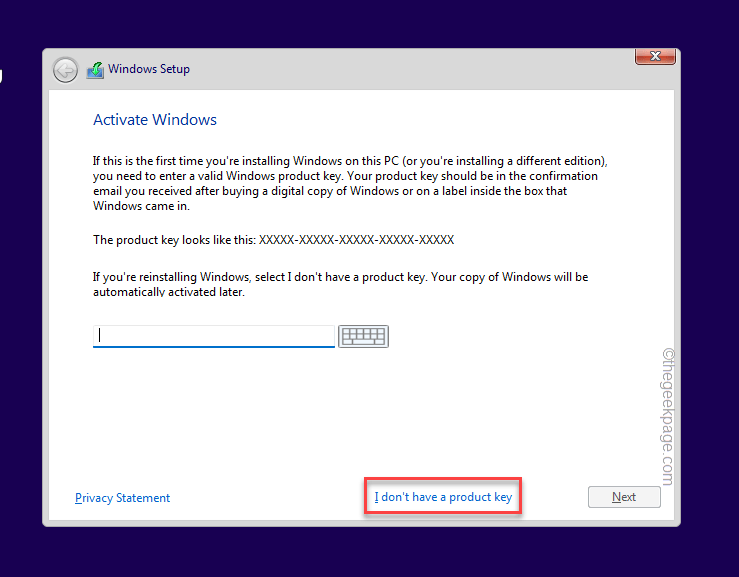
7. Elija qué versión de Windows está instalando y toque "Siguiente".
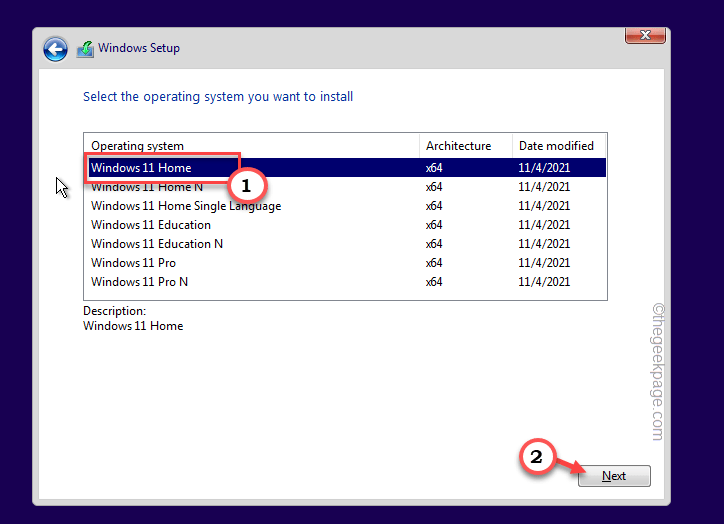
8.Cuando vea el mensaje "¿Dónde desea instalar Windows?" página, encontrará las unidades de disco junto con sus particiones subordinadas.
9.Seleccione la primera partición y toque el icono "Eliminar" para eliminarlo.
Si se le pide que lo elimine para obtener más confirmación, toque "Sí".
10De esta forma, siguiendo el mismo proceso, seleccione todas las particiones una por una y elimínelas.
Una vez que haya eliminado todas las particiones, encontrará espacio sin asignar.Usando este espacio no asignado, intente crear nuevas particiones.
De esta manera, puede completar la instalación sin más problemas o mensajes de error.
Solución 4: ejecute un escaneo de verificación de disco
Los sectores corruptos en un disco duro pueden causar esta obstrucción.Repárelo con una operación de verificación de disco.
1.Reinicie el sistema mientras la unidad USB de arranque está conectada.
2.Cuando se abra el proceso de configuración de Windows, elija el método de entrada y el idioma del teclado y toque "Siguiente".
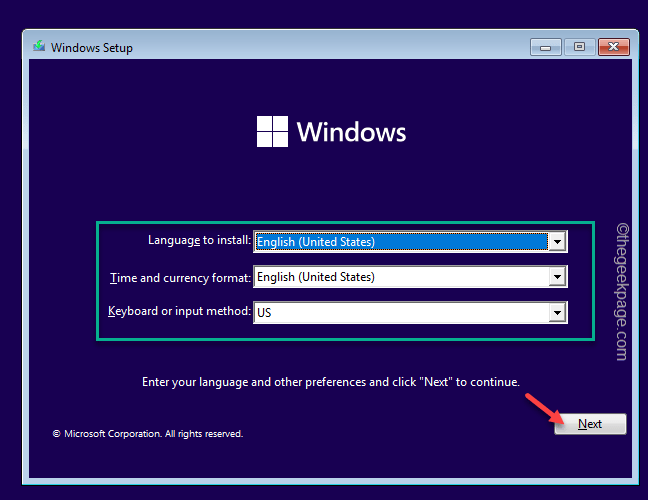
2.Al llegar a la página principal de instalación, presione las teclas Shift+F10 juntas.
Esto iniciará la terminal del símbolo del sistema.
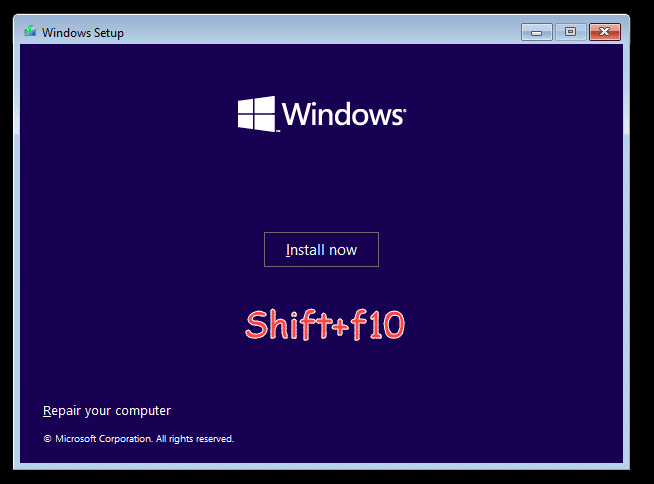
3.En la página del terminal del símbolo del sistema, ejecute este comando para comenzar una operación de verificación del disco.
chkdsk c: /r
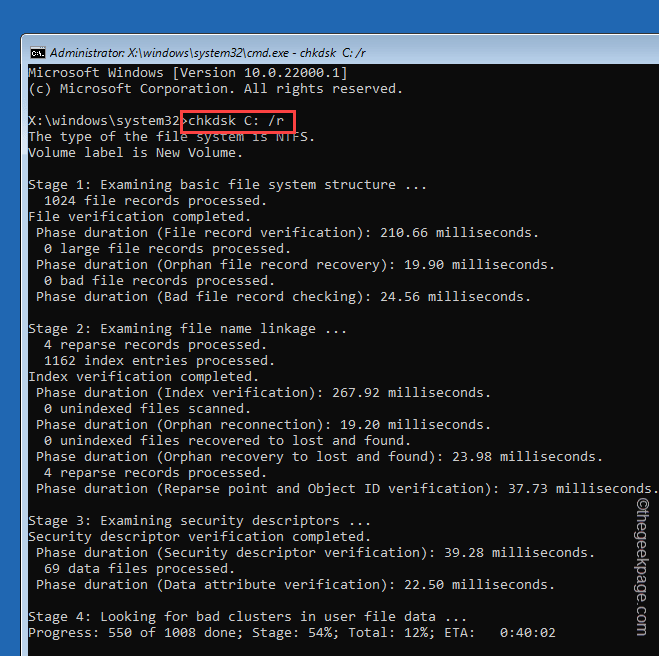
Esto ahora ejecutará la operación de verificación del disco.Windows escaneará toda la unidad de disco en busca de cualquier falla y eventualmente la reparará.
También puede descargar esta herramienta de reparación de PC para localizar y solucionar cualquier problema de PC:Paso 1 -Descargue la herramienta de reparación de PC Restoro desde aquíPaso 2: haga clic en Iniciar escaneo para encontrar y solucionar cualquier problema de PC automáticamente.

