El widget meteorológico no se muestra en Windows 11 [resuelto]
Actualizado en enero de 2024: Deje de recibir mensajes de error y ralentice su sistema con nuestra herramienta de optimización. Consíguelo ahora en - > este enlace
- Descargue e instale la herramienta de reparación aquí.
- Deja que escanee tu computadora.
- La herramienta entonces repara tu computadora.
El widget meteorológico es la característica que permite a los usuarios ver la información meteorológica en su ubicación actual que Windows detecta automáticamente en su sistema y muestra en la barra de tareas.
Pero recientemente, muchos usuarios de Windows han informado que no pueden ver el widget meteorológico en su barra de tareas.Es posible que no lo hayan habilitado en su sistema pero no lo saben y algunos usuarios piensan que estará habilitado de forma predeterminada en Windows.
El widget meteorológico que no muestra un problema también podría deberse a que el perfil de la cuenta de usuario está dañado.Si los usuarios de Windows no han descargado e instalado la actualización de Windows necesaria, es posible que cause tales problemas.
Notas importantes:
Ahora puede prevenir los problemas del PC utilizando esta herramienta, como la protección contra la pérdida de archivos y el malware. Además, es una excelente manera de optimizar su ordenador para obtener el máximo rendimiento. El programa corrige los errores más comunes que pueden ocurrir en los sistemas Windows con facilidad - no hay necesidad de horas de solución de problemas cuando se tiene la solución perfecta a su alcance:
- Paso 1: Descargar la herramienta de reparación y optimización de PC (Windows 11, 10, 8, 7, XP, Vista - Microsoft Gold Certified).
- Paso 2: Haga clic en "Start Scan" para encontrar los problemas del registro de Windows que podrían estar causando problemas en el PC.
- Paso 3: Haga clic en "Reparar todo" para solucionar todos los problemas.
No se preocupe si también enfrenta estos problemas con su sistema, hemos compilado un montón de correcciones en este artículo que lo ayudarán a resolver este problema y recuperar el widget del clima en su barra de tareas.
Solución alternativa: hemos visto que la mayoría de las veces, debido a que no se actualiza el sistema de Windows, causará tales problemas, por lo que recomendamos intentar actualizar el sistema de Windows una vez y luego reiniciar el sistema y ver si los ayudó a resolver este problema.
Solución 1: active la configuración de widgets
Existe la posibilidad de que el usuario no haya habilitado la configuración de Widgets en primer lugar y se pregunte por qué no se muestra en su barra de tareas.Entonces, estamos aquí para mostrarle cómo puede verificar si la configuración de Widgets está habilitada o no.
Paso 1: en primer lugar, haga clic con el botón derecho en el espacio vacío de la barra de tareas y seleccione Configuración de la barra de tareas en el menú contextual, como se muestra a continuación.
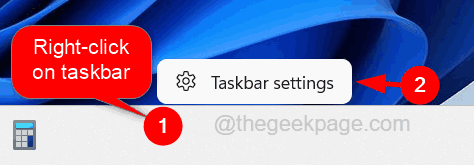
Paso 2: Esto lo llevará a la página de la barra de tareas en la aplicación Configuración.
Paso 3: Aquí, en la sección de elementos de la barra de tareas, encontrará la configuración de Widgets donde puede verificar si está habilitado o no.
Paso 4: si la configuración de Widgets no está habilitada, puede activarla haciendo clic en su botón de alternancia como se muestra a continuación.
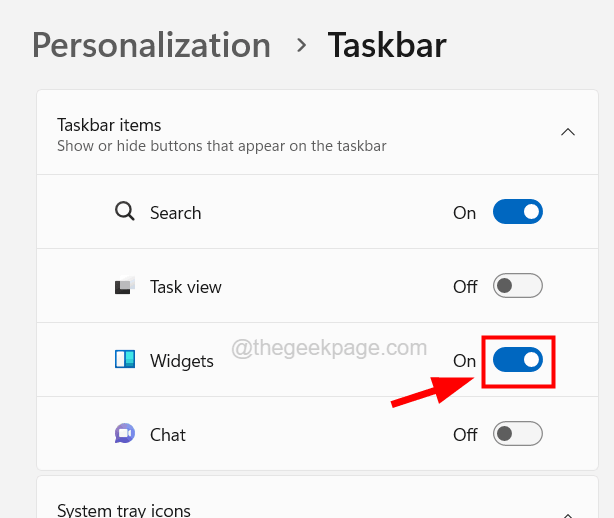
Paso 5: una vez que se haya asegurado de que esté habilitado, cierre la página de la barra de tareas y vea si este método resolvió este problema.
Solución 2: cierre sesión en su sistema y luego vuelva a iniciar sesión
Si el perfil de su cuenta de usuario tiene algunos problemas o se atascó internamente por razones desconocidas, esto podría generar tales problemas.Por lo tanto, sugerimos a nuestros usuarios que intenten cerrar sesión en su sistema una vez y luego volver a iniciar sesión en el sistema.Esto ha ayudado a muchos usuarios a solucionar este problema.
Paso 1: para cerrar la sesión de su sistema, en primer lugar, cierre todas las aplicaciones, archivos y carpetas que están abiertas actualmente en el sistema.
Paso 2: después de cerrar todo, haga clic con el botón derecho en el botón Inicio en la barra de tareas y desplace el cursor sobre la opción Apagar o cerrar sesión y luego seleccione Cerrar sesión de la lista como se muestra en la siguiente captura de pantalla.
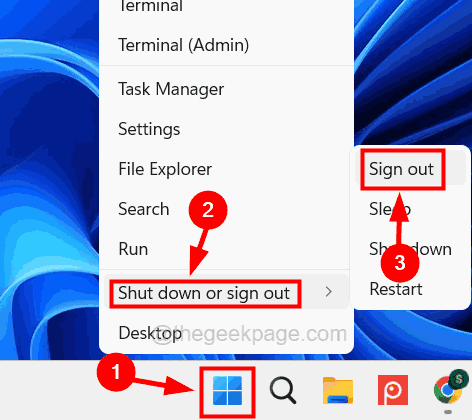
Paso 3: Esto cerrará la sesión de su sistema y luego esperará unos minutos.
Paso 4: después de esperar un tiempo, vuelva a iniciar sesión en su sistema con las credenciales de su cuenta de usuario y vea si puede ver el widget meteorológico en su barra de tareas.
Solución 3: actualice todas las aplicaciones de Microsoft Store
Muchos usuarios de Windows encontraron útil este método, ya que las aplicaciones desactualizadas instaladas desde Microsoft Store pueden ser la causa de tales problemas.Estos son los pasos sobre cómo actualizar todas las aplicaciones instaladas desde Microsoft Store como se explica a continuación.
Paso 1: Presiona la tecla de Windows y escribe Microsoft Store en tu teclado.
Paso 2: seleccione la aplicación Microsoft Store de los resultados de búsqueda como se muestra en la siguiente captura de pantalla.
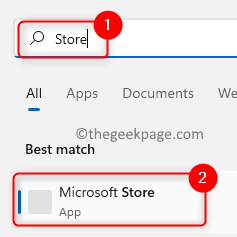
Paso 3: Una vez que se abra la aplicación Microsoft Store, haga clic en el icono Biblioteca en el panel lateral izquierdo como se muestra.
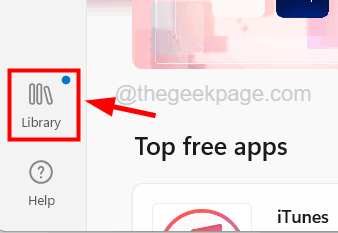
Paso 4: Luego, en el lado derecho, haz clic en la opción Obtener actualizaciones en la esquina superior derecha.
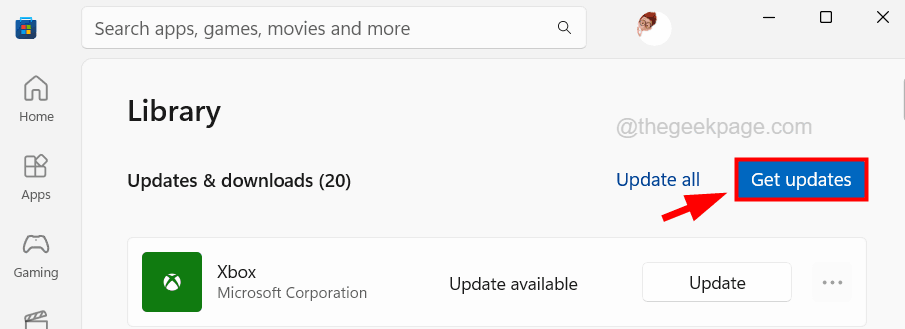
Paso 5: Luego comenzará a buscar todas las actualizaciones disponibles para las aplicaciones instaladas desde Microsoft Store e instalará las actualizaciones.
Paso 6: Una vez hecho esto, cierre Microsoft Store y reinicie el sistema.

