El usuario especificado no tiene un error de perfil válido Corrección
Actualizado en enero de 2024: Deje de recibir mensajes de error y ralentice su sistema con nuestra herramienta de optimización. Consíguelo ahora en - > este enlace
- Descargue e instale la herramienta de reparación aquí.
- Deja que escanee tu computadora.
- La herramienta entonces repara tu computadora.
Al instalar y usar algunas aplicaciones de Windows de la Tienda, es posible que observe este mensaje de error: "El usuario especificado no tiene un error de perfil válido".Este problema generalmente ocurre debido a la falta de permiso adecuado de la carpeta WindowsApps o si alguna aplicación de terceros está en conflicto con el proceso de la aplicación.
Comprobaciones preliminares-
1.Simplemente reinicie su computadora una vez y luego verifique la aplicación una vez más.
Notas importantes:
Ahora puede prevenir los problemas del PC utilizando esta herramienta, como la protección contra la pérdida de archivos y el malware. Además, es una excelente manera de optimizar su ordenador para obtener el máximo rendimiento. El programa corrige los errores más comunes que pueden ocurrir en los sistemas Windows con facilidad - no hay necesidad de horas de solución de problemas cuando se tiene la solución perfecta a su alcance:
- Paso 1: Descargar la herramienta de reparación y optimización de PC (Windows 11, 10, 8, 7, XP, Vista - Microsoft Gold Certified).
- Paso 2: Haga clic en "Start Scan" para encontrar los problemas del registro de Windows que podrían estar causando problemas en el PC.
- Paso 3: Haga clic en "Reparar todo" para solucionar todos los problemas.
2.Deshabilite el antivirus (si lo hay) e intente acceder a la aplicación una vez más.
Solución 1: actualice y reinicie su PC
1.Haga clic en el botón de inicio y luego en el icono de configuración para abrir la configuración.
2.Haga clic en actualización y seguridad.
3.Ahora, busque actualizaciones y actualice su PC, si hay actualizaciones.
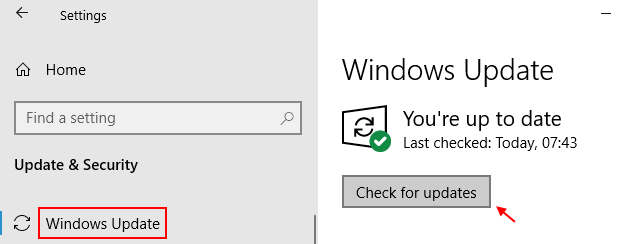
4.Reinicie su PC.
Solución 2: desinstalar aplicaciones de terceros en conflicto
Puede desinstalar las aplicaciones de terceros en conflicto del sistema para solucionar el problema.
NOTA -
Según los informes de los usuarios, estos son los dos culpables de este problema.
a. CloudPaging Player b. Creo Trial (3D CAD software)
1.Al principio, presione la tecla de Windows + R.
2.Luego, escribe "appwiz.cpl".Después de eso, presione la tecla Enter.

3.Haga clic derecho en la aplicación problemática y haga clic en "Desinstalar".
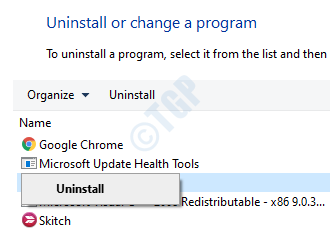
Una vez que haya desinstalado este software, cierre la ventana del Panel de control.Intente acceder a la aplicación una vez más.También puede usar cualquier otra forma de desinstalar estas aplicaciones.
Solución 3: desinstale y vuelva a instalar la aplicación
Si hasta ahora nada le ha ayudado a resolver el problema, intente desinstalar la aplicación de su dispositivo.Reinicie su máquina.Luego, instala la aplicación en tu computadora y nuevamente.
Una nueva instalación de la aplicación debería resolver el problema.
Corrección 4: poseer la carpeta WindowsApps
Como hemos discutido, una de las razones principales detrás de este problema es la falta de permiso adecuado de las aplicaciones de Windows.
Pasos para ver las carpetas ocultas
1.Presione la tecla de Windows + las teclas E para abrir la pantalla del Explorador de archivos.
2.A continuación, haga clic en "Ver" en la barra de menú.
3.Luego haga clic en "Opciones".

4.En la ventana Opciones de carpeta, vaya a la pestaña "Ver".
5.De ahora en adelante, marque la opción "Mostrar archivos, carpetas y unidades ocultos".
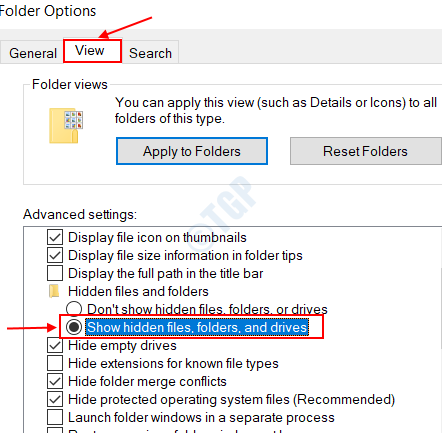
6.Después de eso, haga clic en "Aplicar" y luego en "Aceptar".

Pasos para poseer la carpeta WindowsApps
1.En primer lugar, abra el Explorador de archivos presionando la tecla de Windows + las teclas E juntas.
2.Luego, ve a esta ubicación:
C:/Program Files
3.A continuación, haga clic derecho en la carpeta "WindowsApps" y haga clic en "Propiedades" para acceder a ella.
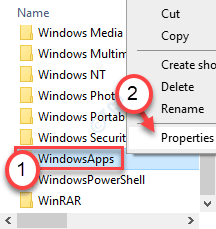
4.Después de eso, haga clic en la pestaña "Seguridad".
5.A continuación, haga clic en "Avanzado" para cambiar la configuración avanzada.
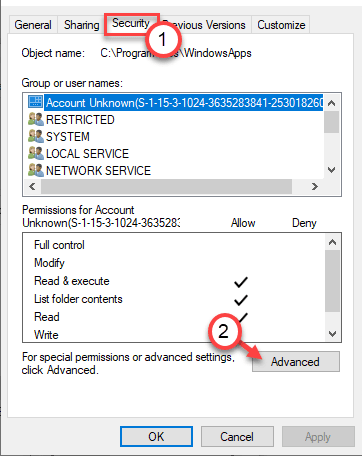
6.Notará que el propietario actual de la carpeta está designado como 'TrustedInstaller'.
7.Tienes que modificarlo.Luego haga clic en "Cambiar".
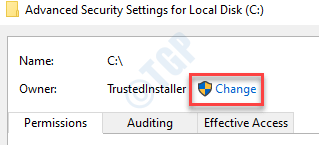
8.Después de eso, haga clic en "Avanzado".
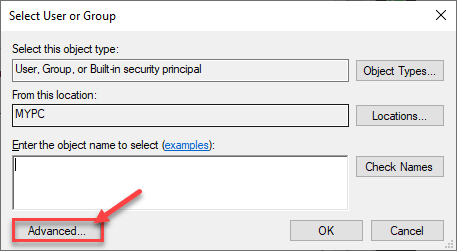
9.Simplemente, haga clic en "Buscar ahora".
10Aquí encontrará una lista de usuarios y grupos.Luego, desplácese hacia abajo por la lista de grupos o usuarios y seleccione su nombre de usuario.
(Para mí, es "Sambit", ya que es mi nombre de cuenta).
11Haga clic en "Aceptar".
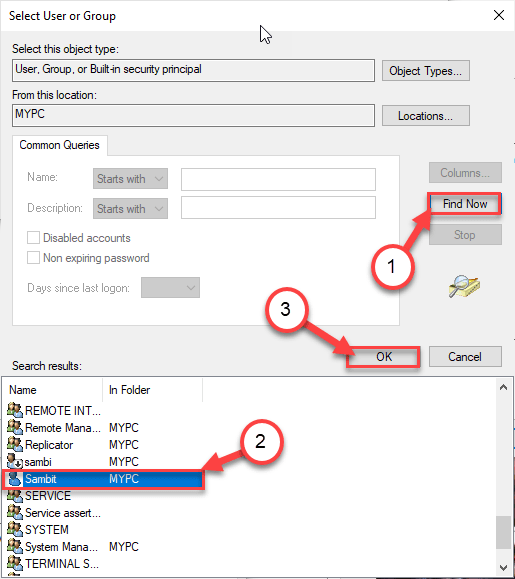
10Finalmente, haga clic en "Aceptar" para cambiar la propiedad.

11Luego, marque la casilla junto a "Reemplazar propietario en subcontenedores y objetos". y haga clic en "Aplicar".
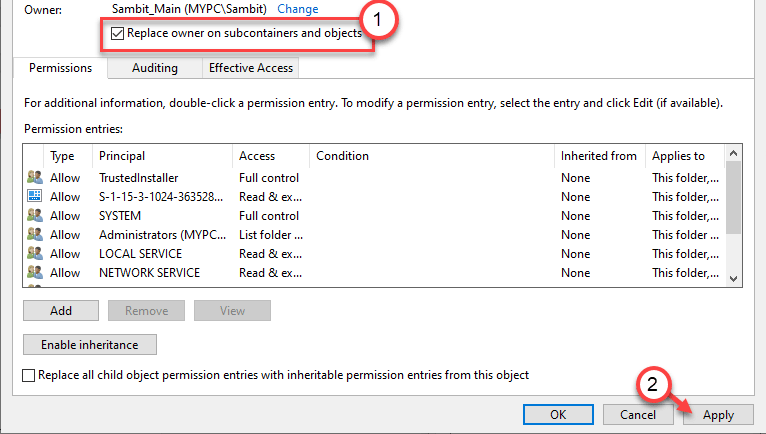
12A continuación, debe otorgar el control total de la carpeta a su cuenta.
13Aquí, haga clic en "Agregar"para elegir un principal.
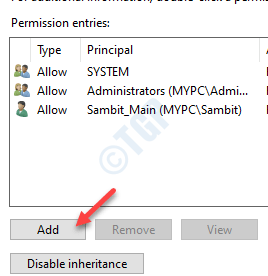
14Después de eso, haga clic en "Seleccionar un principal".
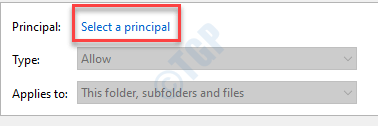
15.Nuevamente, haga clic en "Avanzado".
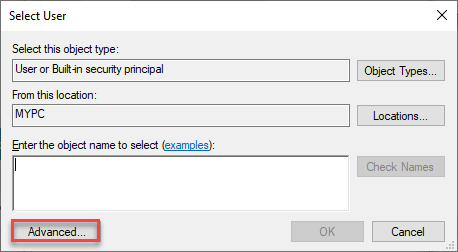
dieciséis.Nuevamente, haga clic en "Buscar ahora".
17A continuación, desplácese hacia abajo y seleccione el nombre de su cuenta (para esta computadora es "Sambit").
18Guarde el cambio haciendo clic en "Aceptar".
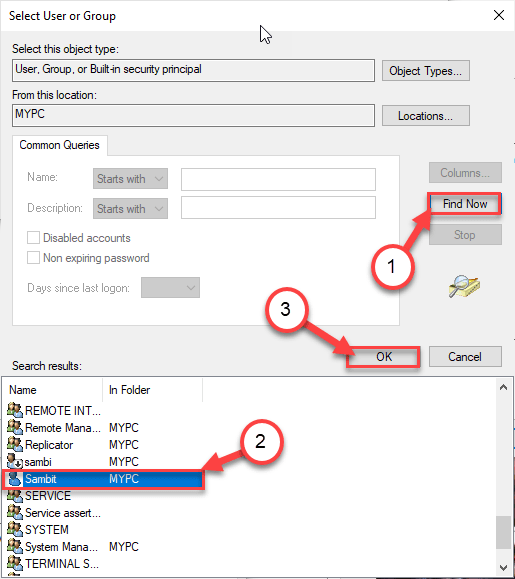
19Haga clic en "Aceptar" para agregar este objeto.

20A continuación, marque la casilla junto a la opción "Control total".
21Luego, haga clic en "Aceptar".
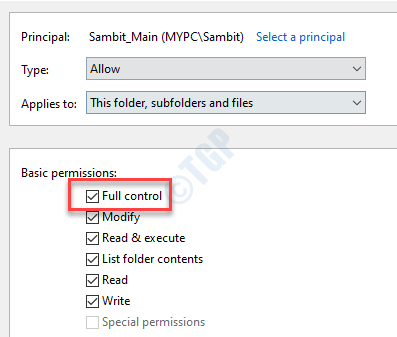
22Finalmente, haga clic en "Aplicar" y luego en "Aceptar".

23En la configuración de Seguridad avanzada, haga clic en "Habilitar herencia".

24Volviendo a la configuración de Seguridad avanzada, haga clic en "Aplicar" y "Aceptar" para guardarlo.

Cierre la pantalla del Explorador de archivos.Reinicia tu computadora.
Esto le dará la propiedad de la carpeta Appdata a su cuenta.Intente acceder a la aplicación de nuevo.
Solución 5: mueva la carpeta WindowsApps
Intente mover la carpeta Appdata de la ubicación predeterminada a otra ubicación en su computadora.
1.Simplemente presione la tecla de Windows + las teclas E juntas.
2.Cuando se abra el Explorador de archivos, vaya a esta ubicación:
C:Program FilesWindowsApps
3.Luego, haga clic derecho en la carpeta "WindowsApps" y haga clic en "Cortar".
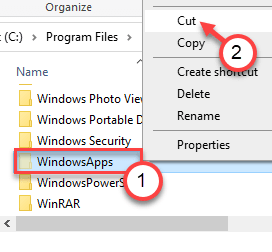
4.Vaya a la carpeta "Documentos".
5.Presiona 'Ctrl+V' para pegar la carpeta "WindowsApps" allí.
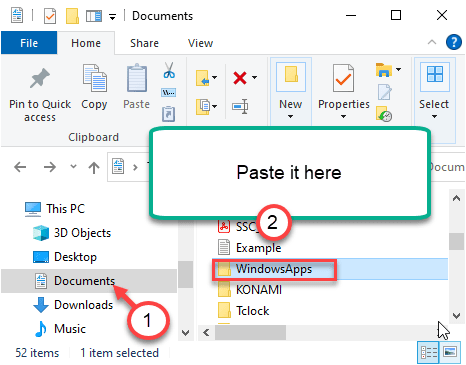
Una vez que haya pegado la carpeta allí, vuelva a iniciar la aplicación problemática.Ahora, esta vez, mientras inicia la aplicación, WindowsApps en la carpeta Documentos ahora tendrá suficiente permiso.
Esto debería resolver tu problema.

